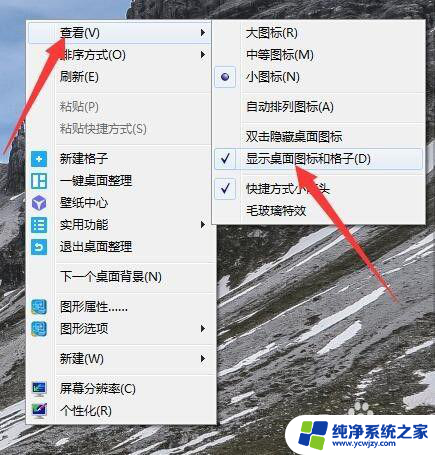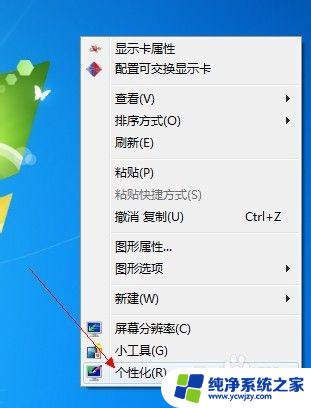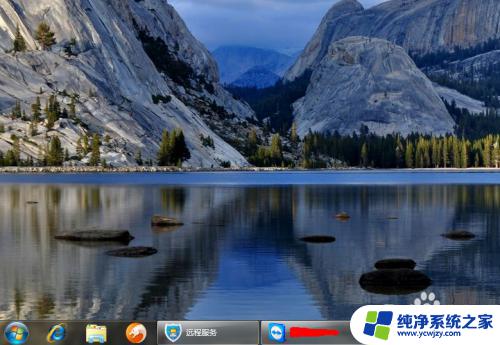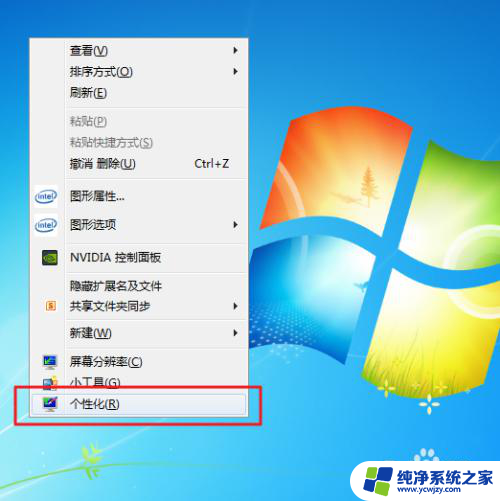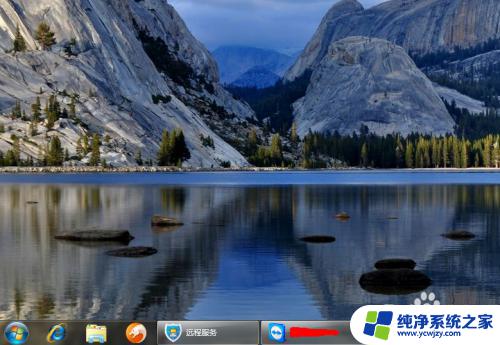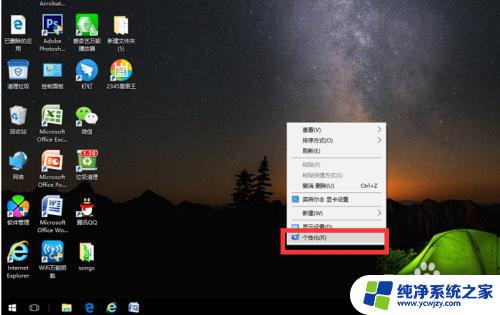win7怎样显示桌面图标 Win7桌面图标不见怎么恢复
win7怎样显示桌面图标,Windows 7是一款广受欢迎的操作系统,其桌面图标的显示在我们的日常使用中起着重要的作用,有时我们可能会遇到Win7桌面图标不见的问题,这给我们的操作带来了一些困扰。当我们遇到这样的情况时,该如何恢复Win7桌面图标呢?接下来我们将探讨一些解决方法,帮助您快速恢复Win7桌面图标的显示。
方法如下:
1.先在Win7的桌面上右击鼠标,在弹出的菜单中点击查看。在下级菜单中就有“显示桌面图标和格子”,该项打着勾,桌面图标就会显示着。
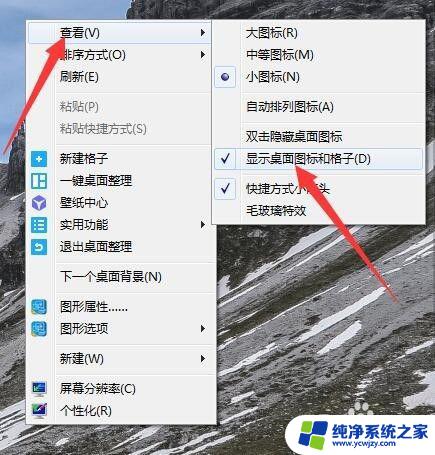
2.如果桌面图标不见,其中之一的可能就是上面这个勾给去掉了。再次右击桌面,勾选显示图标和格子即可。

3.如果只是我的电脑,回收站等几个系统图标不见,则右击桌面空白处,弹出右键菜单。
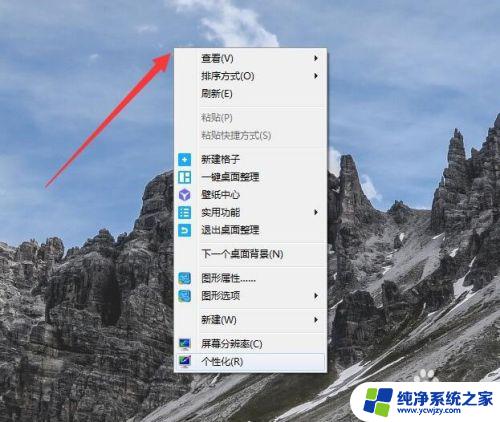
4.在弹出的菜单中点击个性化,界面上立刻打开个性化窗口。
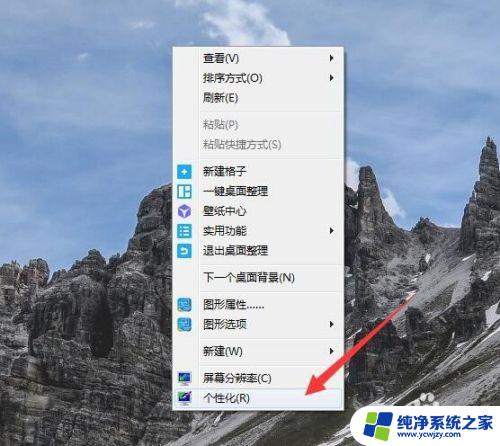
5.在“个性化”窗口中,点击左侧的“更改桌面图标”项目。
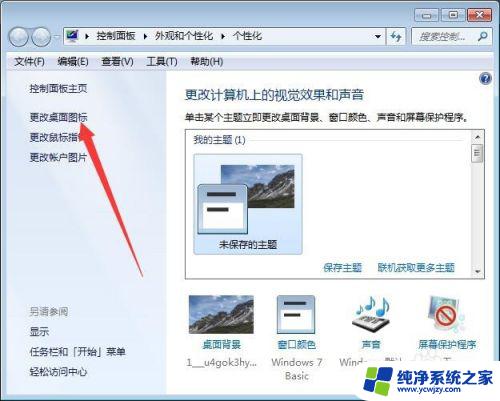
6.弹出桌面图标设置对话框,这里的计算机。回收站如果没有打勾,桌面上就不会显示,将其打勾后确定就可以显示出来了。

以上就是Win7如何显示桌面图标的全部内容,如果需要的话,您可以按照这些步骤进行操作,希望这能够对您有所帮助。