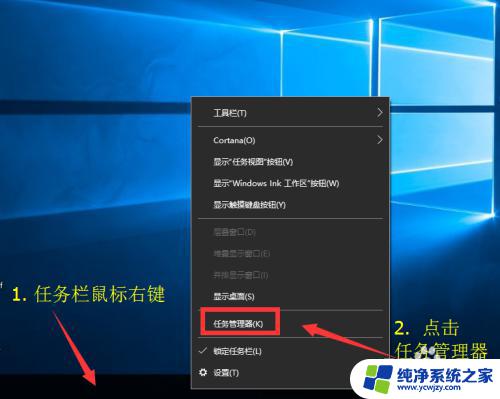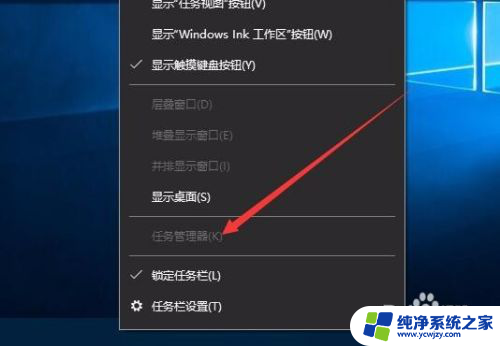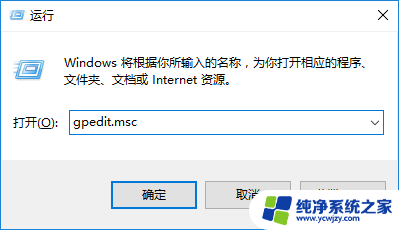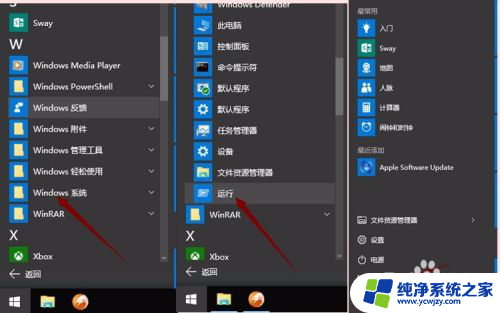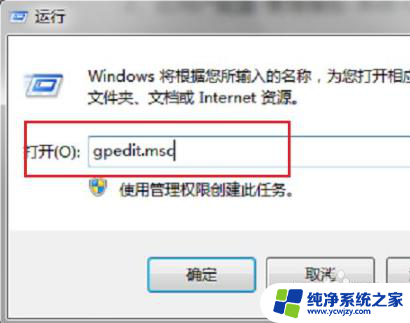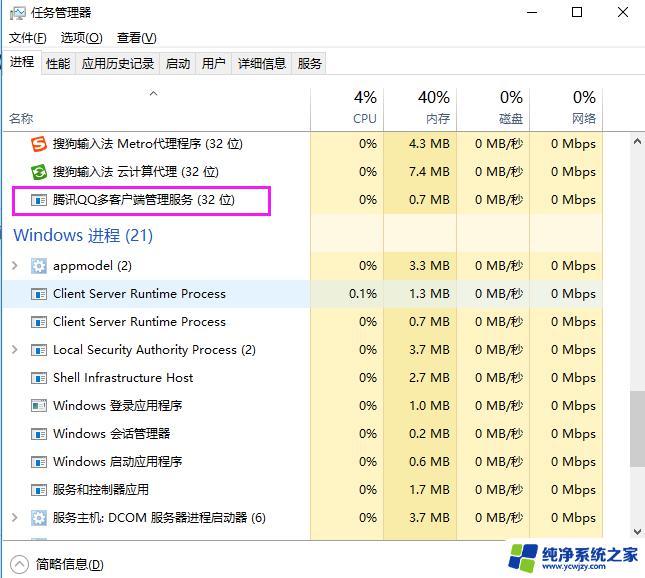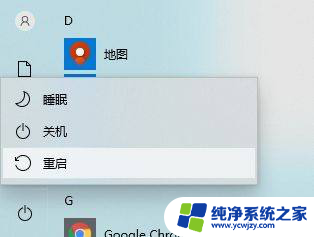win10任务管理器显示磁盘100%怎么办
Win10任务管理器显示磁盘占用率达到100%时,可能会导致电脑运行缓慢甚至卡顿,为了解决这个问题,我们可以尝试关闭一些占用磁盘的程序或进程,卸载不必要的软件,清理系统垃圾,优化磁盘碎片等操作来释放磁盘空间,从而提高系统运行效率。同时也可以考虑升级硬件设备或定期进行系统维护,保持系统的稳定性和流畅性。
操作方法:
1.鼠标右键点:我的电脑, 再点:管理。
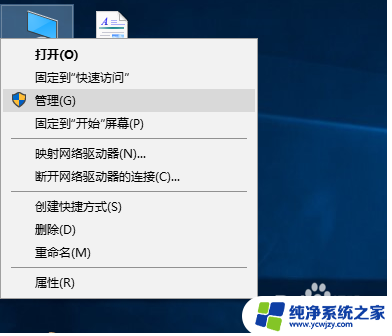
2.依次打开:服务和应用程序---服务。在右侧服务中找到superfetch。
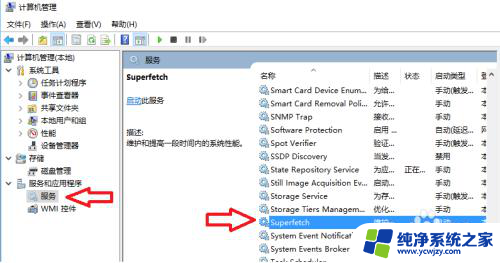
3.鼠标双击,打开superfetch的属性。在启动类型处:选禁用
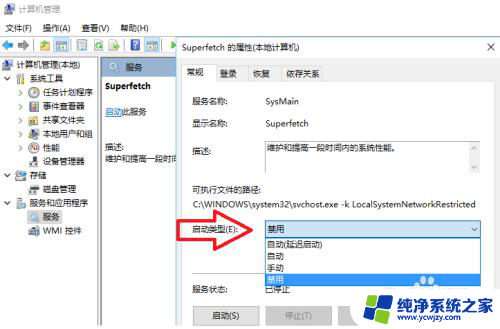
4.用同样的方法,关闭:HomeGroup Provider。(这个是执行与家庭组的配置和维护相关的网络任务,一般我们用不到。如果你有用哪就别禁用。)
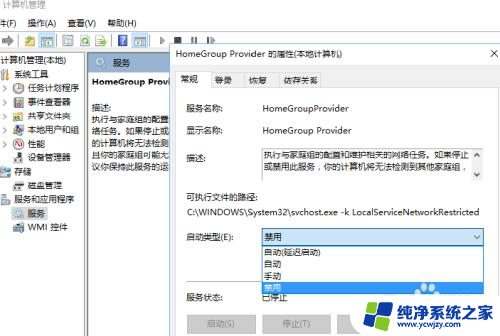
5.用同样的方法关闭:HomeGroup Listener。(这个是使本地计算机更改与加入家庭组的配置和维护相关联,一般我们也用不到)
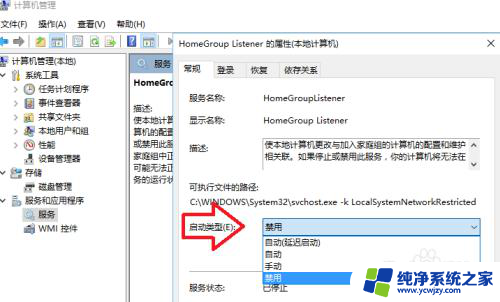
6.设置完成后,我们再打开任务管理器查看,发现磁盘占用率明显降低了。
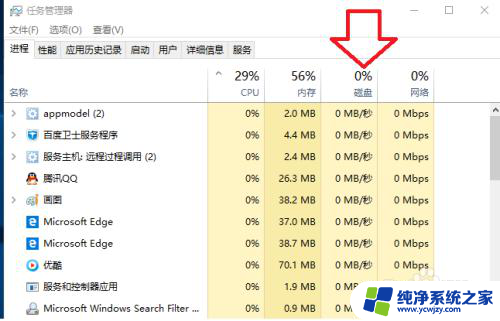
以上是关于如何处理Windows 10任务管理器显示磁盘100%的全部内容,如果还有不清楚的用户,可以参考以上小编提供的步骤进行操作,希望对大家有所帮助。