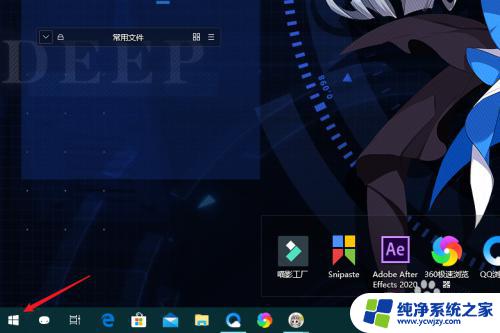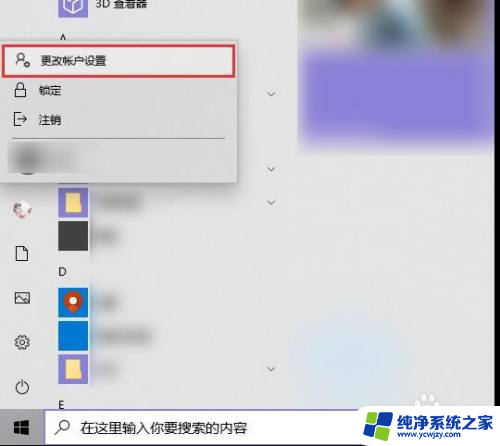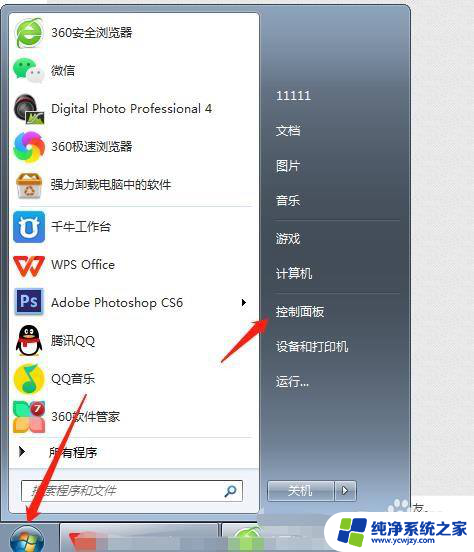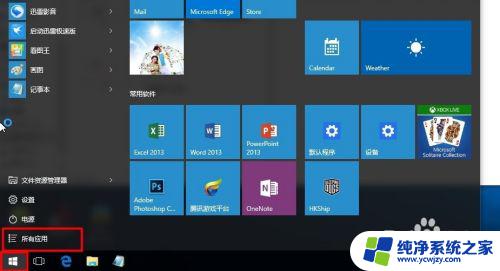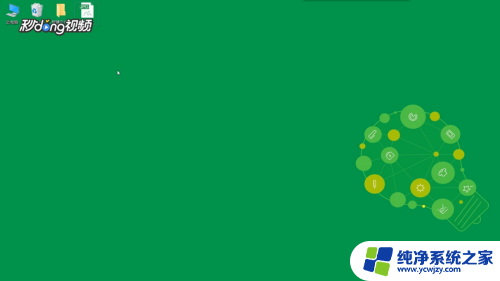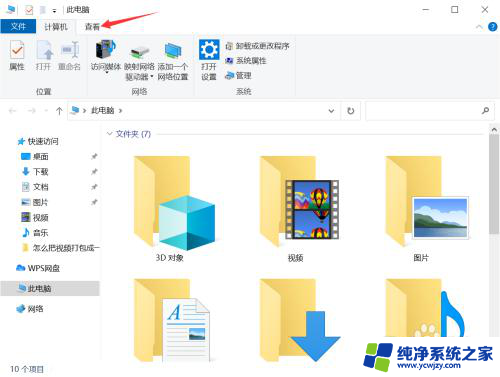win10只用图片密码
在Win10系统中,除了传统的文字密码,还可以选择使用图片密码来增加系统的安全性,设置图片密码可以让用户通过在预先选择的图片上绘制特定的图案来解锁电脑,这种方式不仅更加直观简便,还能有效防止他人猜测密码。接下来我们将介绍如何在Win10系统中设置图片密码,让您的电脑更加安全可靠。
操作方法:
1.点击左下角“开始”菜单中的“设置”图标。
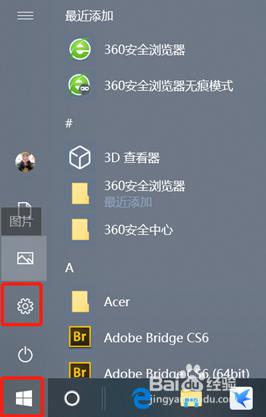
2.打开设置界面后,找到并选择“账户”模块进入。
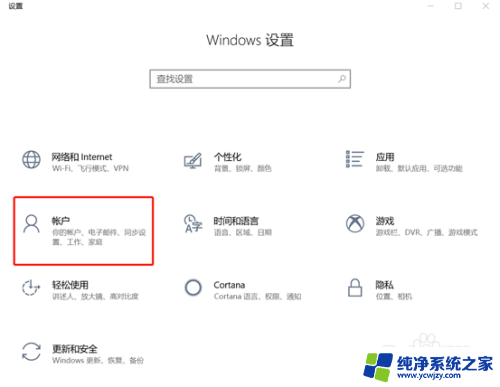
3.打开“账户”的设置窗口后,在左边的“账户”菜单项下选择“登录选项”。右边对应显示的“登录选项”中找到“图片密码”,点击“添加”按钮。
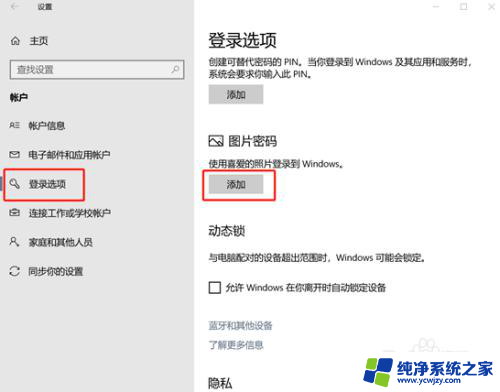
4.这时候windows安全中心会先弹出一个验证窗口,我们需要输入当前账户的密码。之后点击“确定”。
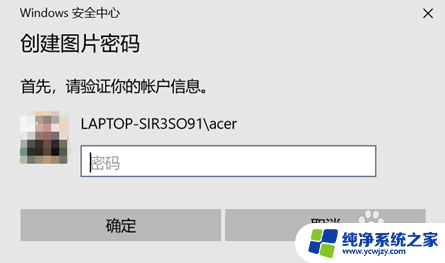
5.输入账户密码后,点击“选择图片”进入下一步操作。
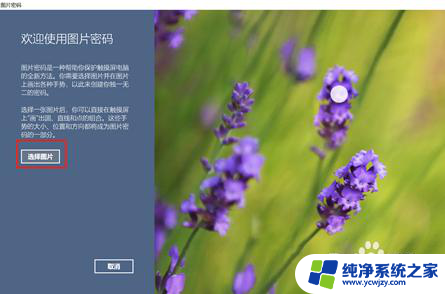
6.浏览并选中图片后点击右下角的“打开”。
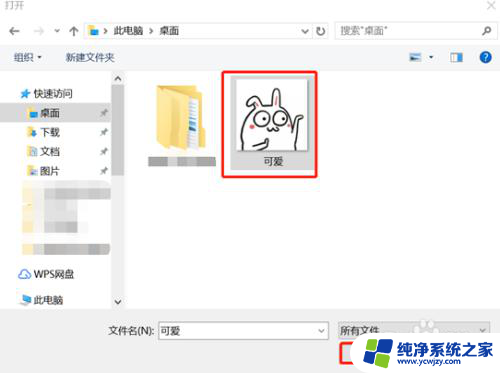
7.此时点击“使用此图片”,如果不喜欢这张照片,可以点击“选择新图片”。
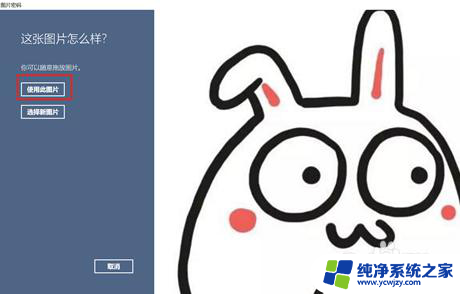
8.开始设置手势。下图中数字“1”为白色,证明此时为第一个手势,一直做到第三个手势。
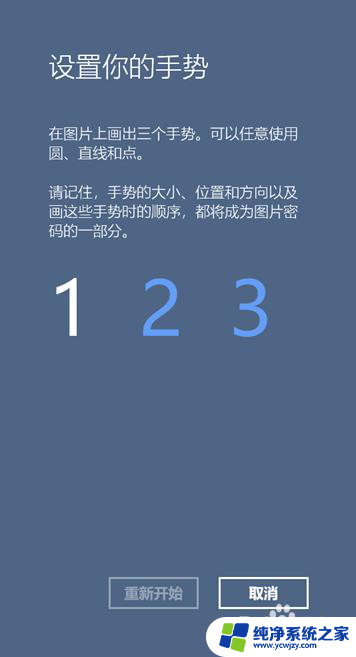
9.弹出“确认你的手势”界面。这时候我们要重新输入刚刚设置的手势。
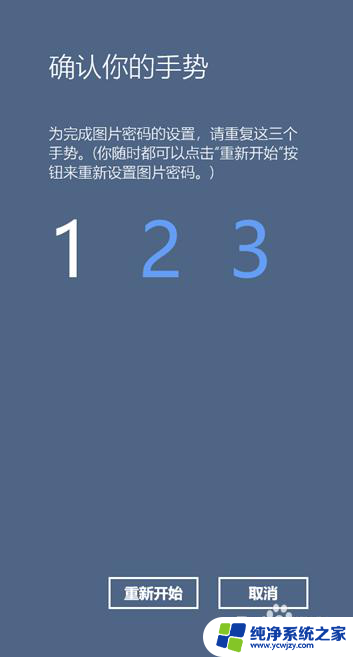
10.重新输入正确的手势后会弹出“成功创建图片密码”的界面,最后点击“完成”即可。
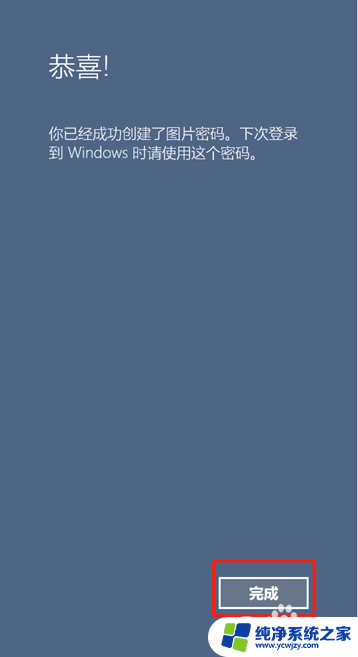
以上是win10只使用图片密码的全部内容,如果您遇到相同的问题,可以参考本文中介绍的步骤进行修复,希望能对大家有所帮助。