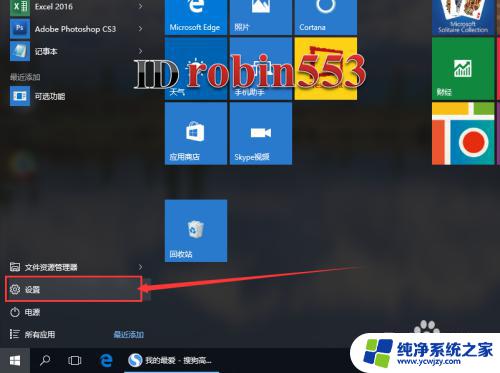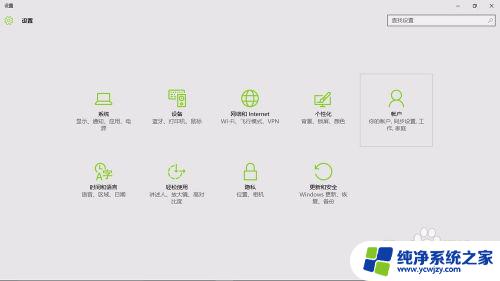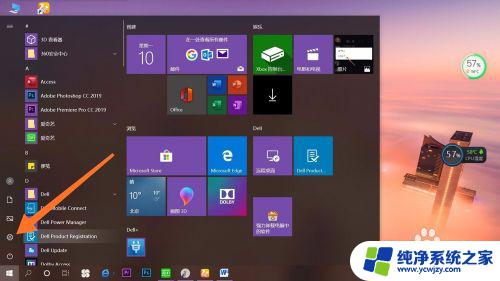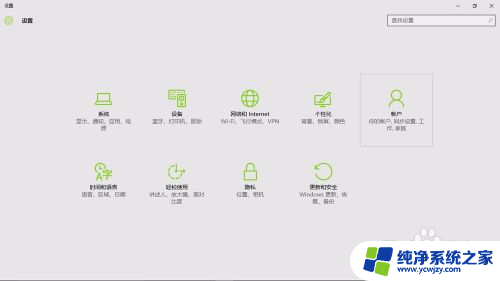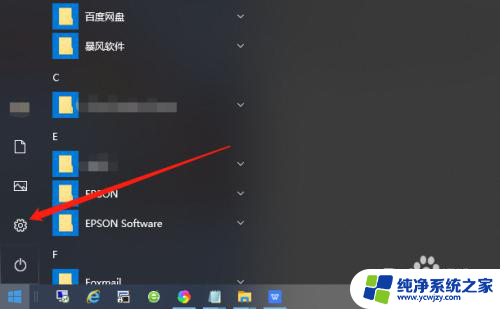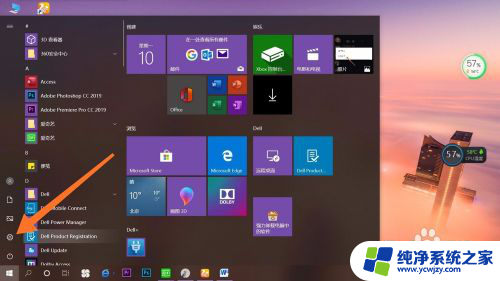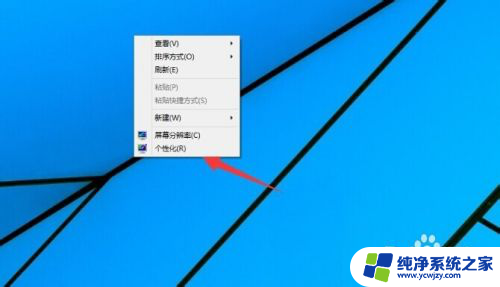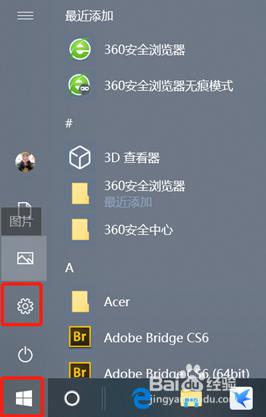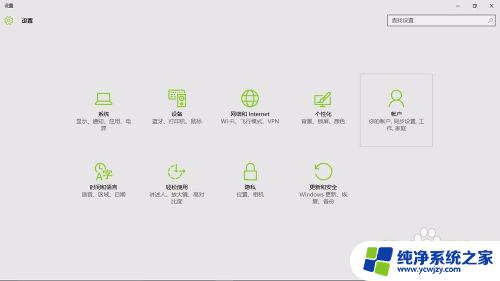windows 图片密码 如何在Win10中设置图片解锁密码
windows 图片密码,在日常生活中,我们经常需要设置密码来保护个人信息和隐私,在Windows 10中,图片解锁密码成为了一种新的防护方式。通过设置一张个人喜爱的图片作为背景,用户可以在该图片上设置特定的解锁点,如触摸、点击或拖动。这种方式不仅简单易用,而且相对于传统的数字或文本密码更加安全可靠。那么如何在Windows 10中设置图片解锁密码呢?下面我们将为大家详细介绍。
操作方法:
1.点击【开始菜单】选项。
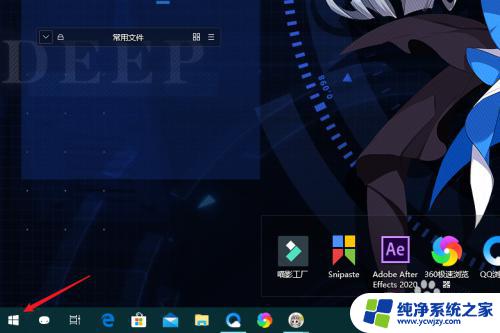
2.点击【设置】选项。
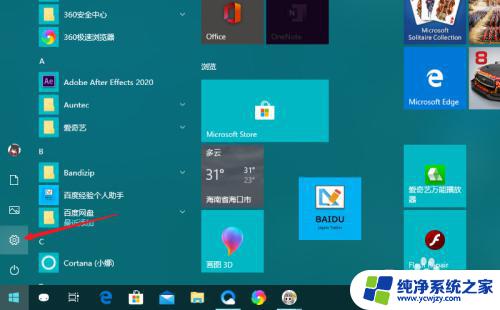
3.点击【账户】选项。
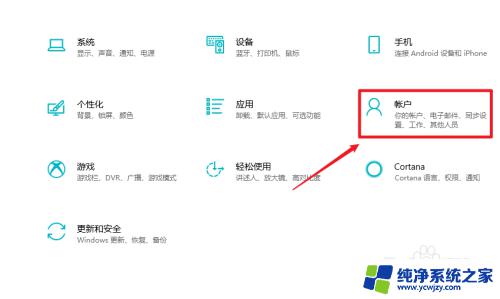
4.点击左侧菜单中的【登录选项】。
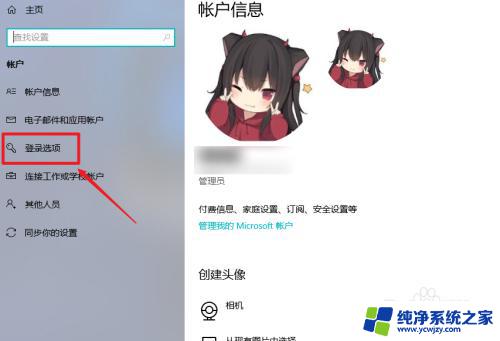
5.点击【图片密码】下方的【添加】按钮。
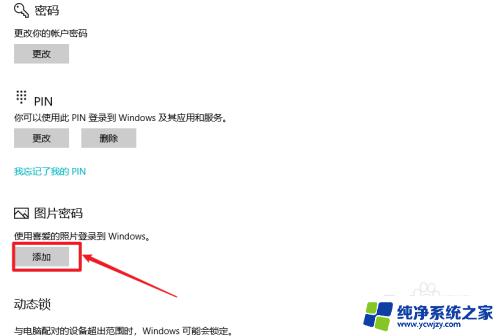
6.进行微软账号验证。

7.点击【选择图片】,在文件管理器中。选择一张需要设置密码的图片。

8.点击【使用此图片】按钮。
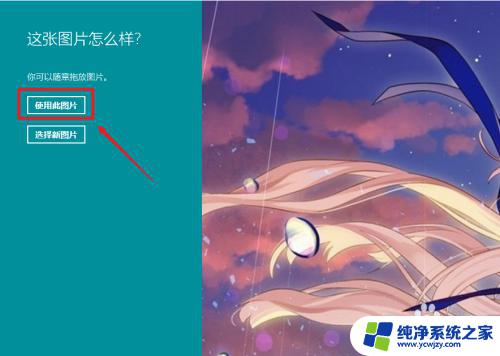
9.绘制手势,再一次绘制手势即可完成设置。

10.总结如下:
1、【开始菜单】;
2、点击【设置】;
3、点击【账户】;
4、点击【登录选项】;
5、点击【图片密码】下方的【添加】;
6、验证微软账户;
7、点击【选择图片】添加图片;
8、点击【使用此图片】;
9、在图片上绘制手势;
10、再一次绘制相同手势完成设置。
以上是 Windows 图片密码的全部内容,如果你遇到了相同的情况,可以参考我的方法来处理,希望这对你有所帮助。