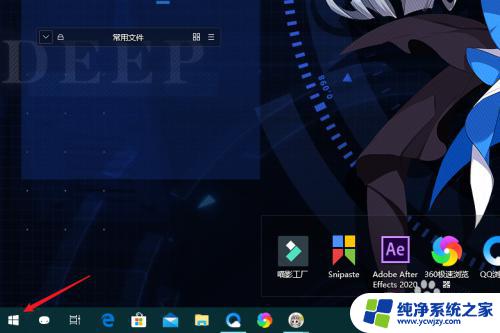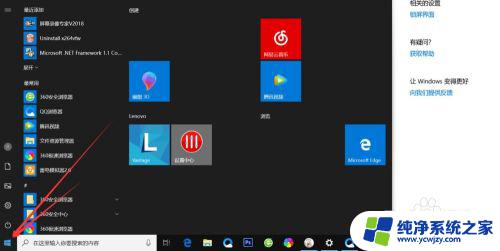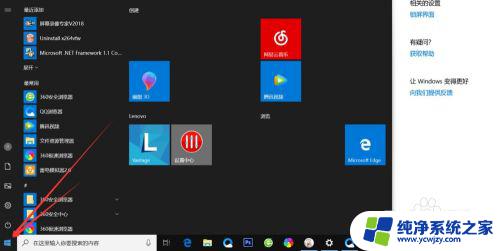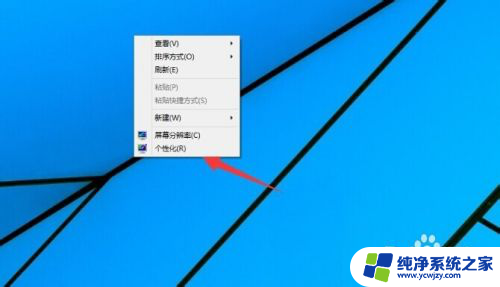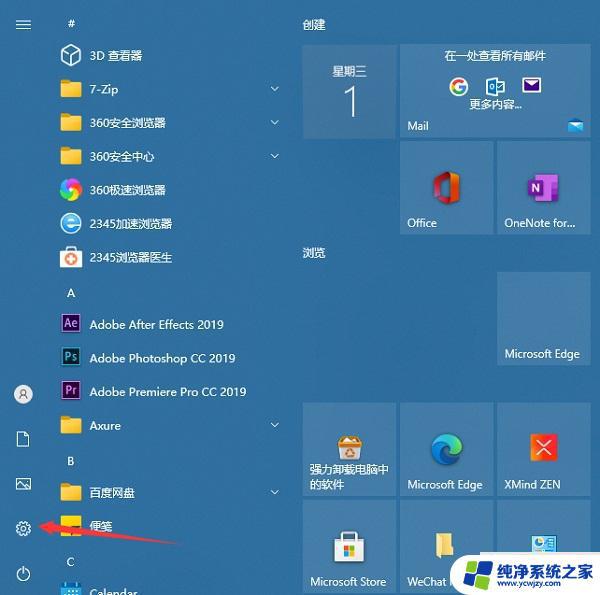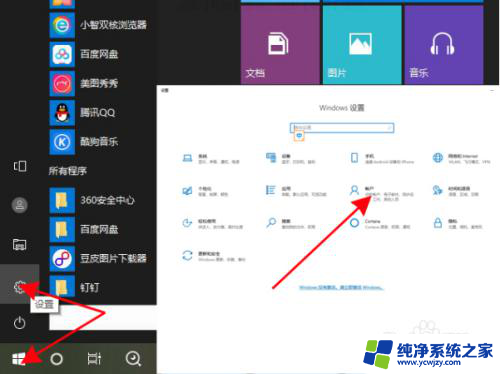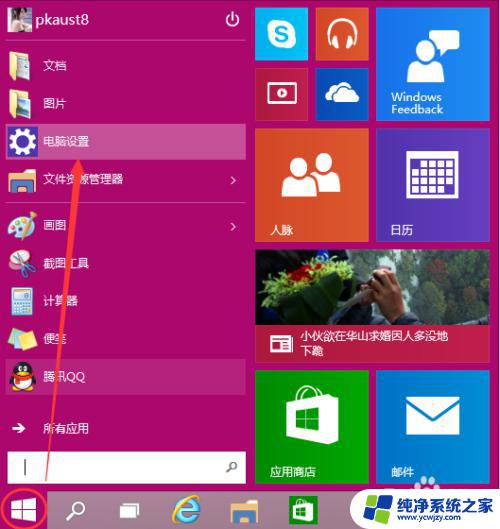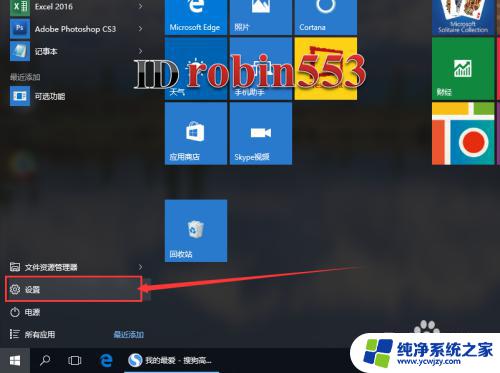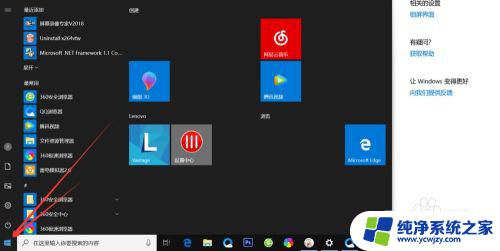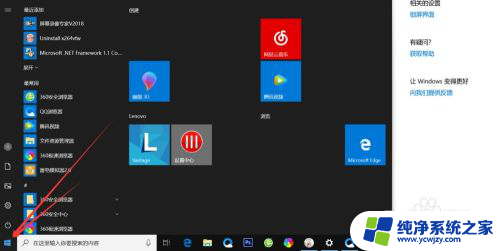如何设置电脑图片密码
在如今信息爆炸的时代,保护个人电脑隐私安全显得尤为重要,设置电脑图片密码是一种简单而有效的方式,可以有效防止他人未经授权访问你的电脑。Win10系统提供了图片密码设置功能,通过选择特定的图片及绘制手势来作为密码,不仅安全性高,还能更加个性化地保护你的电脑数据。想要了解更多Win10图片密码设置方法,让我们一起来探讨吧!
步骤如下:
1.点击【开始菜单】选项。

2.点击【设置】选项。
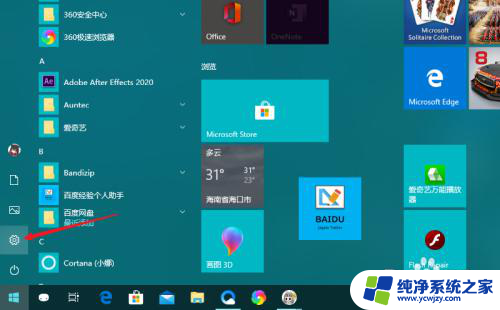
3.点击【账户】选项。
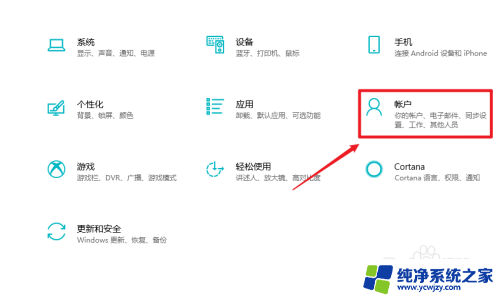
4.点击左侧菜单中的【登录选项】。
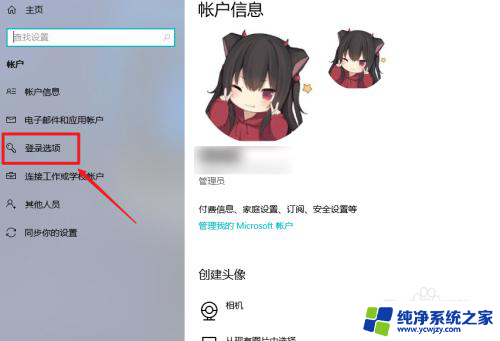
5.点击【图片密码】下方的【添加】按钮。
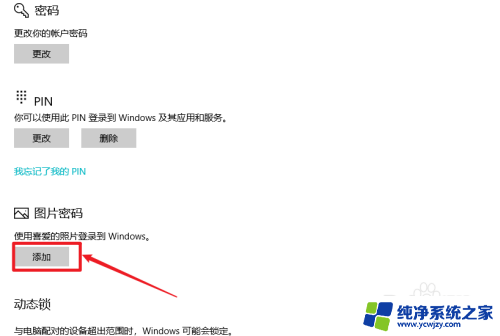
6.进行微软账号验证。
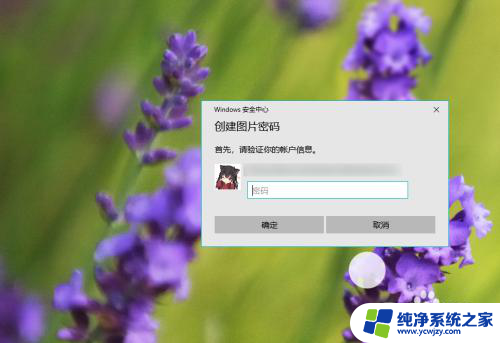
7.点击【选择图片】,在文件管理器中。选择一张需要设置密码的图片。

8.点击【使用此图片】按钮。
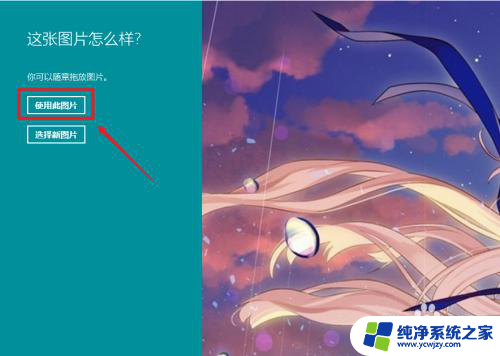
9.绘制手势,再一次绘制手势即可完成设置。

10.总结如下:
1、【开始菜单】;
2、点击【设置】;
3、点击【账户】;
4、点击【登录选项】;
5、点击【图片密码】下方的【添加】;
6、验证微软账户;
7、点击【选择图片】添加图片;
8、点击【使用此图片】;
9、在图片上绘制手势;
10、再一次绘制相同手势完成设置。
以上就是如何设置电脑图片密码的全部内容,如果有不清楚的地方,可以按照小编的方法进行操作,希望这能对大家有所帮助。