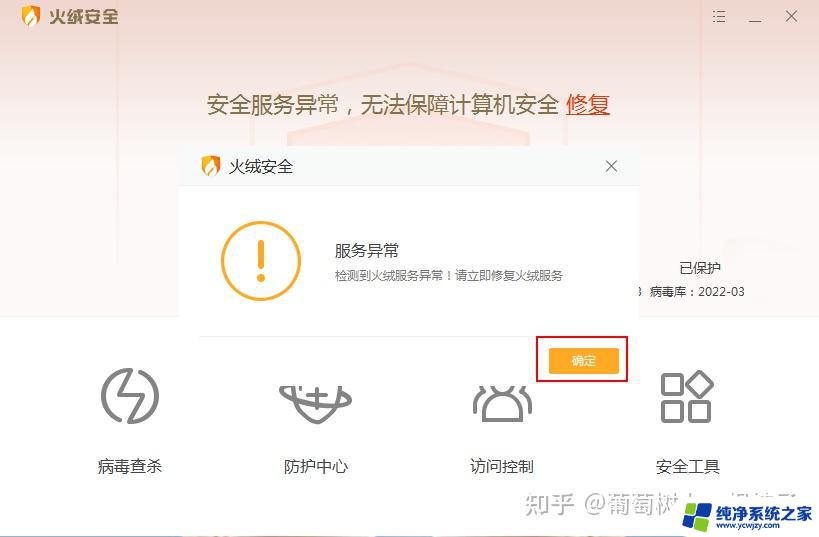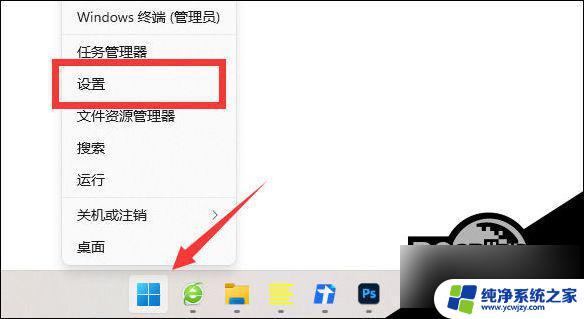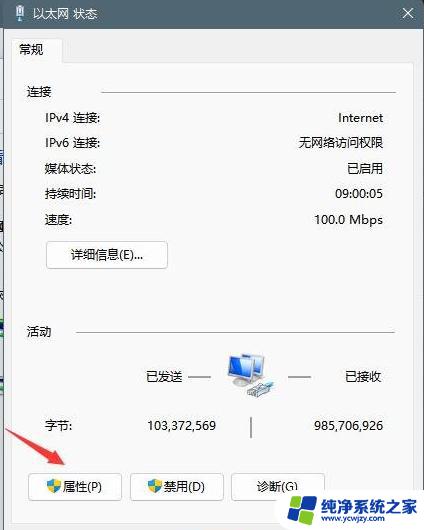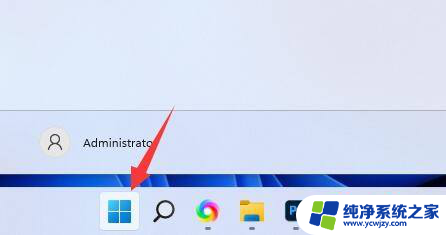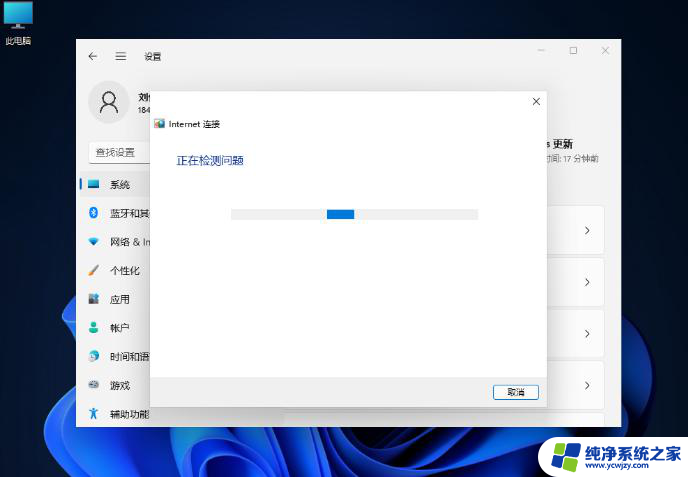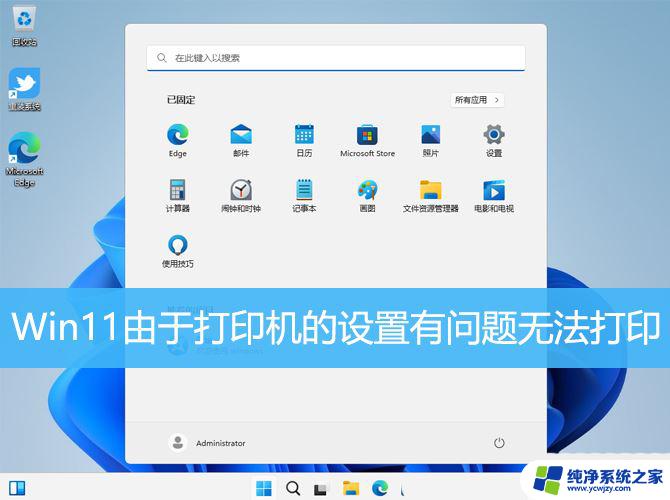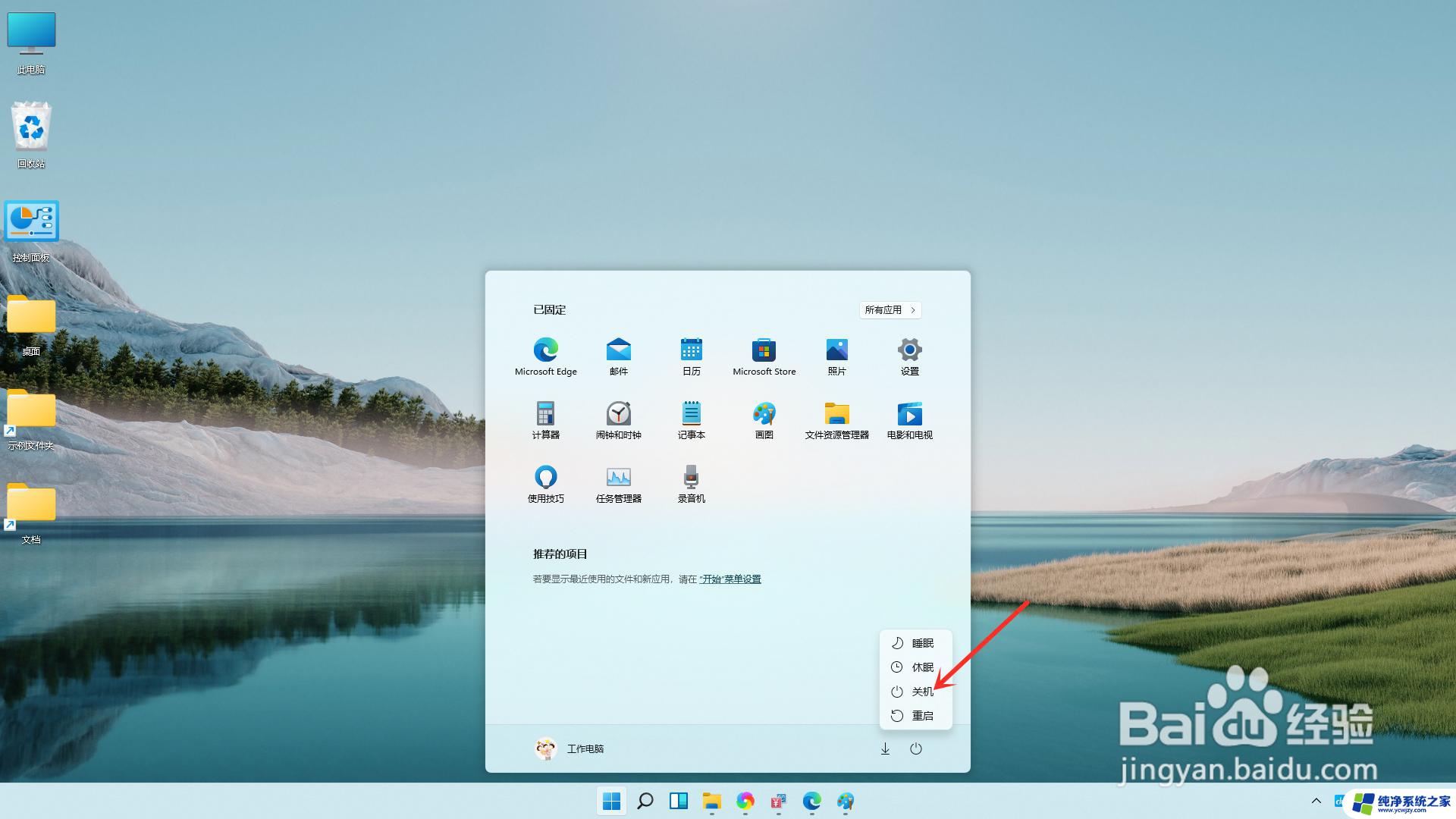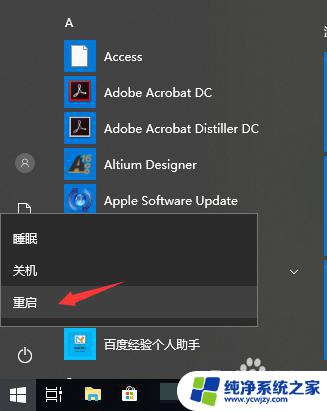电脑网络dns异常怎么修复 Win11 DNS异常修复方法
电脑网络dns异常怎么修复,当我们使用电脑上网时,经常会遇到DNS异常的问题,这不仅会导致我们无法正常访问网页,还会影响我们的工作和生活,而随着Win11操作系统的推出,许多用户也遇到了DNS异常的困扰。如何修复Win11的DNS异常呢?在本文中我们将介绍一些简单有效的方法来解决这个问题,帮助您恢复正常的上网体验。无论是通过更改网络设置、重置DNS缓存还是使用命令提示符进行修复,我们都将一一为您详细介绍,让您轻松解决Win11上的DNS异常问题。
1、点击开始按钮旁边的【搜索图标】,搜索框中输入【控制面板】。然后点击打开系统给出的最佳匹配【控制面板应用】;
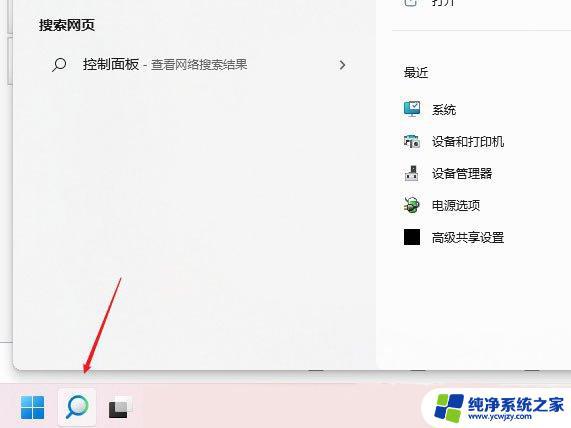
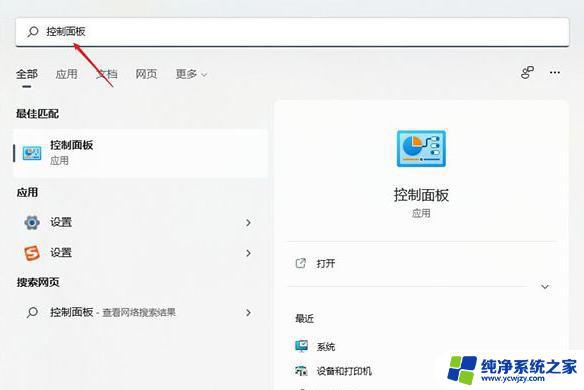
2、控制面板窗口,切换到【类别】查看方式,然后点击调整计算机的设置下的【查看网络状态和任务】;
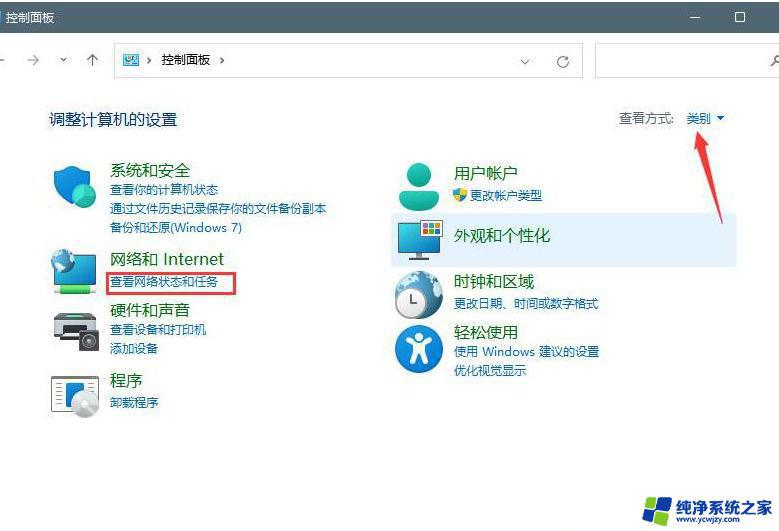
3、路径:控制面板 - 网络和 Internet - 网络和共享中心。点击连接的【网络】,打开【属性】;
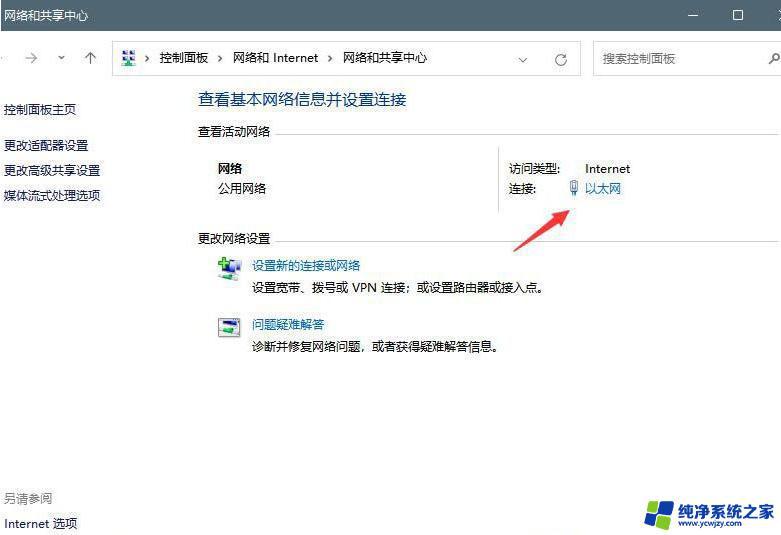
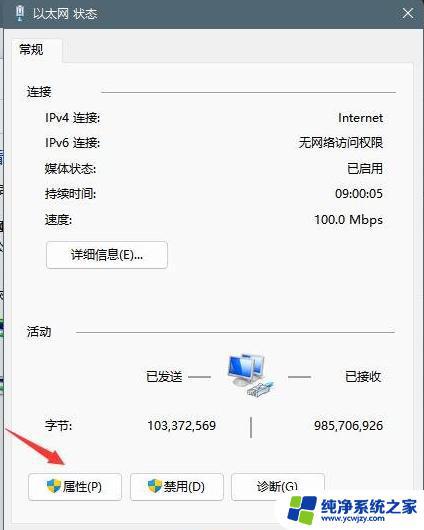
4、以太网 属性窗口,双击打开【Internet 协议版本 4 (TCP/IPv4)】;
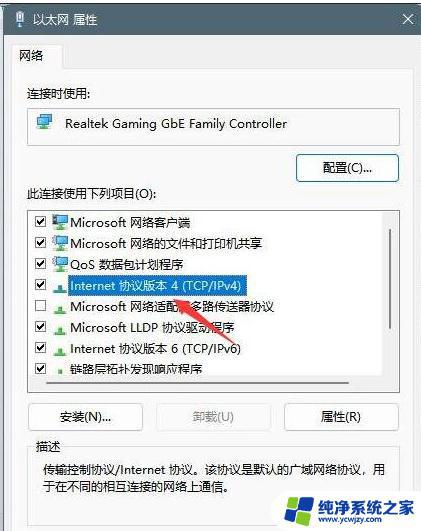
5、默认选择的是自动获得 DNS 服务器地址,然后点击【使用下面的 DNS 服务器地址】,填入【首选 DNS 服务器地址和备用 DNS 服务器地址】,点击【确定】即可。
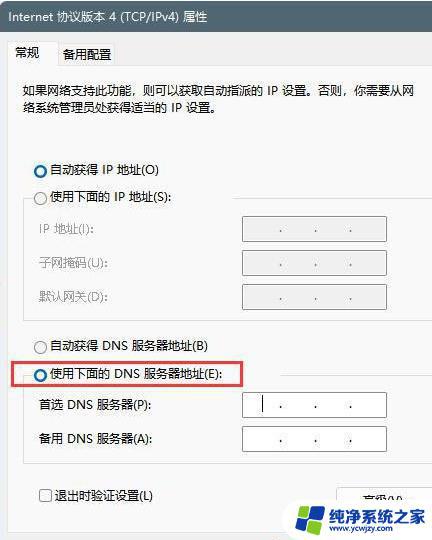
方法二:网络疑难解答
1、设置窗口,使用搜索框,输入【网络疑难解答】;
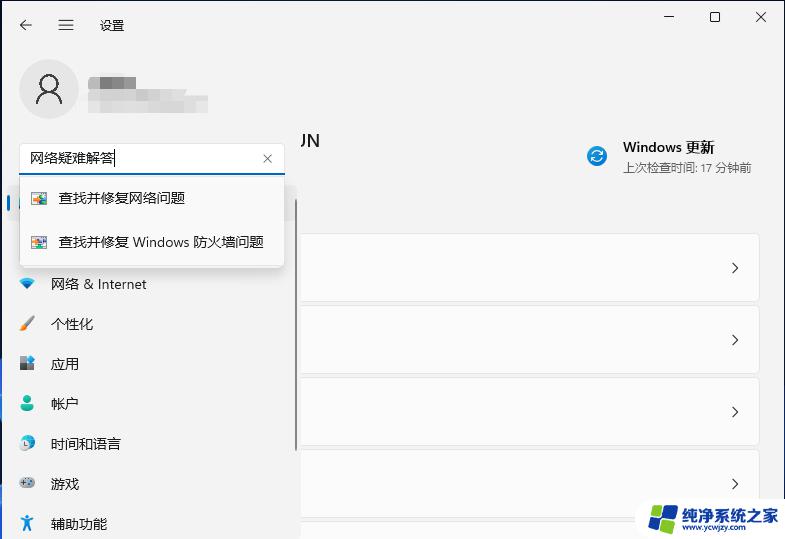
2、使用疑难解答检测Internet 连接问题,检查完成后,点击网络连接进行自动【修复】即可。
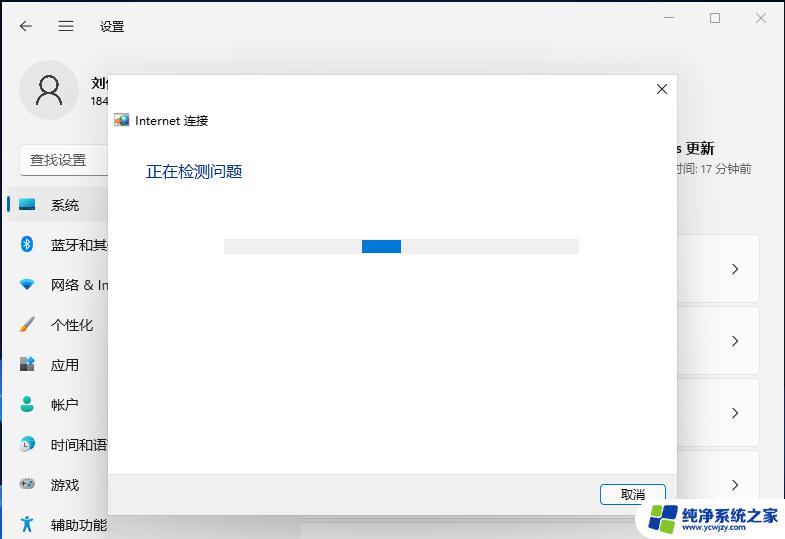
方法三:刷新DNS缓存
1、打开运行(Win+R),输入【cmd】命令,按确定或回车,打开命令提示符窗口;
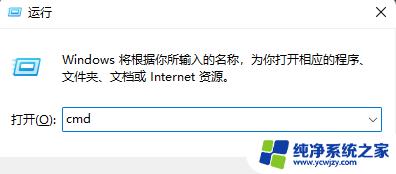
2、命令提示符窗口中,输入并按回车执行【ipconfig /flushdns】 命令,成功就会提示:已成功刷新 DNS 解析缓存;
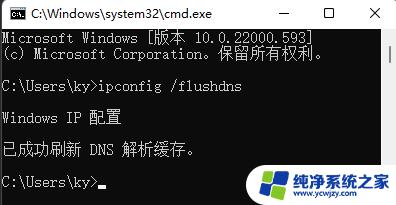
3、DNS缓存信息清空之后,再次输入命令来检查;
ipconfig /displaydns 显示 DNS 解析程序缓存的内容
ipconfig /flushdns 清除 DNS 解析程序缓存
ipconfig /renew 更新指定适配器的 IPv4 地址
ipconfig /registerdns 刷新所有 DHCP 租用并重新注册 DNS 名称
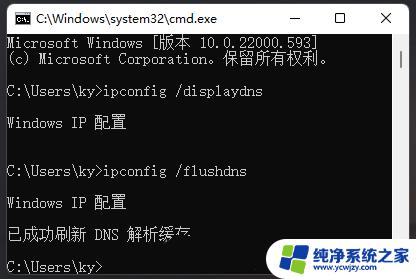
以上就是电脑网络 DNS 异常修复的全部内容,如有需要,您可以按照本文提供的步骤进行操作,希望本文对大家有所帮助。