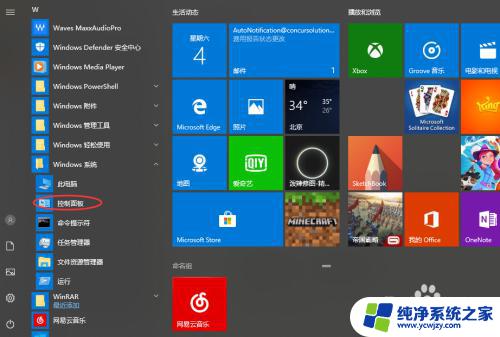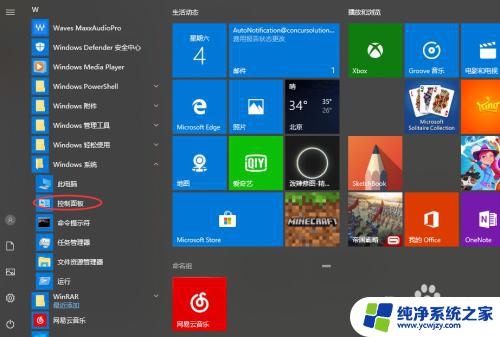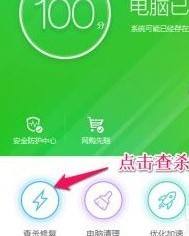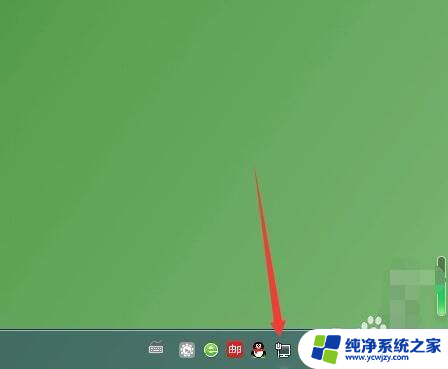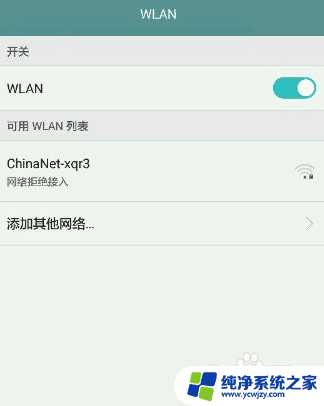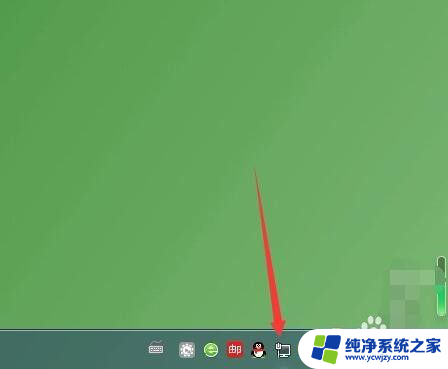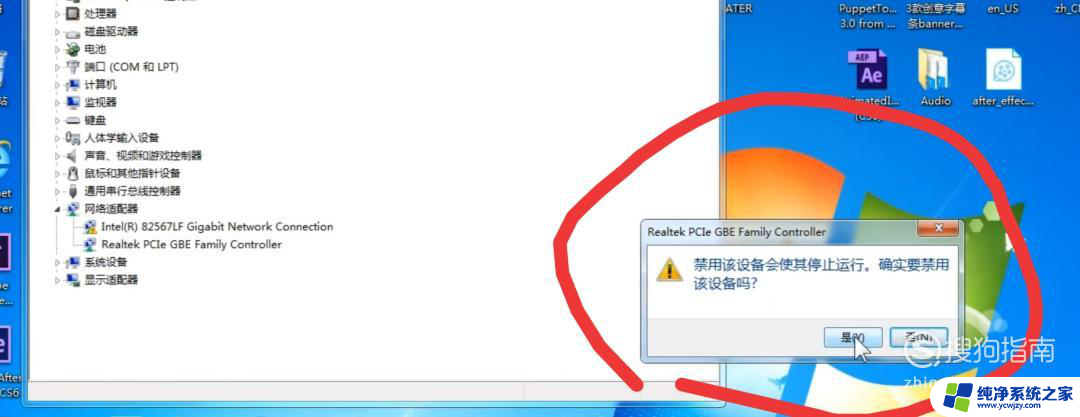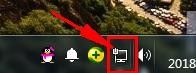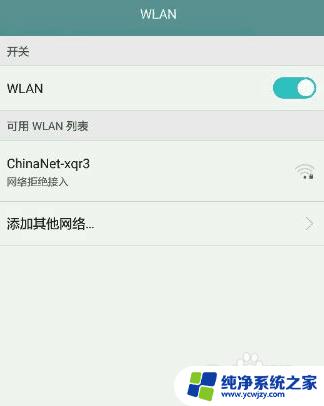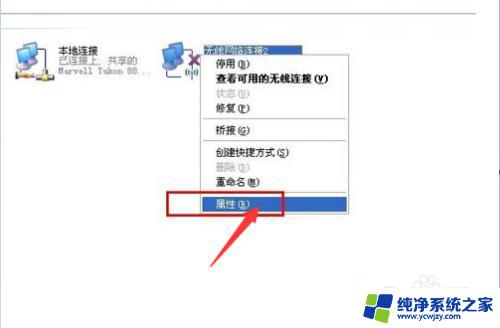为什么网络总是断开 如何解决电脑网络链接经常断开的问题
在当今高度依赖互联网的时代,网络的稳定性变得至关重要,许多人都会遇到一个令人沮丧的问题:电脑网络链接经常断开。无论是在工作中还是在娱乐时,频繁的网络中断都会给我们的生活带来诸多不便。究竟为什么网络总是断开呢?我们又该如何解决这个问题呢?本文将针对这些问题进行探讨,并提供一些有用的解决方法。
具体方法:
1.首先,左下角,打开你的控制面板,不同系统打开方法略有区别,如图所示。
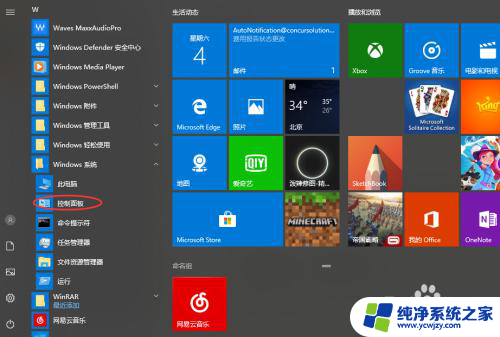
2.然后,选择类别显示,在中间找到网络和共享中心,单击打开,如图所示。
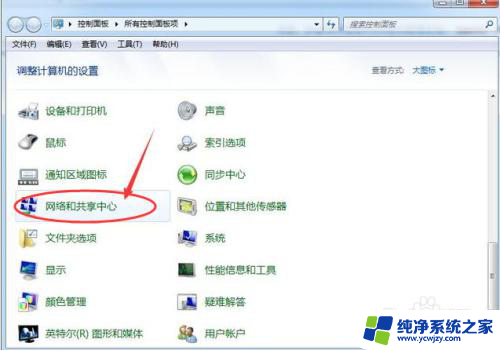
3.再接着,我们在弹出的页面的左侧。单击更改适配器设置按钮,如图所示,打开网卡的配置界面。
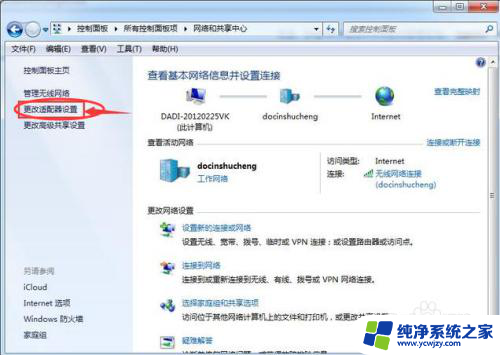
4.现在,我们在新开的窗口里的本地连接即本地网卡上。 右键打开属性选项,打开属性设置界面,如图所示。
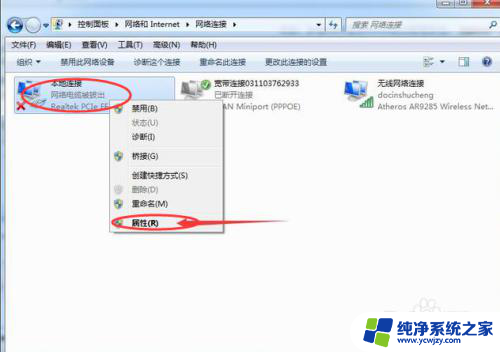
5.在属性设置界面中,找到配置按钮,单机打开,如图所示。
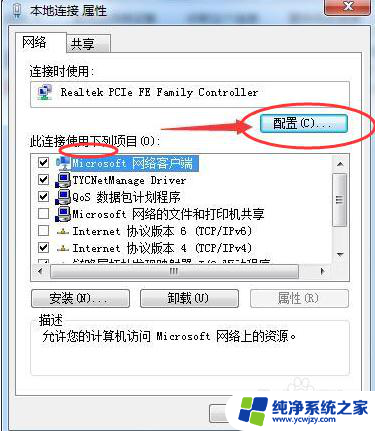
6.再然后,点击高级标签。在左侧找到连接速度和双工模式,当然,在有的网卡里,是Speed&duplex的字样,然后把Auto改为10Mbps全双工,如图所示。
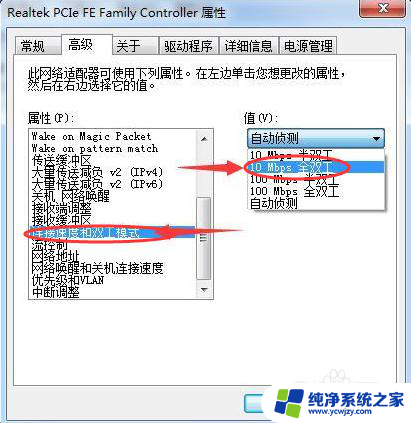
7.确定退出,之后会有一会儿卡顿,不要着急,稍等片刻。
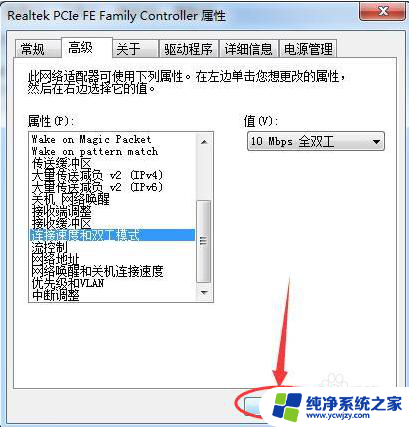
以上就是为什么网络总是断开的全部内容,如果遇到这种情况,您可以按照以上操作解决问题,非常简单快速,一步到位。