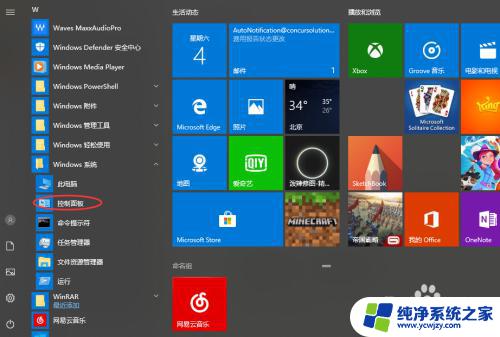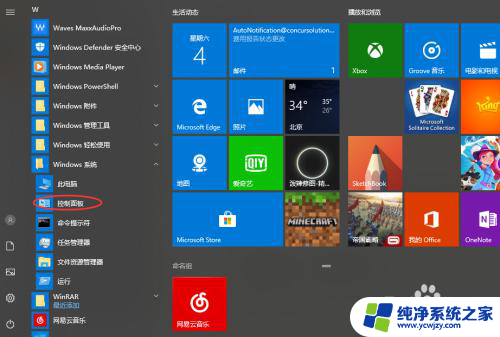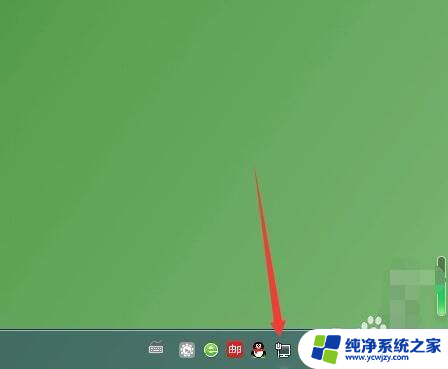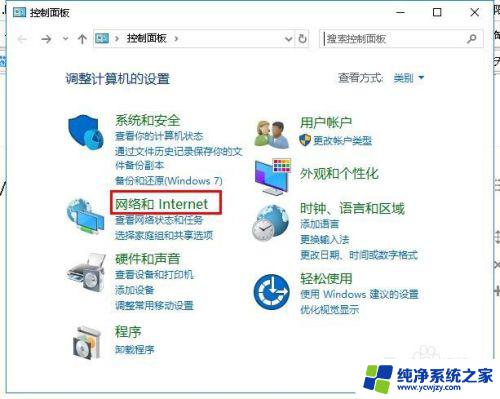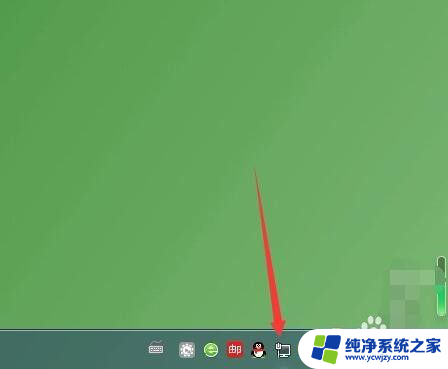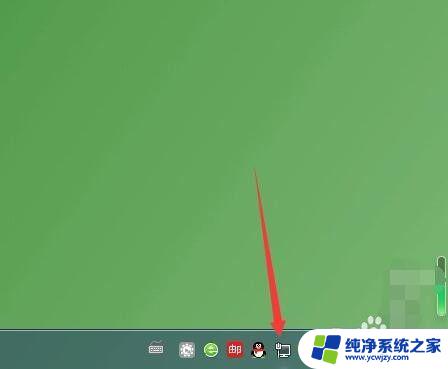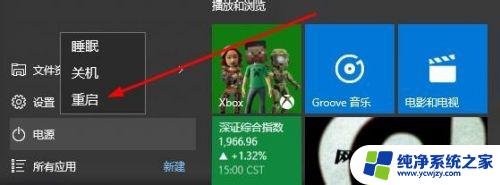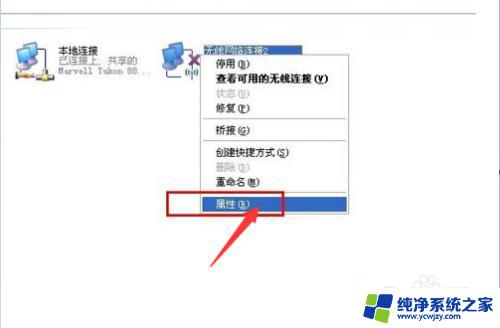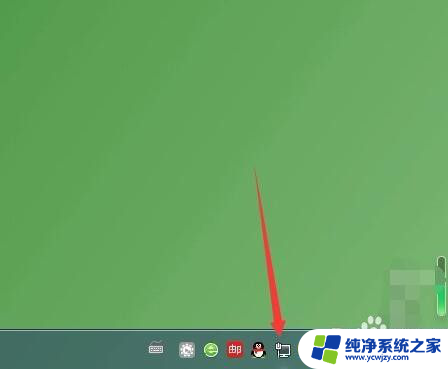网络连接经常断开怎么回事 电脑网络链接经常断开怎么排除故障
网络连接经常断开怎么回事,如今互联网已经成为人们生活中不可或缺的一部分,有时候我们却会遭遇网络连接经常断开的困扰。无论是在电脑上还是其他设备上,频繁的网络断开让人感到非常困扰和烦恼。究竟是什么原因导致了这种问题的出现?如何能够有效地排除这个网络故障呢?在本文中我们将探讨网络连接经常断开的原因,并提供一些解决办法,帮助大家解决这一常见的网络问题。
操作方法:
1.首先,左下角,打开你的控制面板,不同系统打开方法略有区别,如图所示。
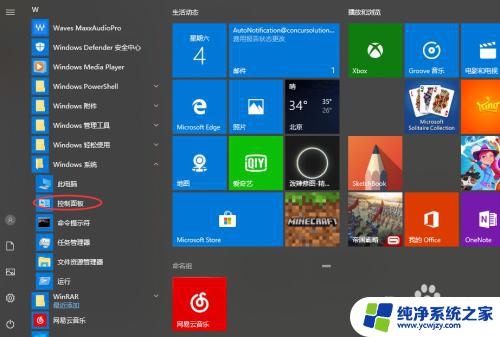
2.然后,选择类别显示,在中间找到网络和共享中心,单击打开,如图所示。
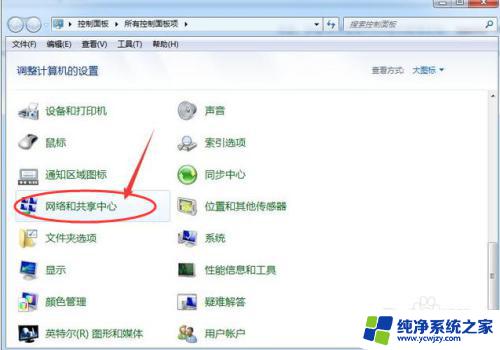
3.再接着,我们在弹出的页面的左侧。单击更改适配器设置按钮,如图所示,打开网卡的配置界面。
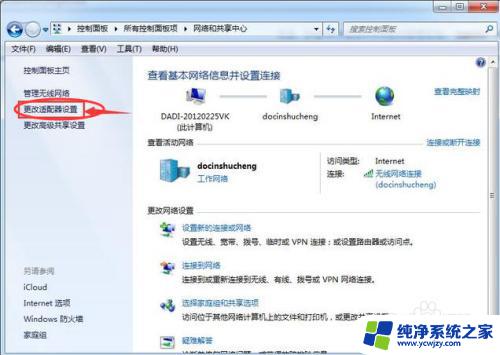
4.现在,我们在新开的窗口里的本地连接即本地网卡上。 右键打开属性选项,打开属性设置界面,如图所示。
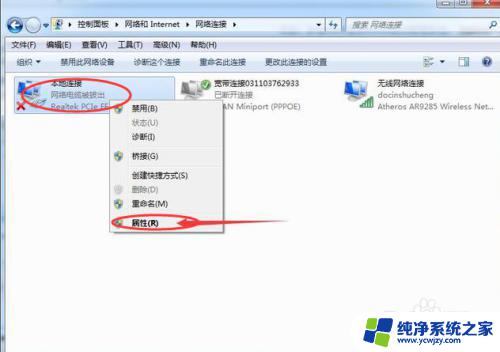
5.在属性设置界面中,找到配置按钮,单机打开,如图所示。
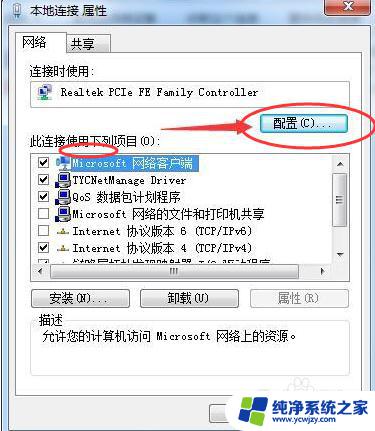
6.再然后,点击高级标签。在左侧找到连接速度和双工模式,当然,在有的网卡里,是Speed&duplex的字样,然后把Auto改为10Mbps全双工,如图所示。
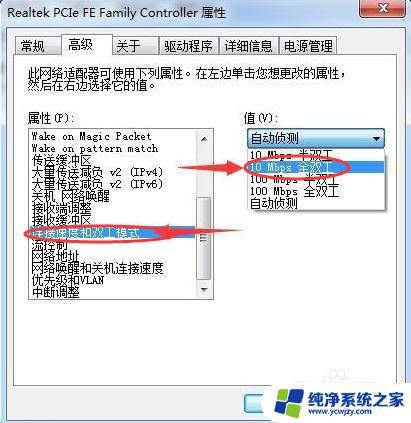
7.确定退出,之后会有一会儿卡顿,不要着急,稍等片刻。
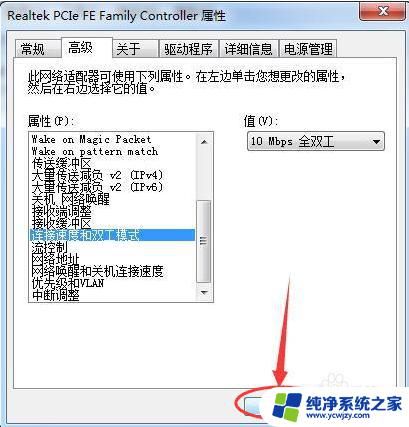
以上是网络连接经常断开的解决方法,希望对遇到此问题的小伙伴有所帮助。