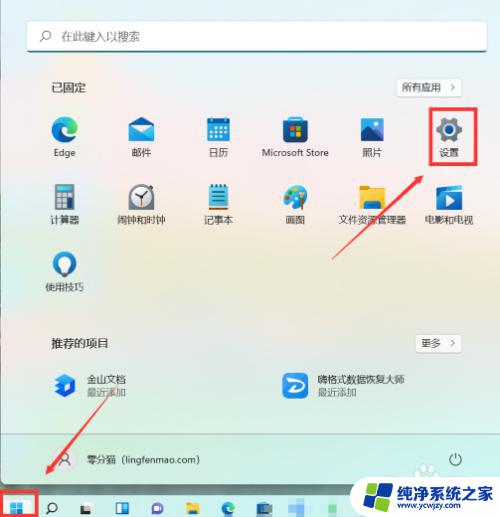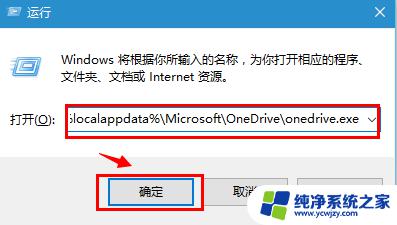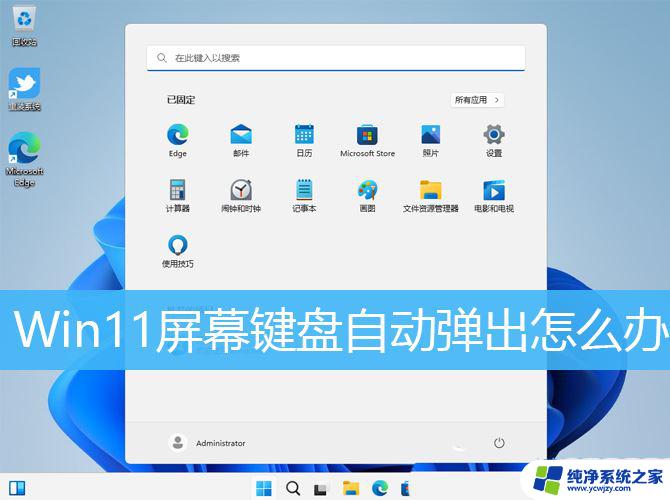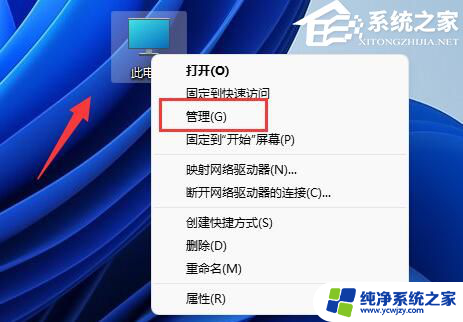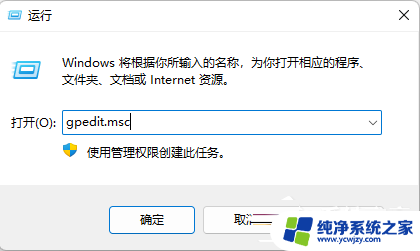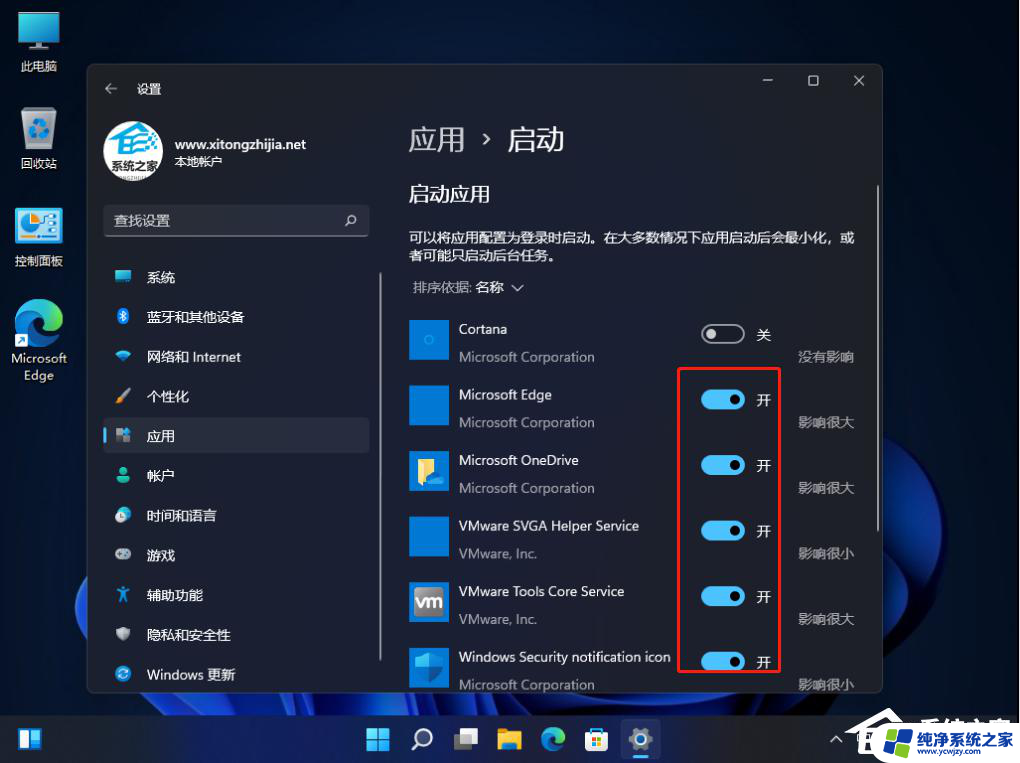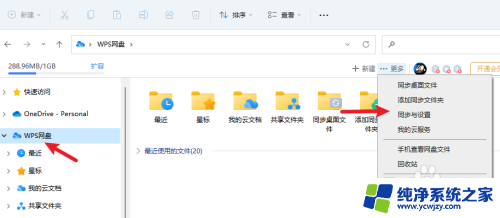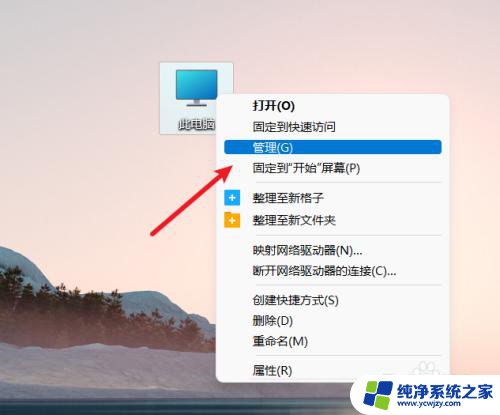win11关闭 u盘自动播放
Win11关闭U盘自动播放功能的方法是什么?当我们的U盘出现故障需要修复时,又该如何关闭这个功能呢?U盘自动播放功能在Win11系统中是默认开启的,它可以自动检测U盘的插入并以自动播放方式打开文件或运行程序,有时我们可能希望关闭这个功能,以免在插入U盘时出现不必要的弹窗或安全隐患。对于那些经常使用U盘的用户来说,关闭U盘自动播放功能也能提高使用效率。下面将介绍一些简单的方法来关闭Win11系统中的U盘自动播放功能,并且在修复U盘后再次启用。
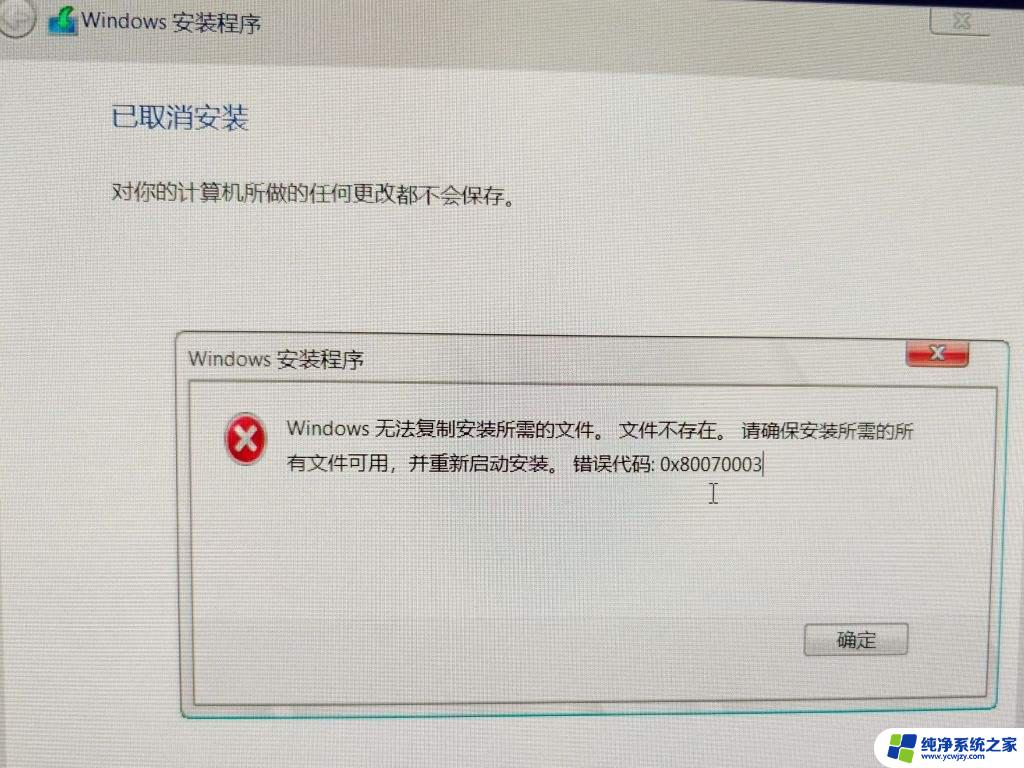
### 1. 检查并禁用自动运行和自动修复功能
- **Windows系统**:打开“控制面板”,选择“管理工具”下的“服务”。找到与自动运行或磁盘修复相关的服务(如Shell Hardware Detection),双击打开,将启动类型设置为“禁用”,然后重启计算机。
### 2. 取消U盘插入时的检查
- 在Windows系统中,可以通过修改注册表来取消U盘插入时的自动检查。打开注册表编辑器(regedit),导航至`HKEY_LOCAL_MACHINE\SYSTEM\CurrentControlSet\Control\Session Manager`,找到`BootExecute`项,其中可能包含`autocheck autochk *`等命令,您可以选择删除或注释掉与U盘检查相关的部分,但请谨慎操作,避免误改其他重要设置。
### 3. 使用磁盘管理工具
- 在Windows资源管理器中,右击U盘图标。选择“属性”,进入“工具”选项卡,点击“检查”按钮下方的“更改设置”链接,在弹出窗口中取消勾选“自动修复文件系统错误”和“扫描并尝试恢复坏扇区”选项,然后点击“确定”。
### 4. 第三方软件辅助
- 市面上也有一些第三方软件可以帮助管理U盘,包括关闭自动修复功能。这些软件通常提供更为直观的操作界面,用户可以根据软件提示进行操作。但请注意,使用第三方软件时,务必选择可靠来源,以避免潜在的安全风险。
关闭U盘修复功能时,请确保您了解这一操作可能带来的后果,特别是当U盘确实存在需要修复的问题时。如果U盘频繁出现问题,建议及时进行备份并考虑更换新的U盘。
以上就是win11关闭 u盘自动播放的全部内容,还有不懂得用户就可以根据小编的方法来操作吧,希望能够帮助到大家。