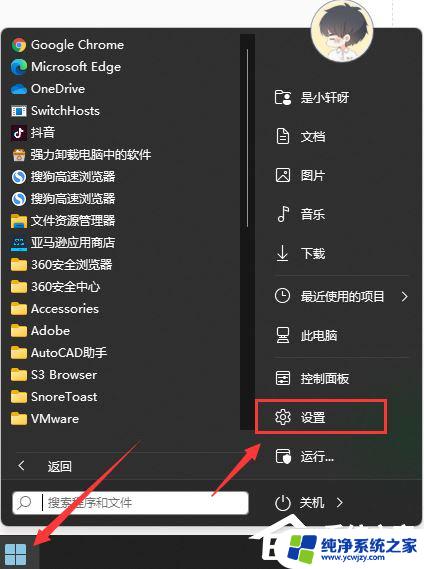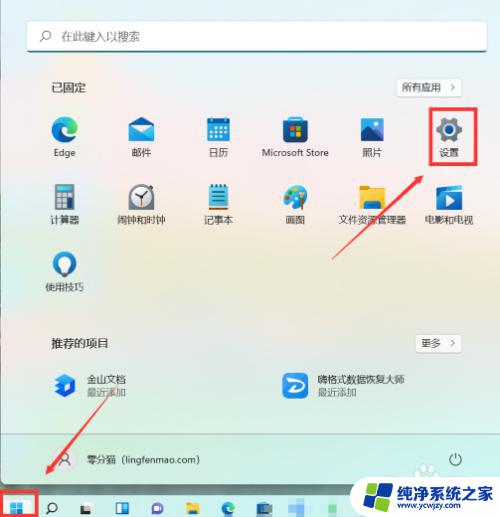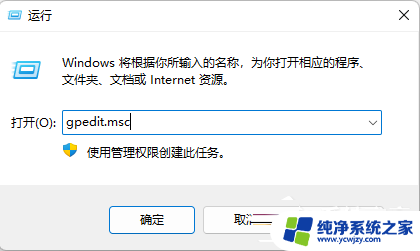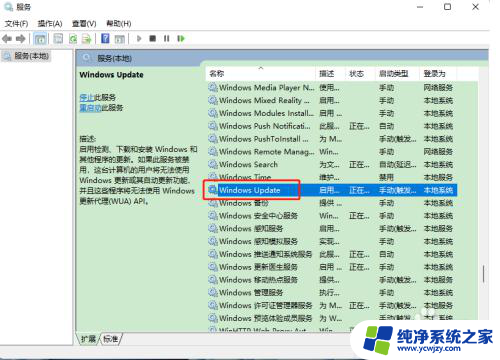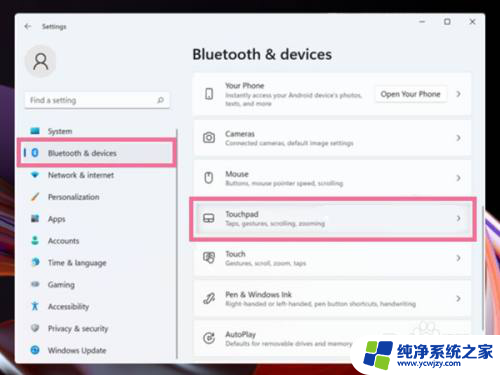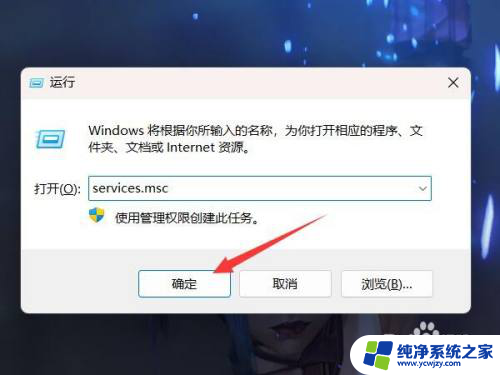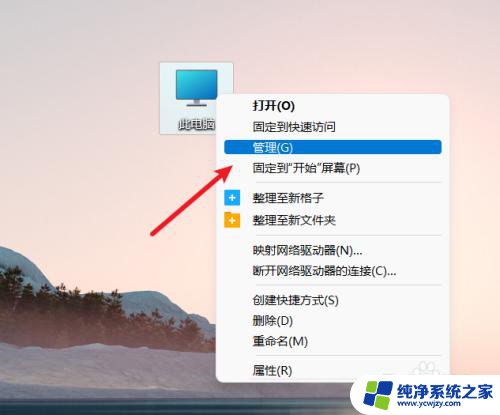戴尔自动更新怎么关闭win11 戴尔Windows11关闭自动更新的教程
戴尔作为一家知名的电脑品牌,其产品在市场上备受青睐,在使用戴尔电脑的过程中,有些用户可能会遇到Windows 11自动更新的问题,这可能会对用户的使用体验造成一定的困扰。如何关闭戴尔电脑上的Windows 11自动更新呢?本文将为大家介绍戴尔Windows 11关闭自动更新的教程,帮助用户解决这一问题,提升使用效果。
戴尔Windows11关闭自动更新教程
教程一
1. 右键“此电脑”,打开“管理”。
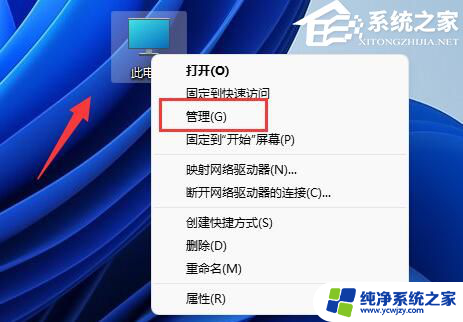
2. 展开服务和应用程序,打开“服务”选项。
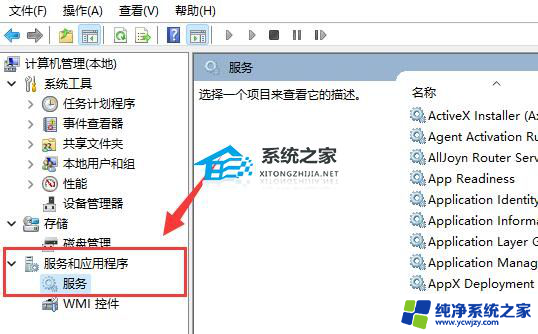
3. 在右边列表中双击打开“Windows update”服务。
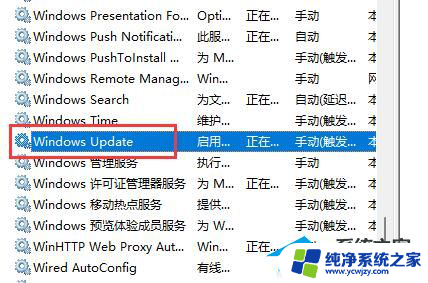
4. 将启动类型改为“禁用”再点击下方“停止”即可。
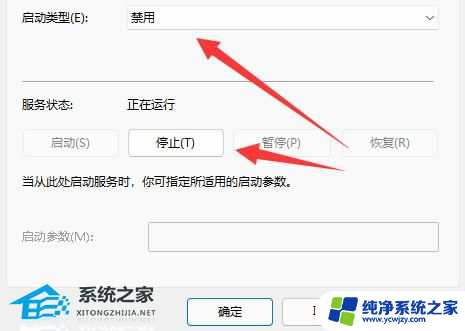
教程二
1. 在开始菜单中搜索并打开“组策略”。
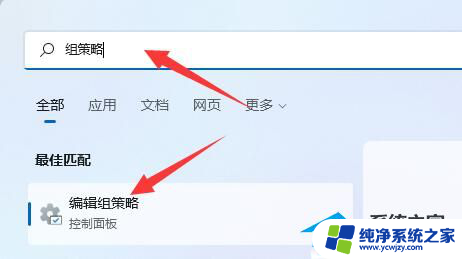
2. 打开后,进入左上角管理模板下的“Windows组件”。
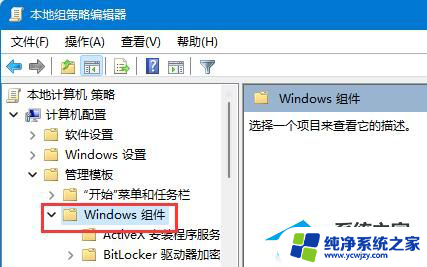
3. 再打开Windows更新下的“管理最终用户体验”。
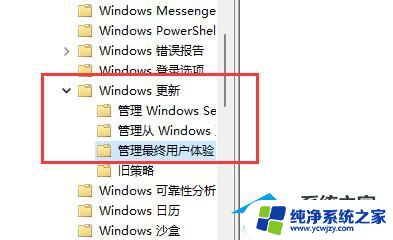
4. 随后双击右侧“配置自动更新”策略。
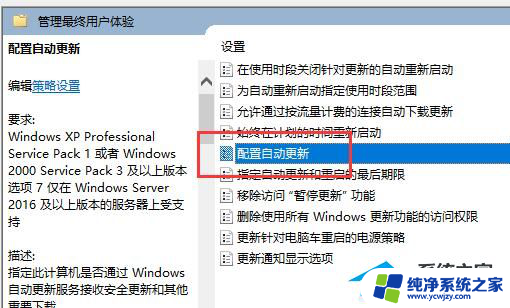
5. 最后将他改为“已禁用”就可以不更新系统了。
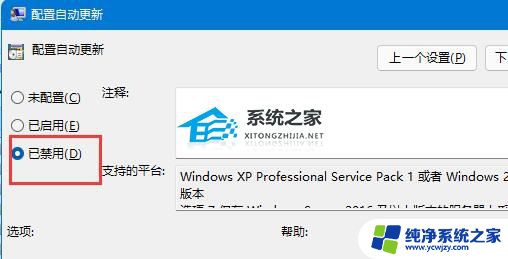
以上就是如何关闭 Windows 11 中的戴尔自动更新的全部内容,如果您需要,可以按照以上步骤进行操作,希望对大家有所帮助。