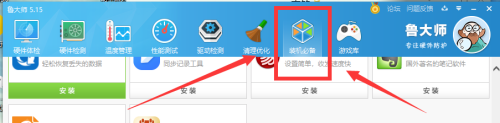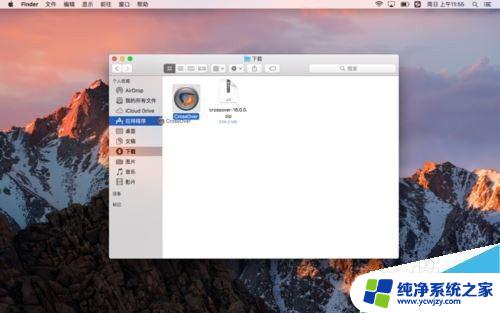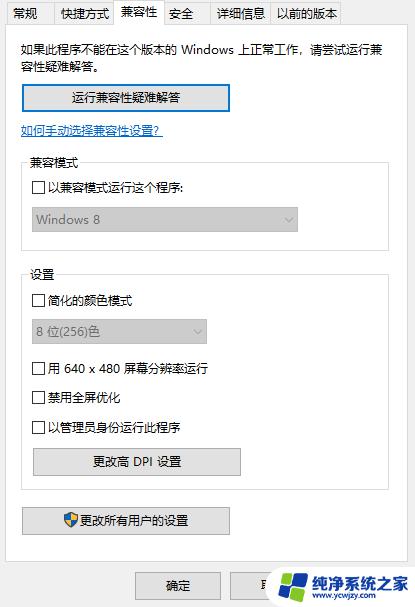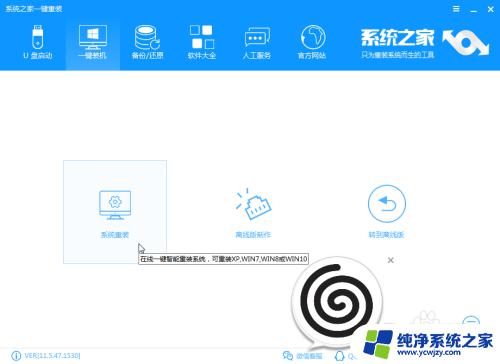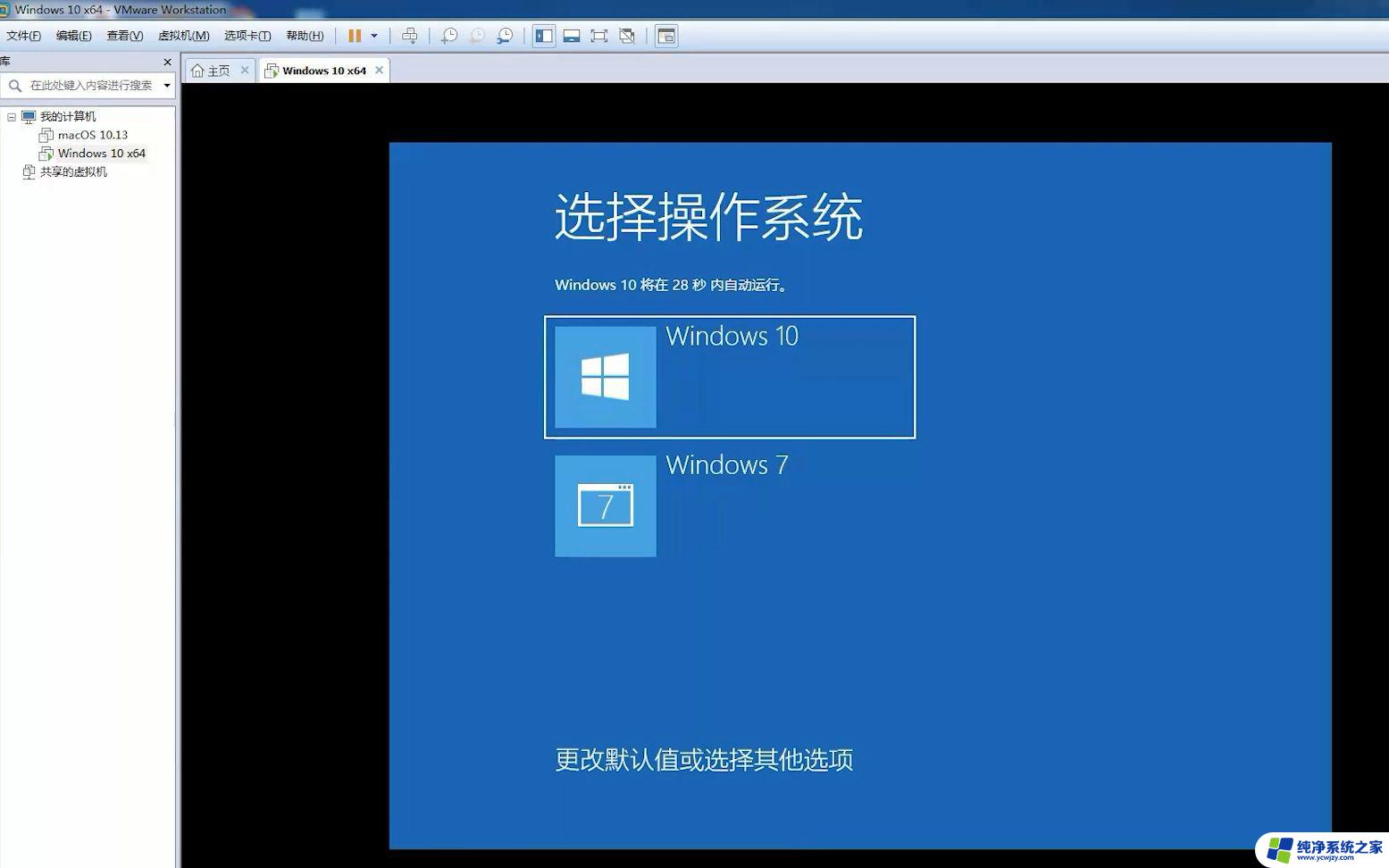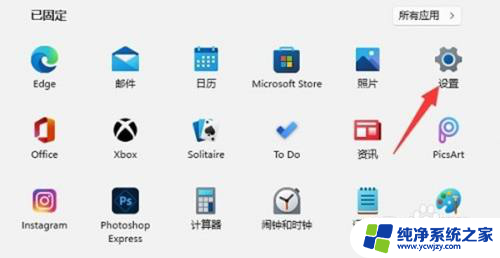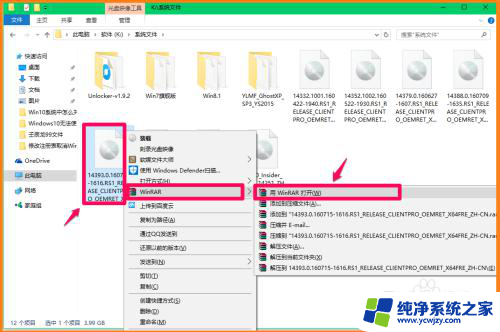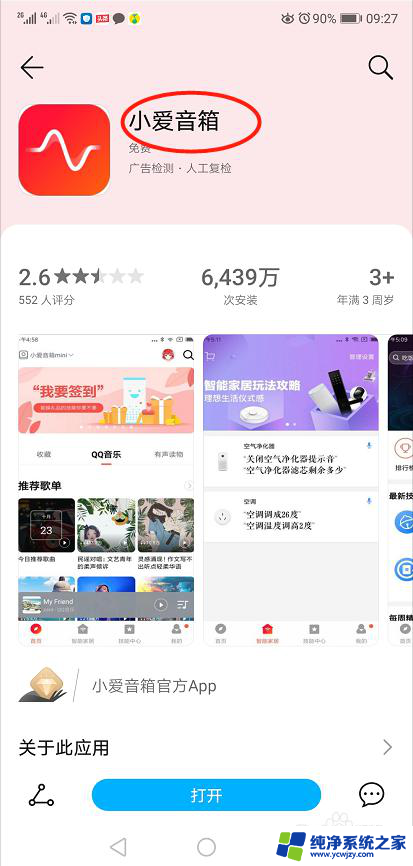win1122h2打开ie跳edge 旧设备安装Win1122h2系统的注意事项
在现代科技的快速发展下,我们不断面临着各种新的操作系统和软件的更新,近期Win1122h2系统成为了广大用户关注的焦点之一。与此同时很多用户在旧设备上安装这一系统时遇到了一些问题。为了帮助大家更好地了解和应对这些注意事项,本文将对Win1122h2系统安装过程中的注意事项进行详细介绍。无论是从打开IE跳转到Edge还是旧设备的适配性等方面,我们将一一探讨,确保您能够顺利而安全地完成系统的安装。

Windows 11 22H2 硬件要求
处理器: 1GHz 或更快的 CPU 或具有两个或更多内核的片上系统 (SoC)。
内存: 4GB。
硬盘: 64GB 或更大。
系统固件: UEFI,支持安全启动。
TPM:可信平台模块 (TPM) 2.0 版。
显卡:与 DirectX 12 或更高版本的 WDDM 2.0 驱动程序兼容。
显示分辨率:高清 (720p) 显示大于 9 英寸对角线,每个颜色通道 8 位。
网络: Microsoft 帐户和 Internet 连接。
这一次并继续前进,在设置 Windows 11 Pro 或 Home 时,您还需要 Microsoft 帐户和 Internet 连接来完成设置。否则,您将无法完成开箱即用体验,这意味着专业版和家庭版不再支持本地帐户,至少在初始设置期间不支持。
旧设备安装win1122h2最简单的方法:
官网提供的下载地址:Ghost Win11 22621.755 官方正式版 (22H2)(老电脑也可以安装)
Ghost Win11 22621.755官方正式版 (22H2)是由KB5018496补丁升级而来的版本,选用微软官方最新 Windows 11 22H2 22621.755 64位 专业版进行极少的精简优化,保持原汁原味。已升级最新补丁,系统运行更流畅,离线状态下进行封装,保证系统安全无毒,免激活,完美兼容新老机型,就算你的电脑不符合Win11最低配置要求,也可以快速安装Win11 22H2版本系统。
方法一:通过 USB 在不受支持的硬件上安装 Windows 11使用 ISO 文件执行全新安装,您将需要使用第三方工具(如 Rufus 或命令提示符)创建可启动媒体,以使用 USB 闪存驱动器启动安装过程。
此外,您还必须确保设备可以从 USB 启动,这意味着您必须更改 UEFI 设置。由于大多数计算机具有不同的设置,因此您必须查看制造商支持网站以获取更多具体细节。
要在不受支持的 PC 上安装 Windows 11,请使用以下步骤:
1、使用Windows 11 USB 闪存驱动器启动不受支持的 PC。
2、按任意键继续。
3、使用Shift + F10键盘快捷键打开命令提示符。
4、键入以下命令并按Enter:
注册表编辑器
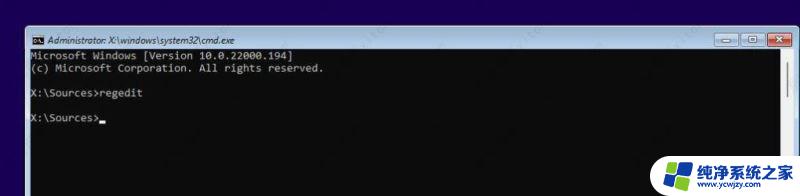
5、导航以下路径:
HKEY_LOCAL_MACHInesYstemSetup
6、右键单击Setup(文件夹)键,选择New,然后选择Key选项。
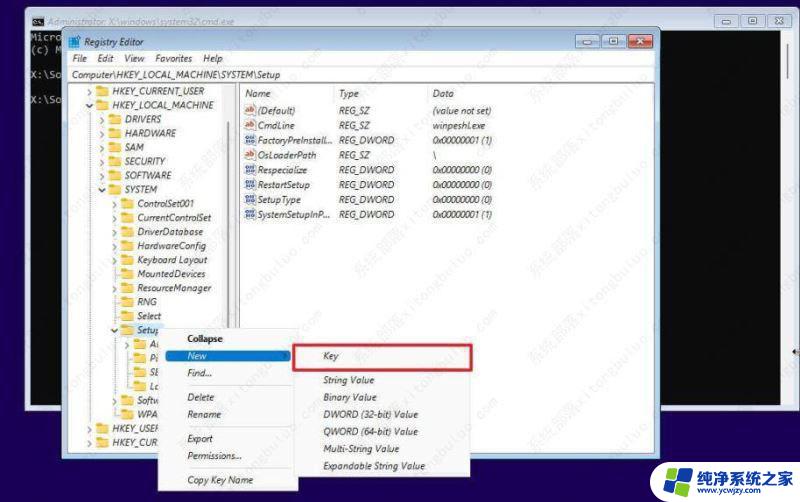
7、将键命名为LabConfig并按Enter。
8、右键单击LabConfig(文件夹)键,选择新建,然后选择DWORD(32 位)值选项。
9、将密钥命名为BypasstPMCheck并按Enter。
10、双击新创建的键并将其值从0设置为1。
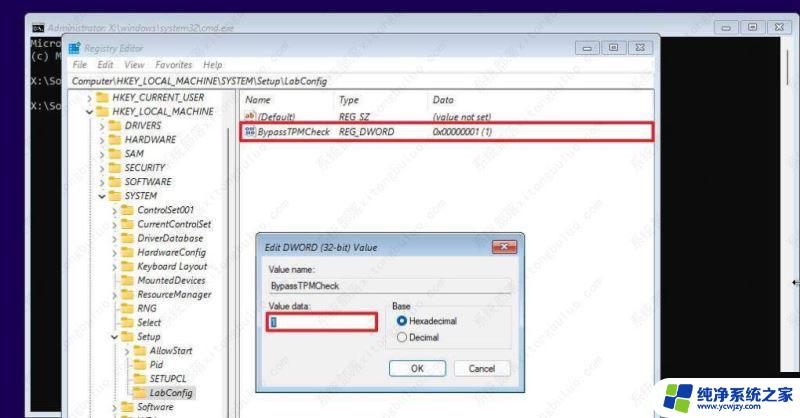
11、单击确定按钮。
12、右键单击LabConfig(文件夹)键,选择新建,然后选择DWORD(32 位)值选项。
13、命名 DWORD BypassSecureBootCheck并按Enter。
14、双击新创建的键并将其值从0设置为1。
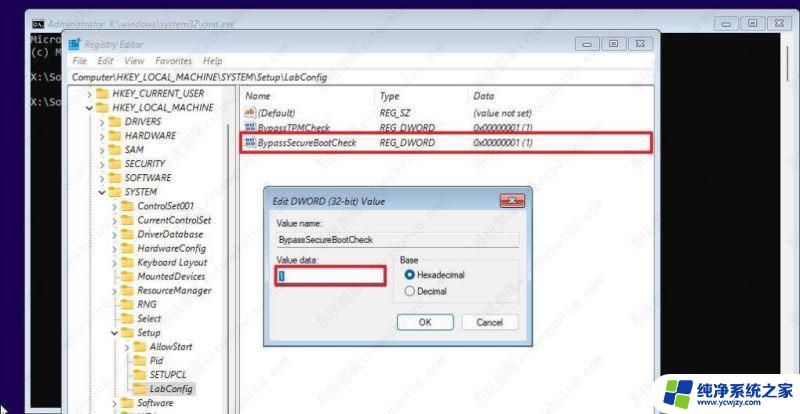
15、单击确定按钮。
16、单击下一步按钮。
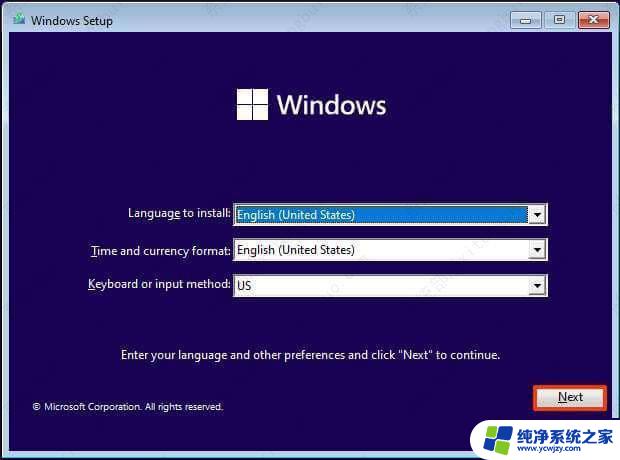
17、单击立即安装按钮。
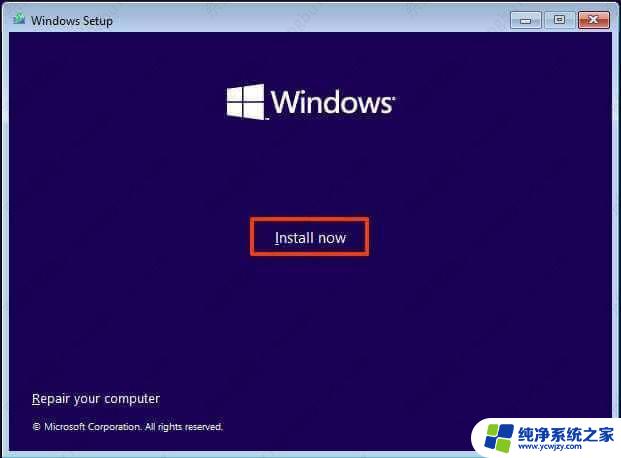
18、如果您要重新安装,请单击我没有产品密钥选项。如果安装后之前已激活 Windows 11,则会自动重新激活。
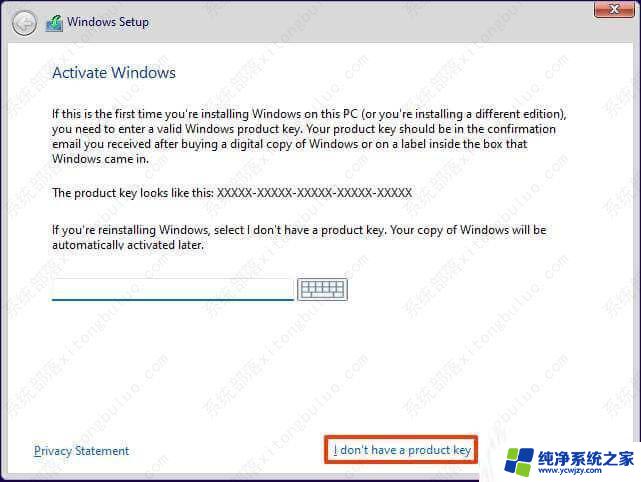
19、选择您的许可证密钥激活的“Windows 11”版本(如果适用)。
20、选中“我接受许可条款” 选项。
21、单击下一步按钮。
22、选择“自定义:仅安装 Windows(高级)”选项。
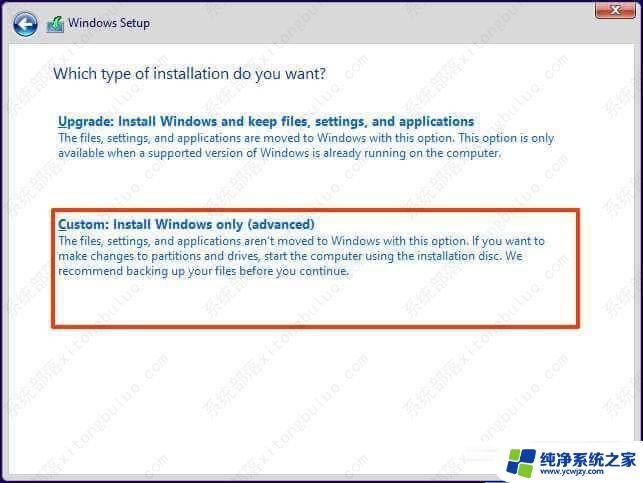
23、选择要安装 Windows 11 的硬盘驱动器中的每个分区,然后单击删除按钮。(通常,“Drive 0”是包含所有安装文件的驱动器。)
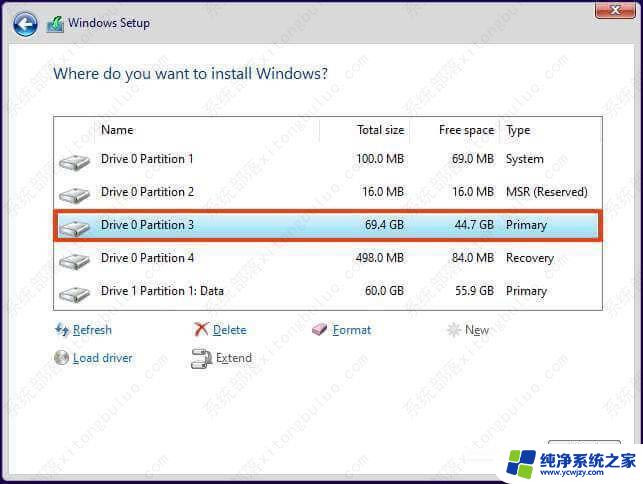
警告:删除分区也会删除驱动器上的所有数据。此外,不需要从辅助硬盘驱动器中删除分区。
24、选择硬盘驱动器(“Drive 0 Unallocated Space”)以在不受支持的设备上安装 Windows 11。
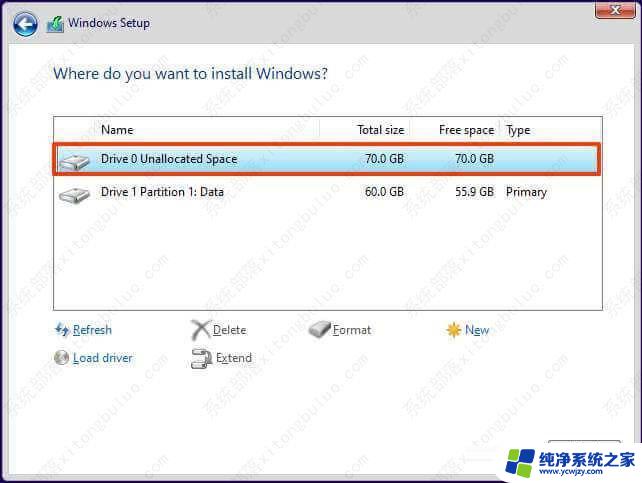
25、单击下一步按钮。
26、安装后在开箱即用体验 (OOBE)的第一页上选择您所在的地区。
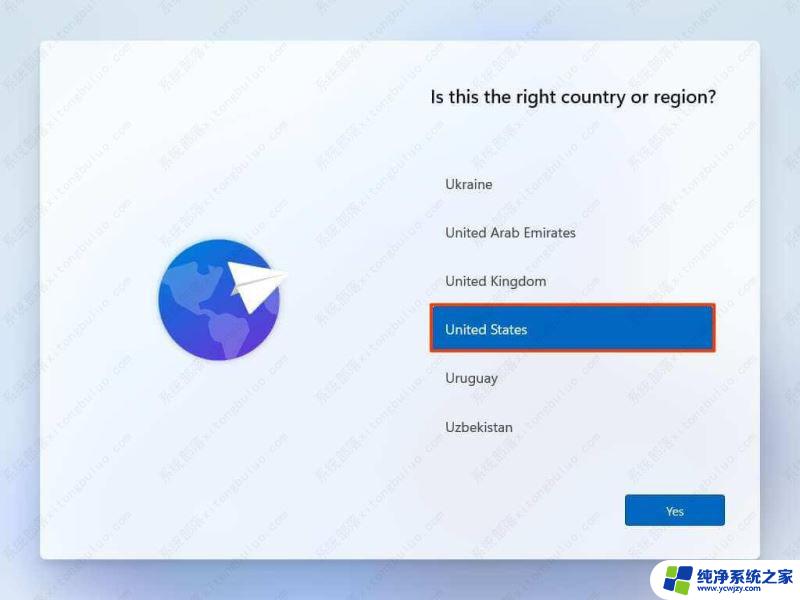
27、单击是按钮。
28、选择您的键盘布局设置。
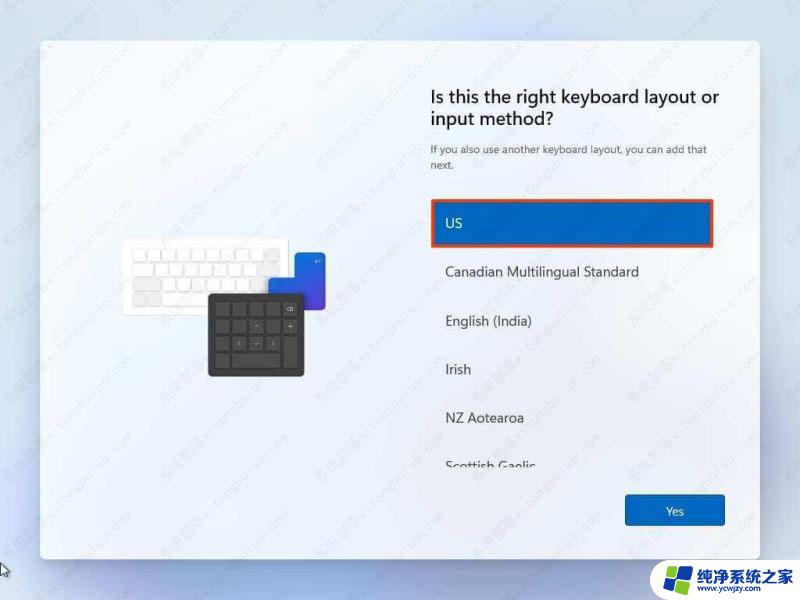
29、单击是按钮。
30、如果您不需要配置第二个布局,请单击跳过按钮。
31、如果计算机使用以太网连接,它将自动连接到网络。如果您有Wi-Fi连接,则必须手动设置连接(可能需要安全密钥)。
32、(可选)确认计算机的名称。
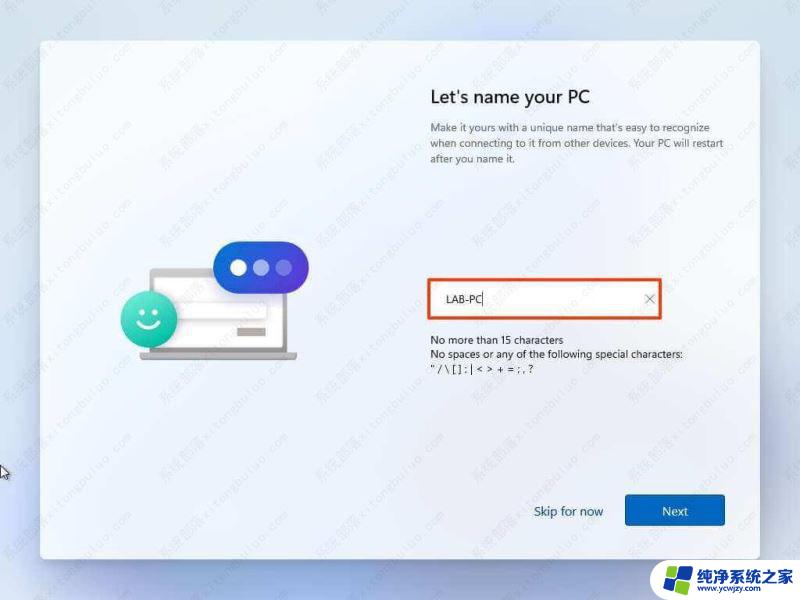
33、单击下一步按钮。(设备将自动重启。)
34、为 Windows 11 Pro选择“设置为个人使用”选项。“家庭”版没有这个选项。
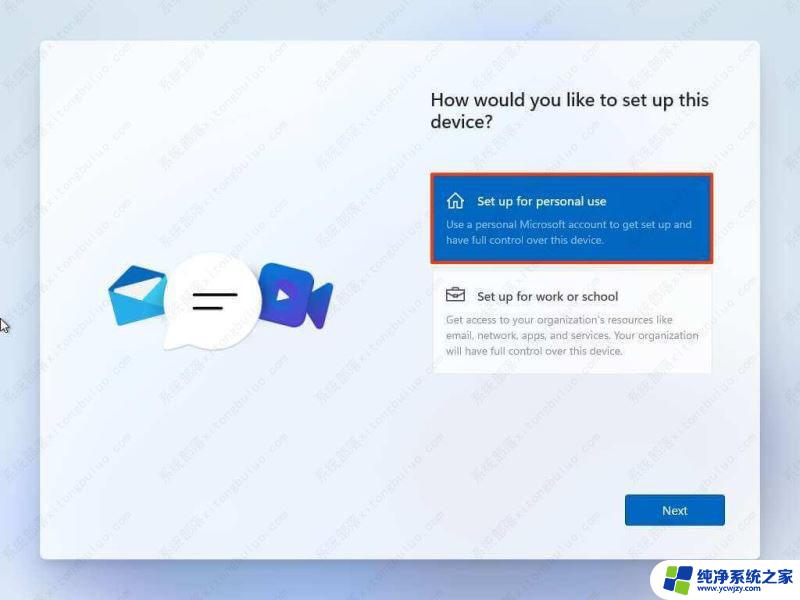
35、单击下一步按钮。
36、确认您的 Microsoft 帐户电子邮件以创建帐户。
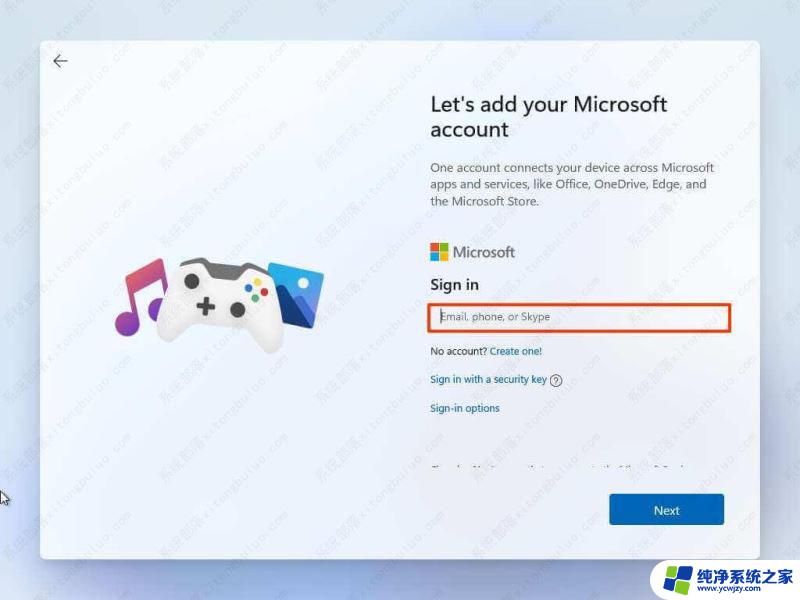
37、单击下一步按钮。
38、确认您的 Microsoft 帐户密码。
39、单击下一步按钮。
40、单击创建 PIN按钮。
@H_502_175@
41、创建一个新的四位数 PIN。
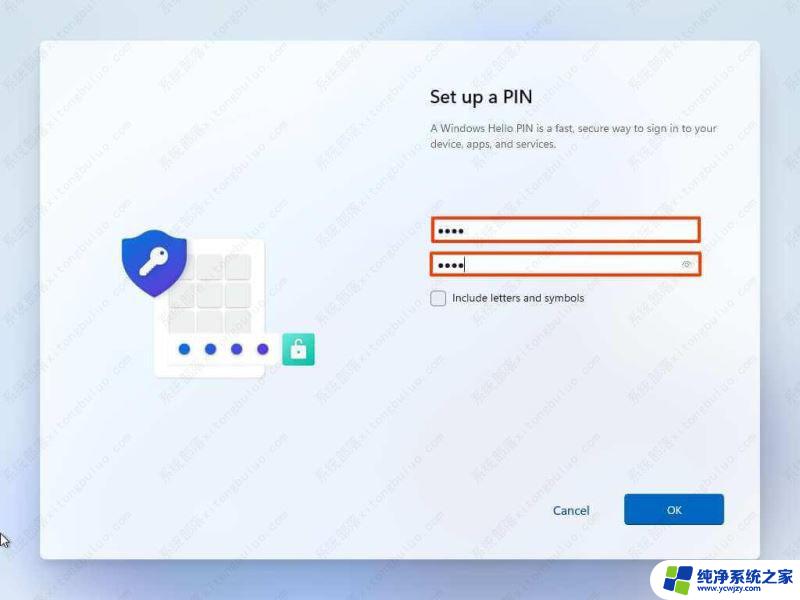
42、单击确定按钮。
43、选择“设置为新设备”选项。(或选择从以前的安装中恢复您的设置。)
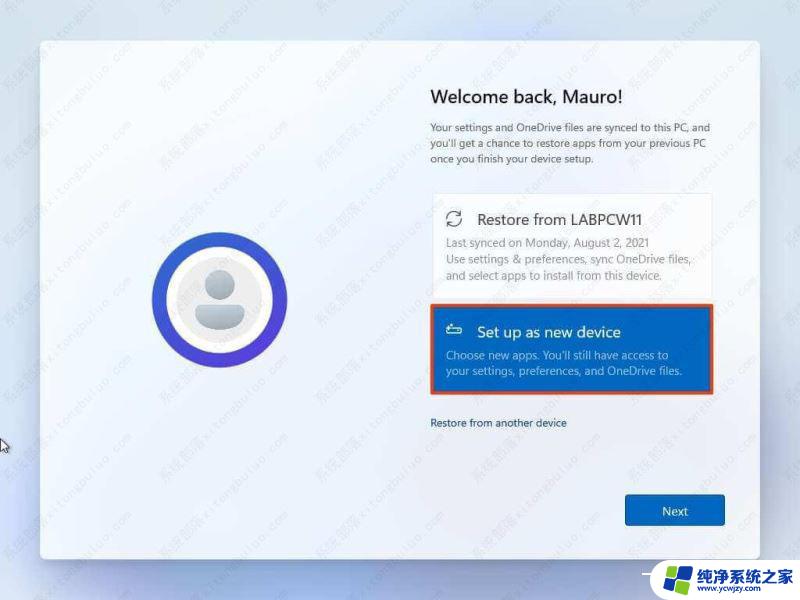
44、单击下一步按钮。
45、通过打开或关闭每个项目的切换开关,确认您的隐私设置最适合您的情况。
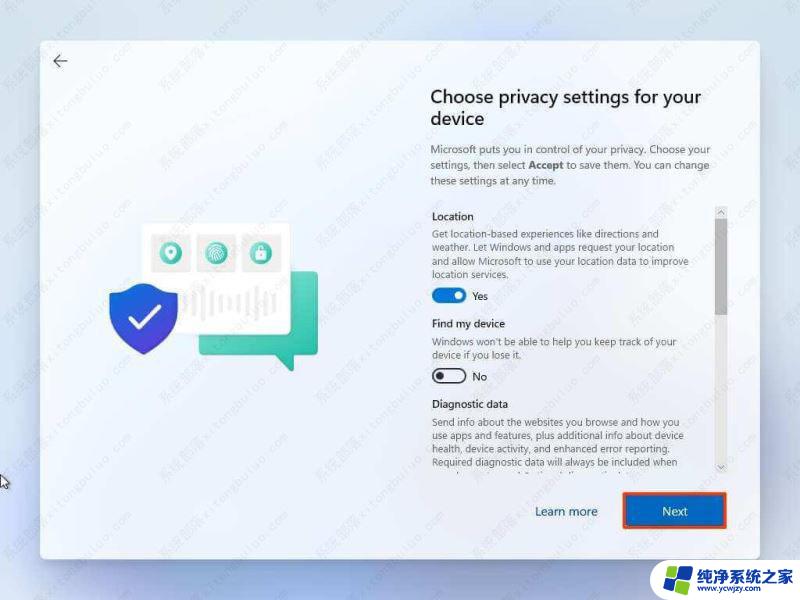
46、单击下一步按钮。
47、再次单击下一步按钮。
48、单击 接受按钮。
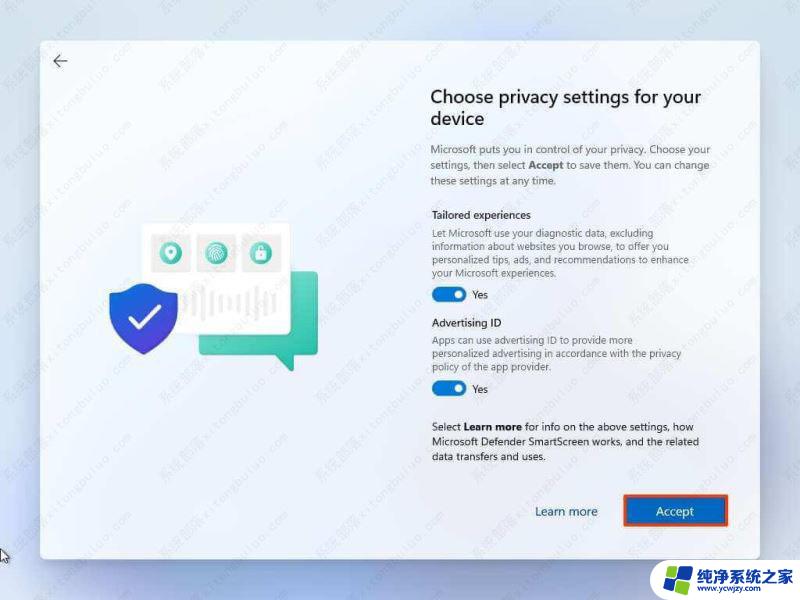
49、(可选)在“自定义您的设备”页面上,选择您计划使用设备的一种或多种方式,以允许设置在此体验期间建议工具和服务自定义。
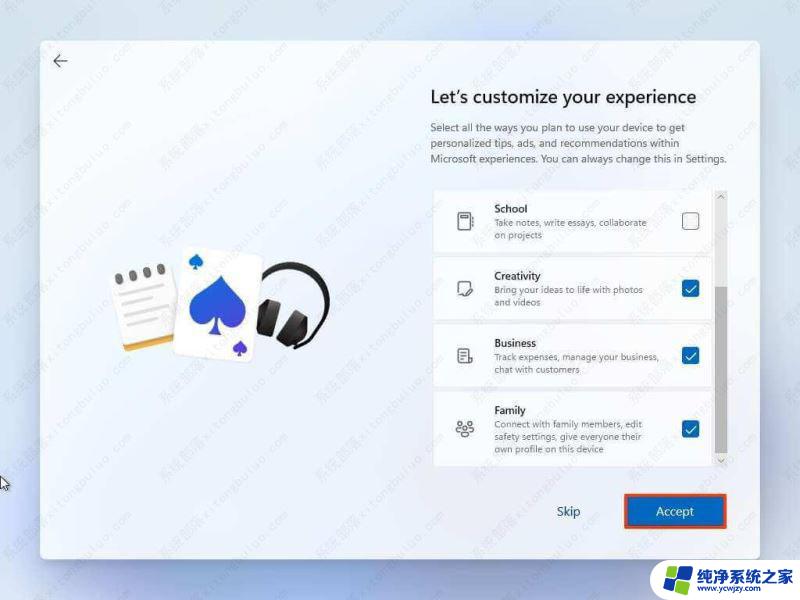
50、单击接受按钮继续。(或单击“跳过”按钮跳过此设置部分。)
51、选择“使用 OneDrive 备份我的文件”以自动将您的桌面、图片和文档文件夹上传到云端。(或选择“仅将文件保存到此 PC”选项。)
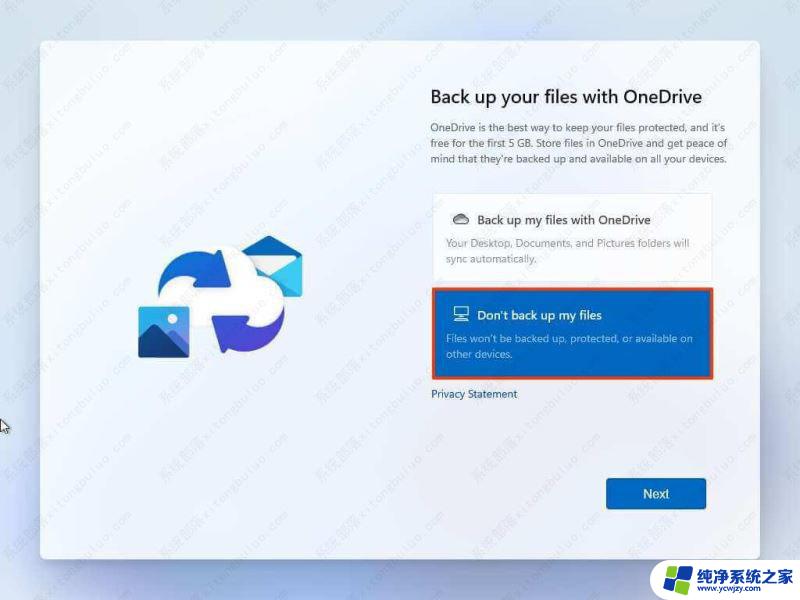
52、单击下一步按钮。
53、单击不,谢谢按钮以跳过 Microsoft 365 设置。
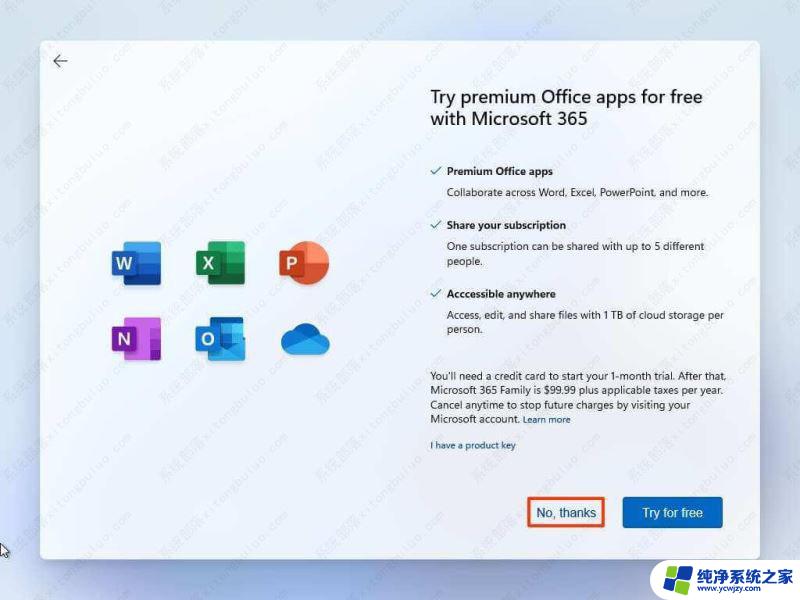
完成这些步骤后,Windows 11 将以不受支持的状态安装,这意味着您可能无法获得安全或驱动程序更新。
方法二、从 ISO 文件在不受支持的硬件上升级到 Windows 11或者,您可以在不满足系统要求的设备上使用 ISO 文件执行 Windows 11 的就地升级。但是,您首先需要运行一个脚本来绕过 TPM、安全启动和处理器检查。
绕过 Windows 11 要求检查
要绕过安装 Windows 11 的最低系统要求,请使用以下步骤:
1、打开MediaCreationTool.bat GitHub 页面。
2、单击右上角的代码按钮和下载 Zip选项。
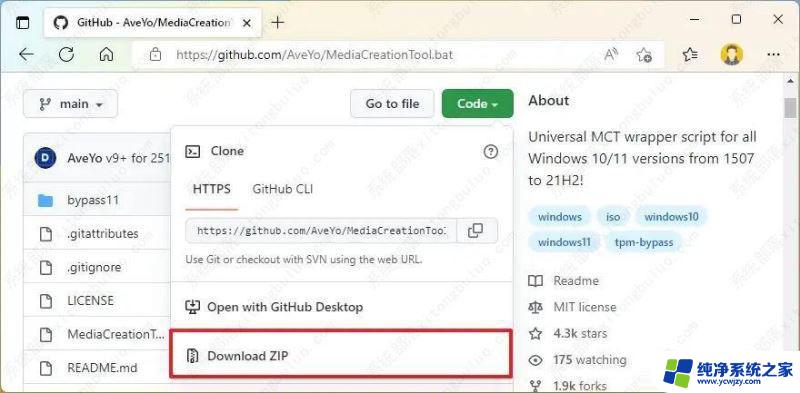
3、选择MediaCreationToo.bat-main文件夹,然后单击全部提取按钮。
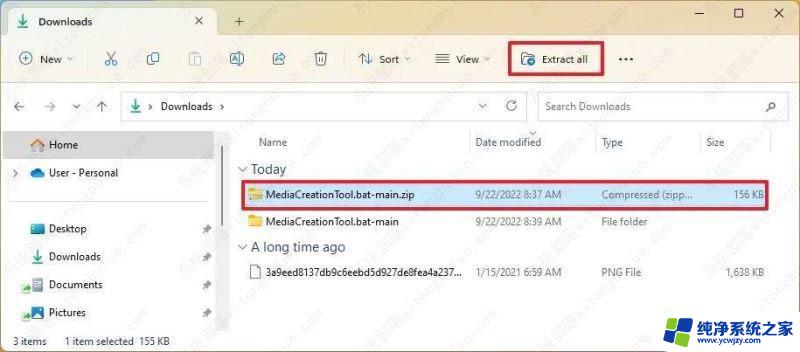
4、单击浏览按钮。
5、选择提取位置,然后单击选择文件夹按钮。
6、单击提取按钮。
7、在解压后的文件夹中,MediaCreationToo.bat-main文件夹中,打开bypass11文件夹。
8、右键单击“Skip_TPM_Check_on_Dynamic_Update.cmd”文件并选择以管理员身份运行选项。
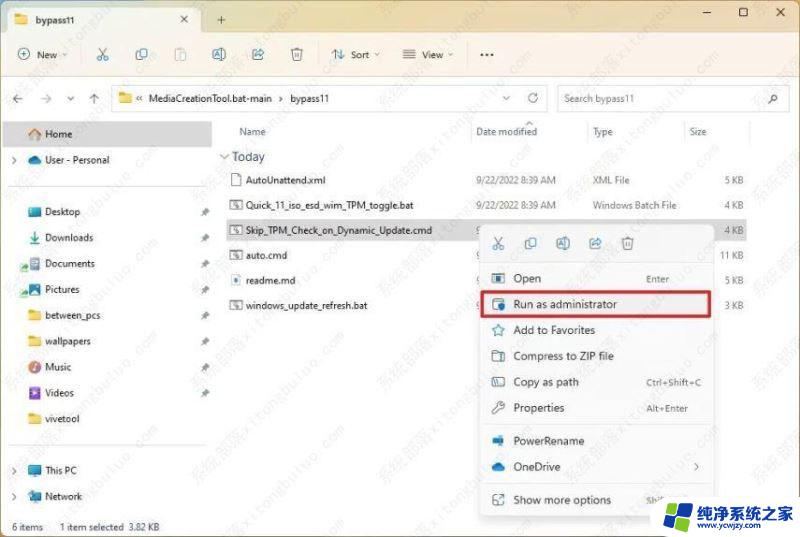
9、单击更多信息选项。
10、单击仍然运行按钮。
完成这些步骤后,您可以挂载 ISO 文件或连接 USB 媒体以开始在不受支持的硬件上安装 Windows 11。
使用 ISO 文件升级到 Windows 11
要开始 Windows 11 升级过程,请使用以下步骤:
1、打开Microsoft 支持网站。
2、在“下载 Windows 11 磁盘映像 (ISO)”部分下,选择Windows 11选项。
3、单击下载按钮。
4、选择安装语言。
5、单击确认按钮。
6、单击下载按钮将 Windows 11 ISO 文件保存在设备上。
7、右键单击 ISO 文件,选择打开方式子菜单,然后选择Windows 资源管理器选项。
8、从左侧导航窗格中单击已安装的驱动器。
9、双击安装文件开始 Windows 11 升级过程。
10、(可选)单击更改 Windows 安装程序下载更新的方式选项。
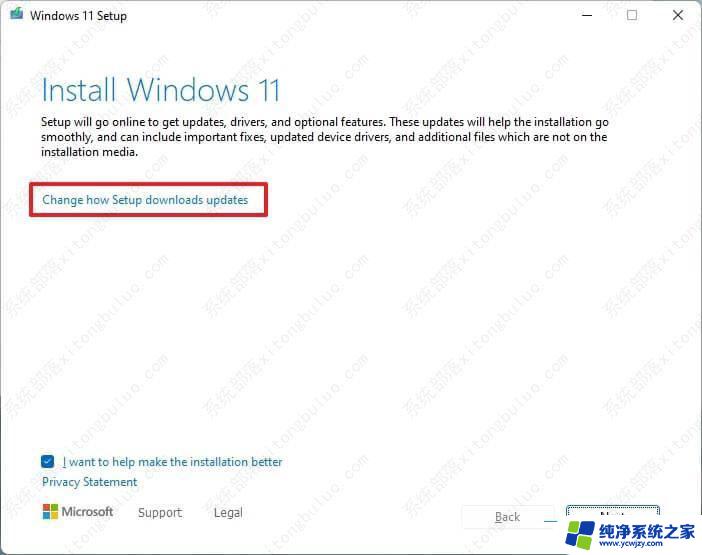
11、选择现在不是选项。
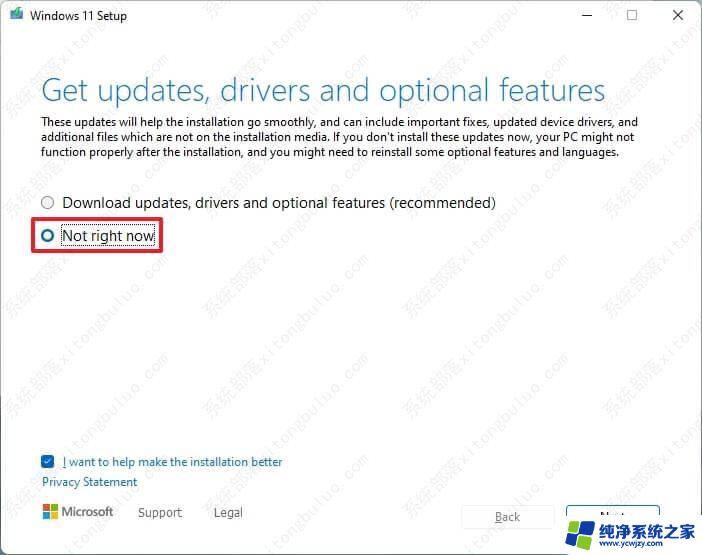
12、单击下一步按钮。
13、单击安装按钮进行升级,同时保留您的文件和应用程序。
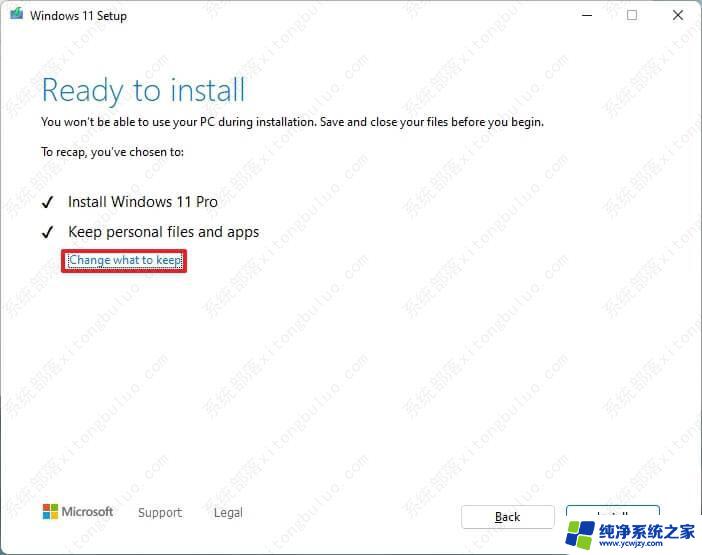
如果您想要全新安装 Windows 11,请单击更改要保留的内容选项,选择无选项,单击下一步按钮,然后单击安装按钮。
方法三:从注册表在不受支持的硬件上升级到 Windows 11尽管不受支持,但Microsoft 已发布解决方法以绕过 Windows 11 要求,通过编辑注册表继续设置。但是,计算机需要启用安全启动的 TPM 1.2 芯片和 UEFI 固件。(这些步骤可能适用于也可能不适用于 Windows 11 22H2。)
编辑注册表绕过官方检查
要绕过升级到 Windows 11 22H2 的最低系统要求,请使用以下步骤:
1、打开开始。
2、搜索regedit并单击顶部结果以打开注册表编辑器。
3、导航到以下路径:
HKEY_LOCAL_MACHInesYstemSetupMoSetup
4、右键单击MoSetup(文件夹)键,选择新建子菜单并选择DWORD(32 位)值选项。
5、将键命名为AllowUpgradesWithUnsupportedTPMOrcpu并按Enter 键。
6、双击新创建的键并将其值从0设置为1。
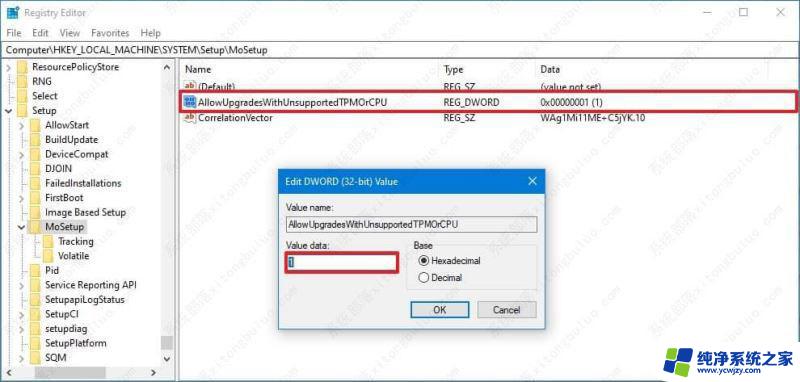
完成这些步骤后,您可以挂载 ISO 文件或连接 USB 媒体以开始在不受支持的硬件上安装 Windows 11。
从 ISO 升级到 Windows 11
要开始 Windows 11 升级过程,请使用以下步骤:
1、打开Microsoft 支持网站。
2、在“下载 Windows 11 磁盘映像 (ISO)”部分下,选择Windows 11选项。
3、单击下载按钮。
4、选择安装语言。
5、单击确认按钮。
6、单击下载按钮将 Windows 11 ISO 文件保存在设备上。
7、右键单击 ISO 文件,选择打开方式子菜单,然后选择Windows 资源管理器选项。
8、从左侧导航窗格中单击已安装的驱动器。
9、双击安装文件开始 Windows 11 升级过程。
10、(可选)单击更改 Windows 安装程序下载更新的方式选项。
11、选择现在不是选项。
12、单击下一步按钮。
13、单击接受按钮以同意条款。
14、单击安装按钮进行升级,同时保留您的文件和应用程序。
如果您想要全新安装 Windows 11,请单击更改要保留的内容选项,选择无选项,单击下一步按钮,然后单击安装按钮。
完成这些步骤后,安装程序将继续将设备升级到 Windows 11。
这些说明应该适用于安装 Windows 11 21H2 和版本 22H2。
下载安装完成:
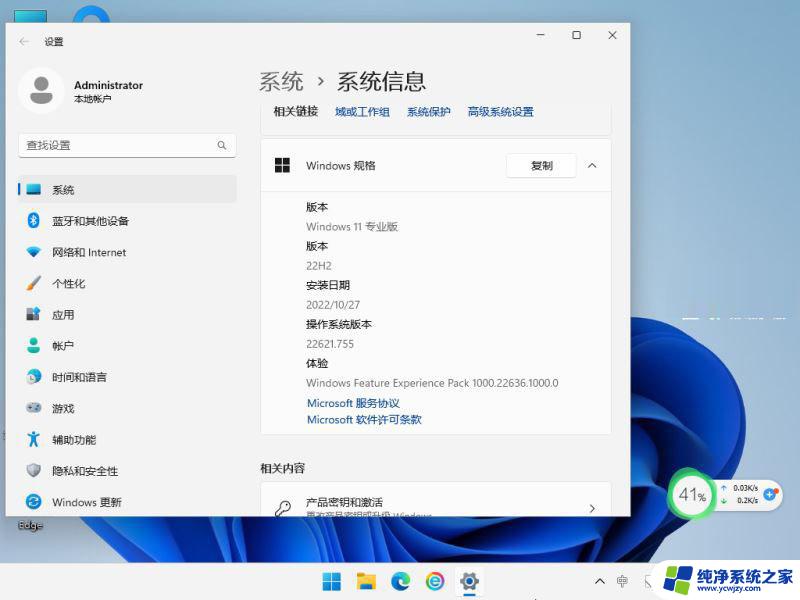
系统优化
1、可正常在控制面板开启和关闭功能。
2、保留 Edge 浏览器,可在线升级
3、保留常用组件如(微软商店,计算器,图片查看器等)。
4、禁用在线更新补丁,可手动触发(建议不自主更新)。
5、禁止 任务栏“人脉”按钮。
6、所有软件支持卸载。
7、可正常修改主页。
8、默认Administrator账户登录。
9、以当前系统日期命名计算机名称(XTZJ-年月日+三位随机字符),方便日后查询具体装机时间。
以上是关于如何解决打开IE跳转到Edge的全部内容,如果有遇到相同情况的用户,可以按照以上方法解决。