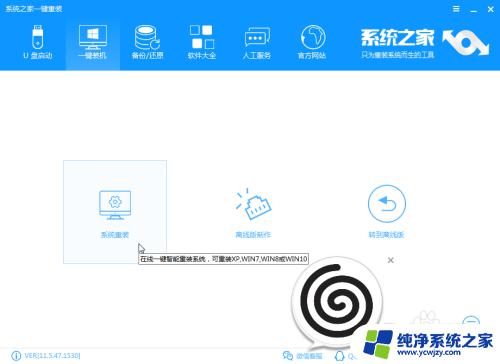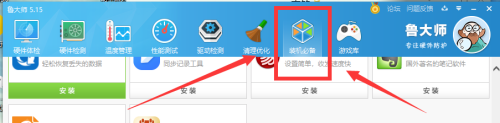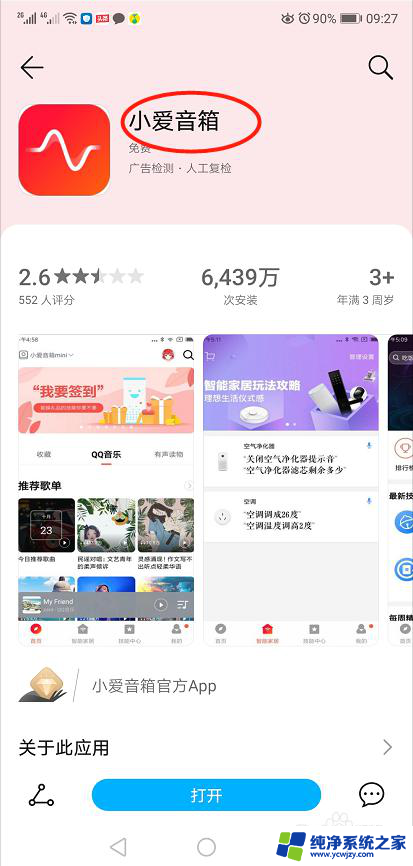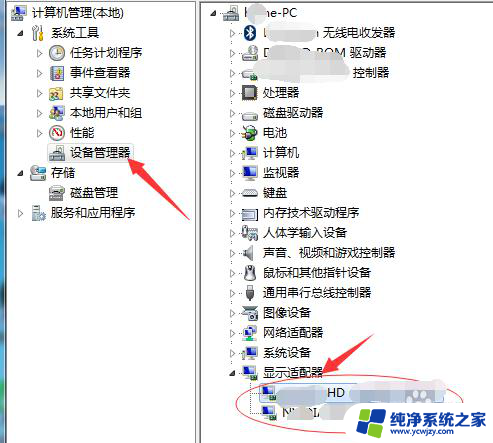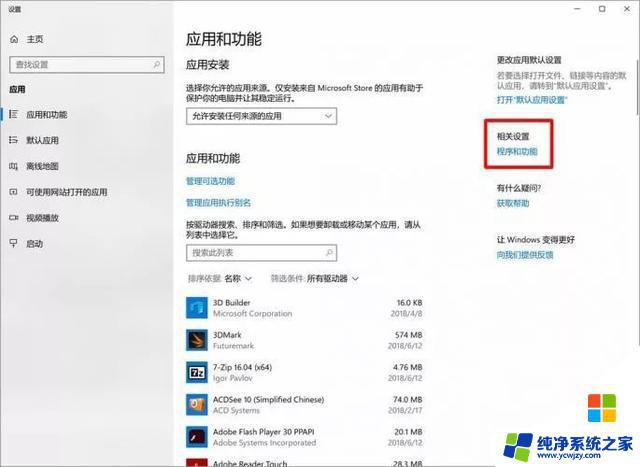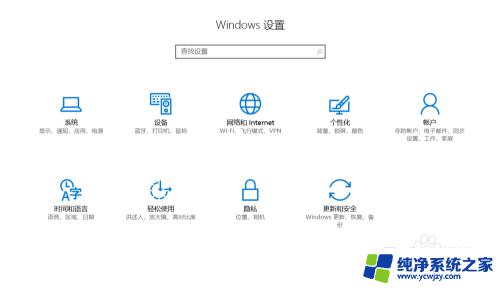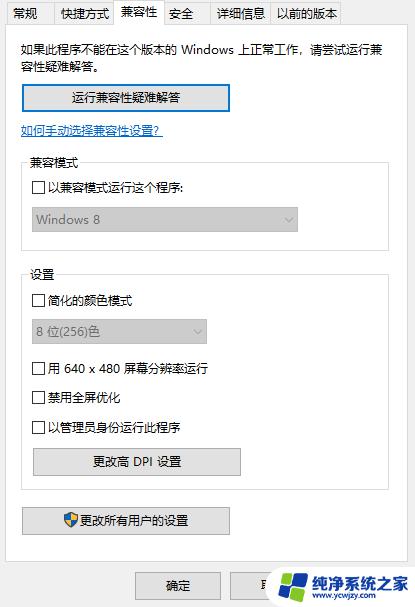win10如何重新安装win10 Windows 10 快速重装系统的步骤和注意事项
在使用Windows 10操作系统时,有时我们可能会遇到一些问题,如系统崩溃、病毒感染或者性能下降,这时重新安装Windows 10成为了解决这些问题的有效方法之一。Windows 10快速重装系统可以帮助我们快速恢复系统,并且非常方便实施。在进行系统重装之前,我们需要了解一些步骤和注意事项,以确保操作的顺利进行。本文将介绍Win10如何重新安装系统的步骤和需要注意的事项,希望能帮助大家顺利完成系统重装。
操作方法:
1.启动 Windows 10,来到桌面。

2.用鼠标左键点击屏幕左下角的 Windows 徽标键。在这儿特别提醒一下,是用鼠标左键点击 Windows 徽标,而不是右键。用惯了 Windows 8/8.1 的朋友,由于习惯使然,可能一下子还有点改不过来。
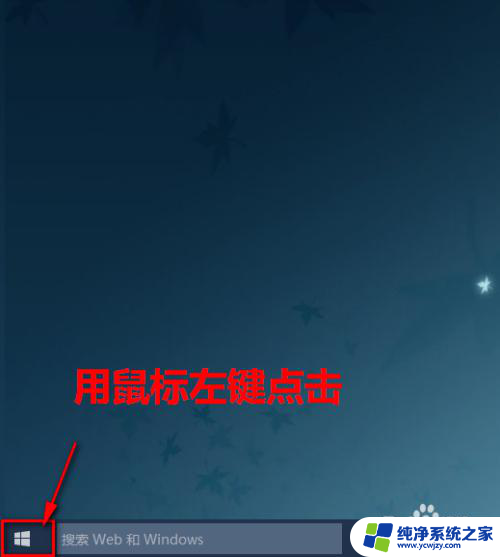
3.在弹出的菜单中点击“设置”。
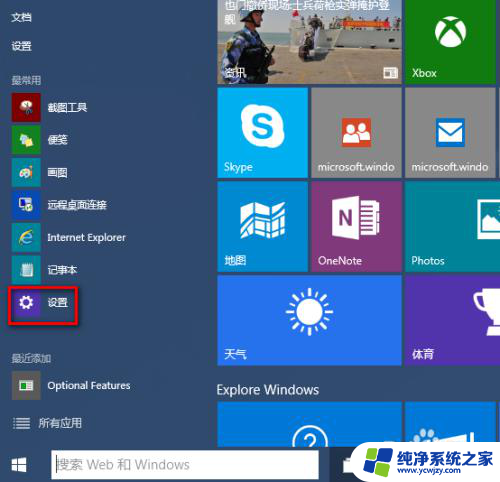
4.在“设置”窗口中,点击“更新和恢复”。
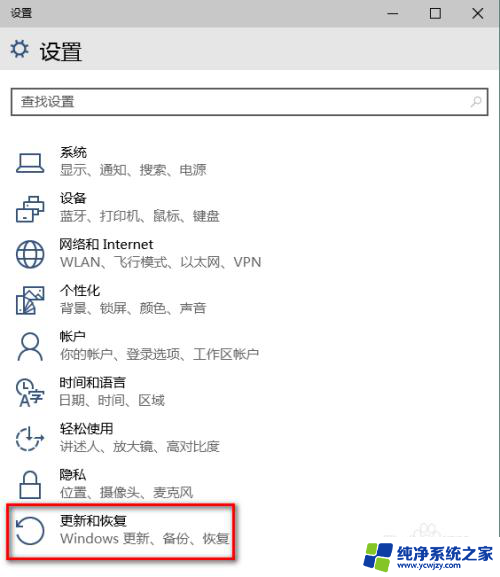
5.在“更新和恢复”中,点击“恢复”。
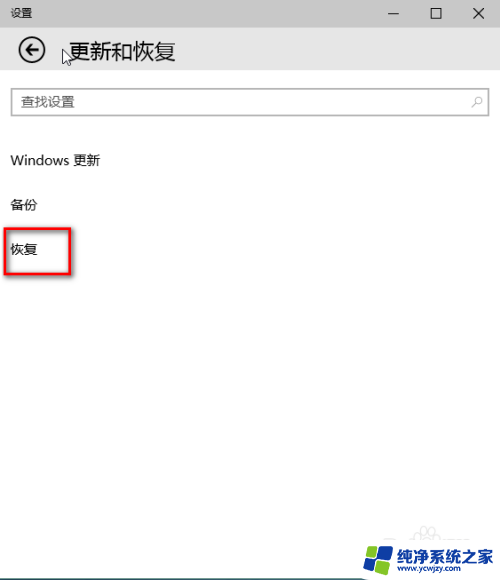
6.在“恢复”中,点击“删除所有内容并重新安装 Windows”下的“开始”按钮。
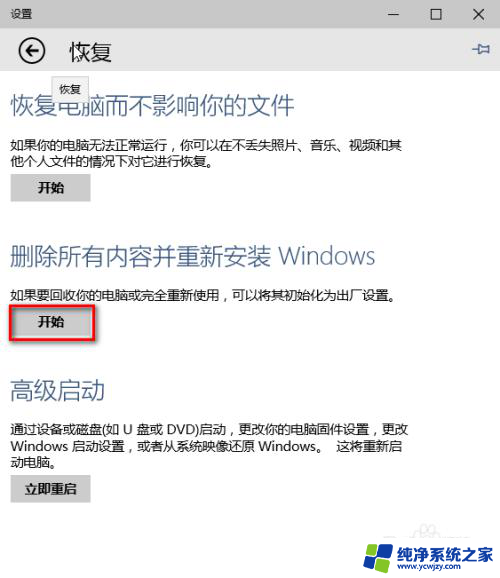
7.这时,系统便会自动重新初始化为出厂设置。我们只需要静静等待它完成就可以了。
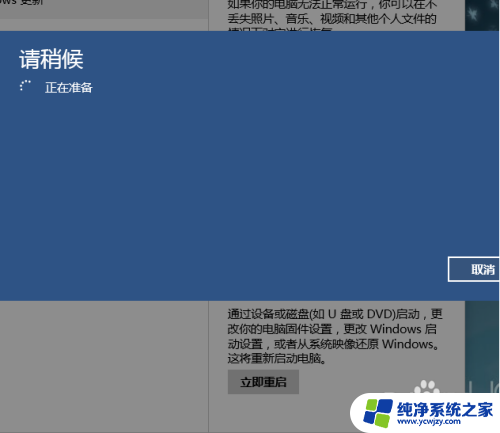
以上是有关如何重新安装Win10的全部内容,如果您遇到相同问题,请参考本文中介绍的步骤进行修复,希望对大家有所帮助。