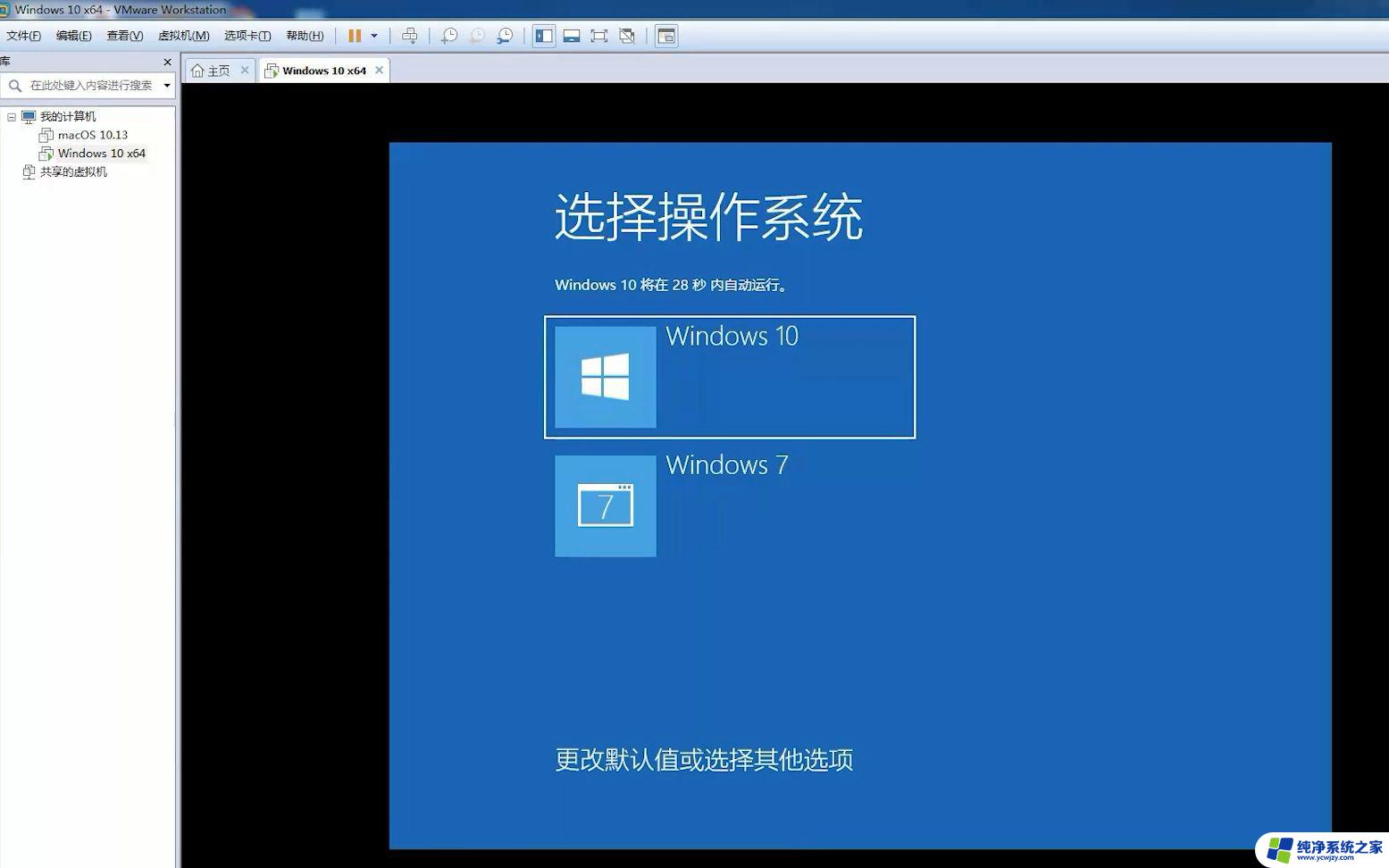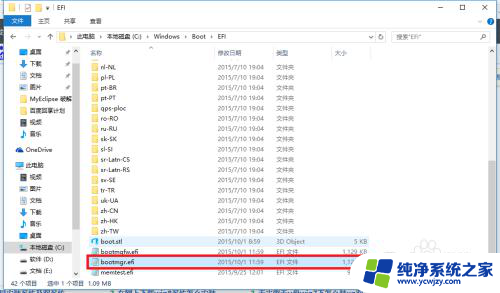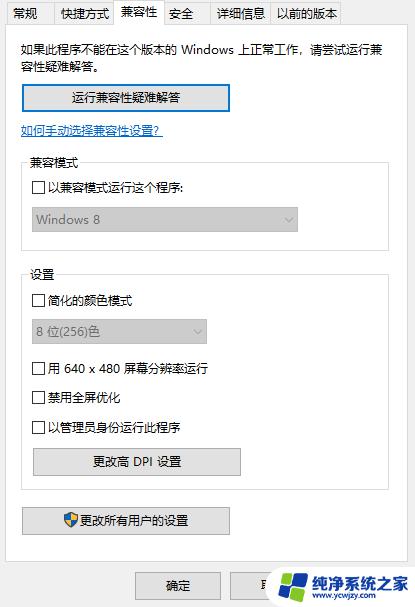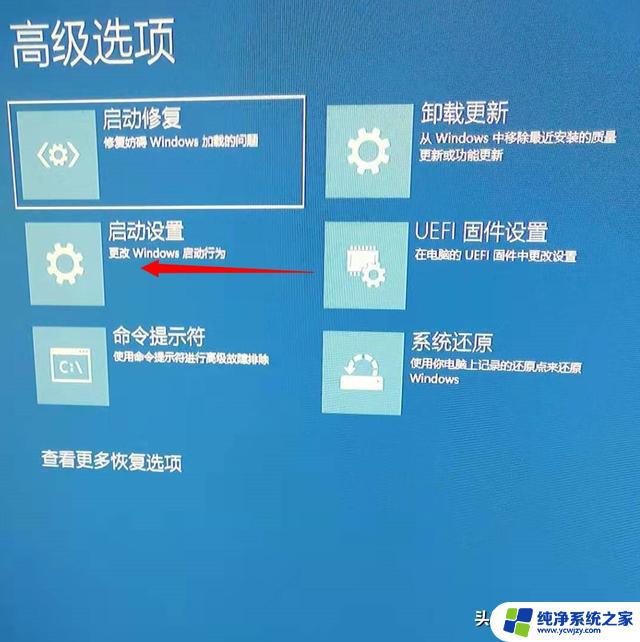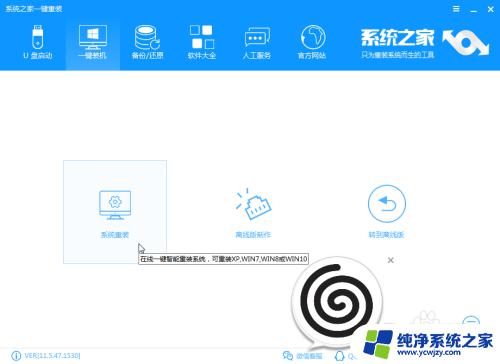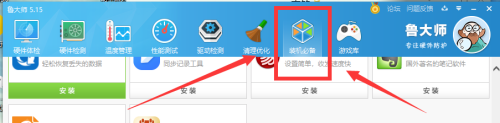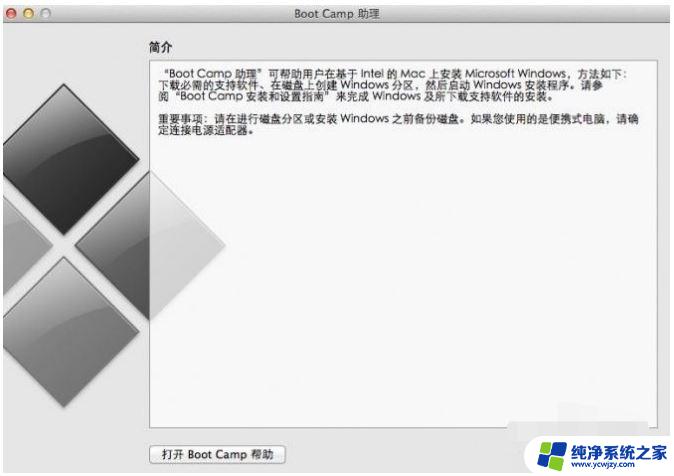怎么装win7和win10双系统 win7/win10双系统安装注意事项
如今随着计算机技术的不断发展,越来越多的人开始尝试在一台电脑上同时安装两个操作系统,如Windows 7和Windows 10,这种双系统安装方式可以带来诸多便利,让用户可以在不同的操作系统中切换,以满足不同的需求。安装双系统并不是一件简单的事情,需要注意一些细节和注意事项,以确保安装过程顺利进行并达到预期效果。本文将探讨如何正确安装Windows 7和Windows 10双系统,并提供一些重要的注意事项,帮助读者顺利完成双系统的安装。

Win7确实是一个不错的系统,很多人都喜欢用,但自从出了Win10系统之后,大家都想去尝新,但又不想删除原来的Win7系统,那么Win7下如何安装win 10双系统呢?下面就来介绍一下Win7/Win10双系统安装的教程,大家都来看一下吧。
Win7/Win10双系统安装教程准备步骤:
一、首先创建一个Win10安装磁盘,作为新Win10安装盘。Win7创建新分区方法如下:
1、在Win7计算机上右键,然后选择“管理”,进入计算机管理后,再点击“磁盘管理”,接下来就会看到如下图所示界面。
2、接下来需要找一个并且剩余空间较大的分区,在其上右键单击,在弹出的菜单中选择“压缩卷”,如下界面图所示。
3、在弹出的压缩卷对话框中,需要输入压缩空间大小。由于当前选择的是300G容量的F盘,本身已经使用了20GB,剩余280GB容量可用。这里由于是用作安装Win10系统可用,而Win10安装盘。一般建议需呀40GB以上容量,因此这里给其分配了60GB,也就是60*1024M=61440(M),输入容量后,点击底部的“压缩”即可,如下图所示。
Win7创建Win10新系统盘
关于新建Win7分区大小,大家可以根据自己的实际需求来灵活分配。
4、以上步骤完整后,会看到硬盘又多了一个分区,如下图所示。这个时候,这个新分区还不可用,这里还需要新建简单分卷。操作方法是,在这个新分区上右键,然后选择“新建简单卷”。
5、之后,会弹出一个“新建简单卷向导”,首先直接点击底部的“下一步”,接下来依旧是一路点击下一步,即可,知道出现如下图界面,点击底部的“完成”即可。
6、这样就完成Win7新建分区了,并且可以正常使用了,进入我的电脑中,会看到多了一个新的硬盘分区,如下图所示。
二、下载硬盘安装U盘工具nt6 hdd installer
nt6 hdd installer是一款硬盘安装系统工具,用户无需借助光驱、U盘。可以直接在现有的系统中,直接安装系统。(下载nt6)大家可以自行搜索去下载,也可以从左边的链接去下载百度网盘提供的资源。
三、下载安装Win10系统镜像
目前仅可以下载Win10技术预览版,不过系统安装与今后的正式版一样。
下载完Win10系统镜像和nt6 hdd installer工具后,将两者解压到硬盘的同一根目录。
将Win10系统镜像解压到I盘根目录后,再将下载的nt6 hdd installer解压后里面的“nt6 hdd installer v3.1.4运行程序”复制到I盘中Win10系统解压目录下,如下图所示。
四、Win7/Win10双系统安装教程
1、以上准备工作完成之后,点击I盘中的nt6 hdd installer v3.1.4运行程序直接运行,之后就可以开始硬盘安装Win10系统了。之后会出现如下提示界面,点击“安装”,如下图所示。
2、点击安装后,系统会重启启动,之后在重启界面中,需要选择第二项,也就是选择Mode1或者Mode2开始安装,
3、接下来就会进入大家熟悉的Win10安装界面了。
4、接下来安装就非常简单,只要按照提示一步步完成安装就可以了,下面简单一笔带过介绍下步骤。
5、再下来这一步很重要,接下来需要选择Win10安装路径,这里需要选择安装到最开始Win7创建的新分区,这里需要选择H盘中,然后再点击“下一步”即可,如下图所示。
6、再之后,基本就无需操作,等待其自动完成即可,Win10安装需要较长一段时间,并且安装过程中,会自动重启几次,只需要耐心等待其完成即可。如下图所示。
7、最后电脑重启几次后,会进入Win10初次安装设置,主要是需要创建用户名、密码以及基本设置等,按照提示一步一步完成,最后就可以进入到Win10主界面了。
Win7下安装Win10成功后,以后电脑每次重启或者开机后,会进入系统选择界面,用户可以自由选择进入Win10或者Win7系统,如下图所示。
相关阅读:Windows10怎么样
Windows10正式版价格公布
win10升级助手怎么用
360免费升级正版Win10教程
以上就是如何安装win7和win10双系统的全部内容,如果你遇到这种情况,你可以按照以上步骤解决,非常简单快速,一次解决。