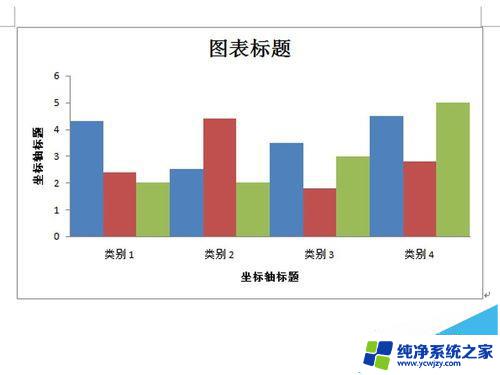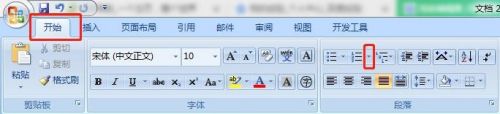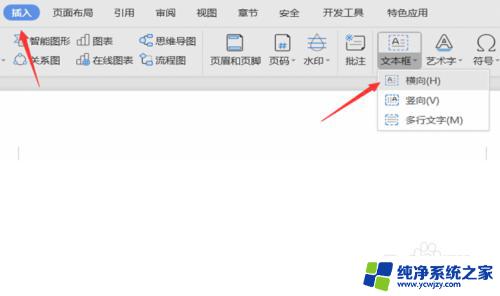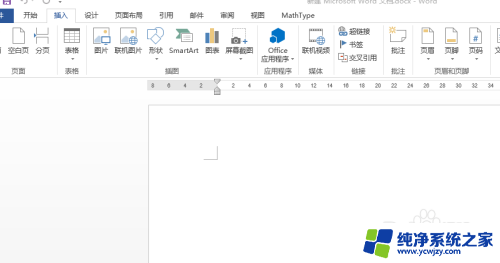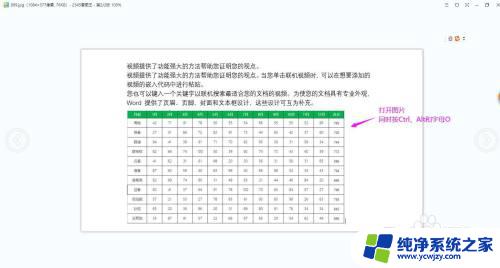如何在Word表格中添加图片?详细步骤教程
更新时间:2023-07-03 10:47:24作者:yang
在日常的工作和学习中,表格是一个非常重要的工具,而有时候我们需要在表格中插入图片以更好地说明和展示内容。那么如何在Word表格中添加图片呢?其实这个操作非常简单。您只需要在表格的某个单元格内右键点击,选择插入图片,然后选择您要添加的图片即可。如果您希望将图片和文本对齐,可以选择嵌入型或四周型布局。如果您希望图片随着单元格大小自动调整,可以选择相对大小选项。总之word表格中添加图片非常方便,只要掌握了方法,就能让您的文档更有趣味性和可读性。
具体步骤:
1.打开Word表格。
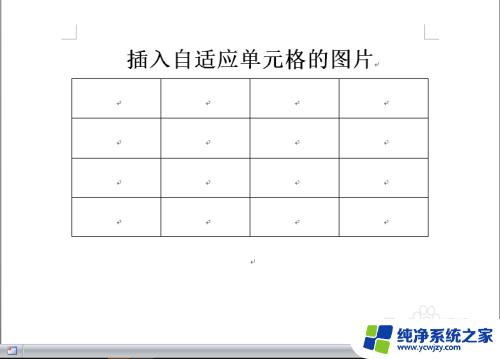
2.将光标放在要插入图片的单元格内。
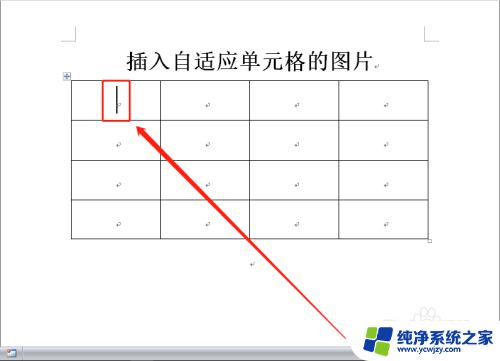
3.点击“插入—图片”。
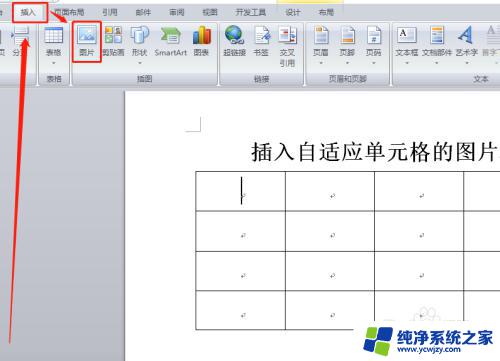
4.选择一张图片,然后点击“插入”。
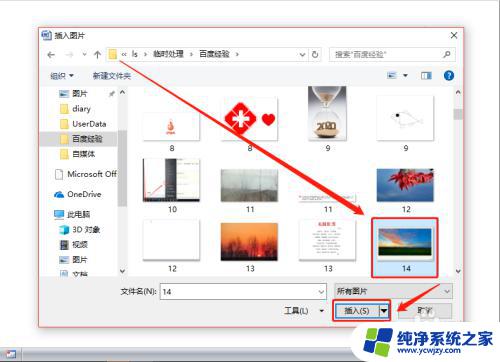
5.插入的图片使单元格发生变形。如何让图片适应单元格的大小呢?
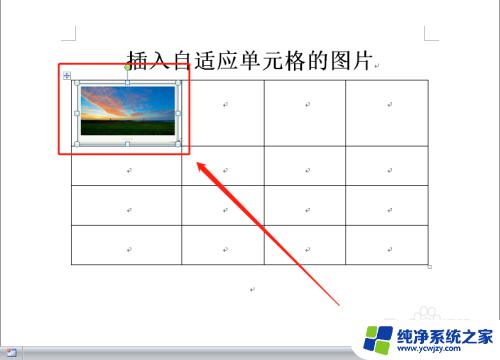
6.点击“布局—单元格边距”。
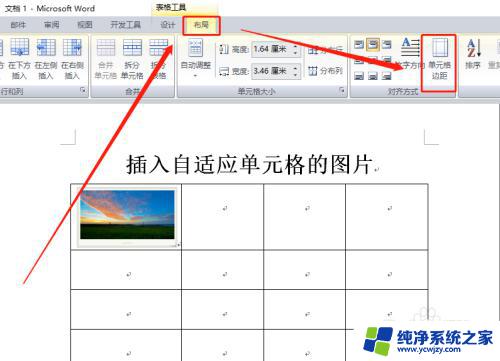
7.在弹出窗口中勾选掉“自动重调尺寸以适应内容”,然后点击“确定”。
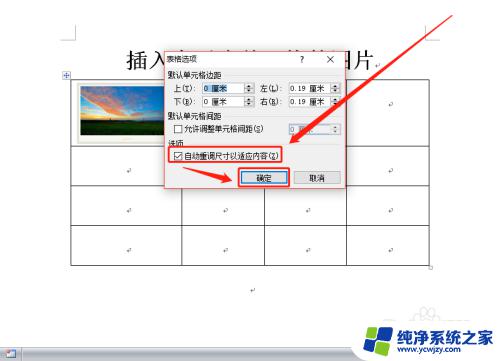
8.重新插入图片,图片就自适应单元格的大小。
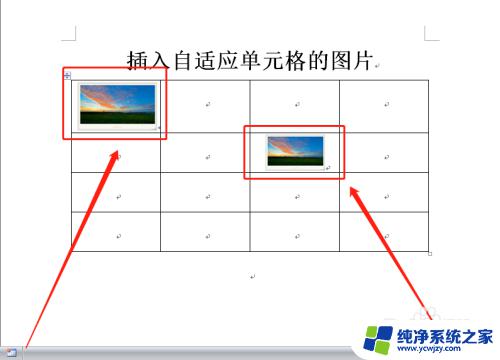
以上是如何在Word表格中添加图片的全部内容,如果您也遇到了同样的情况,请参照本文来处理,希望这篇文章能对您有所帮助。