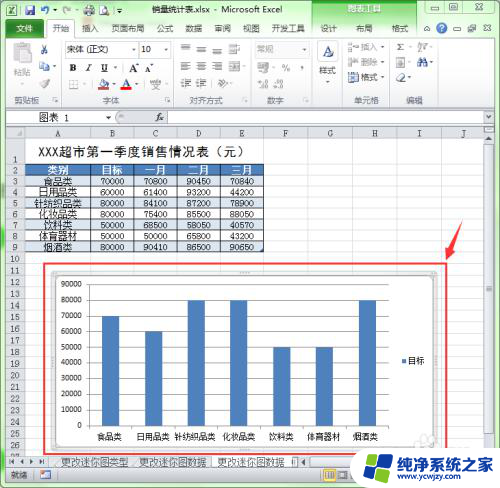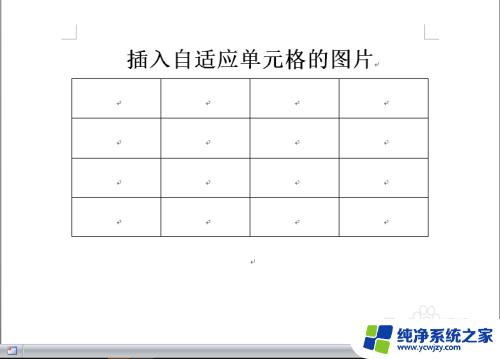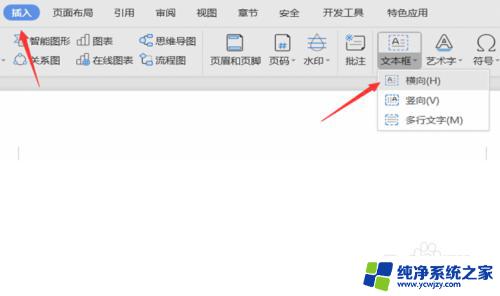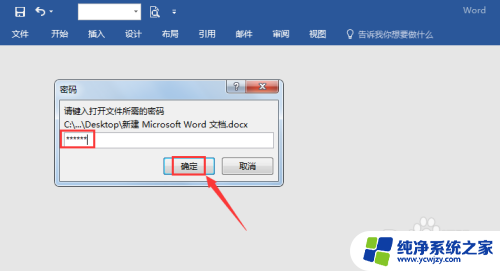word图表怎么加标题 word图表添加标题的详细教程
Word是一款功能强大的办公软件,除了文本编辑和排版外,还可以通过插入图表来直观地展示数据和趋势,对于初学者来说,如何给Word图表添加标题可能是一个较为困扰的问题。不用担心本文将为大家详细介绍Word图表添加标题的方法和步骤。通过学习本教程,您将能够轻松地给Word图表添加标题,使您的文档更加清晰易懂。接下来让我们一起来了解一下具体的操作步骤吧!
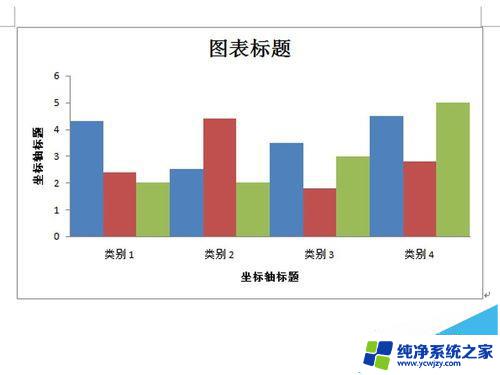
方法一:应用包含标题的图表布局
1、单击您要应用的图表布局的图表中的任意位置,这将显示图表工具。

2、在“设计”选项卡上的“图表布局”组中,单击包含标题的布局。然后更改自己需要的标题就可以了。
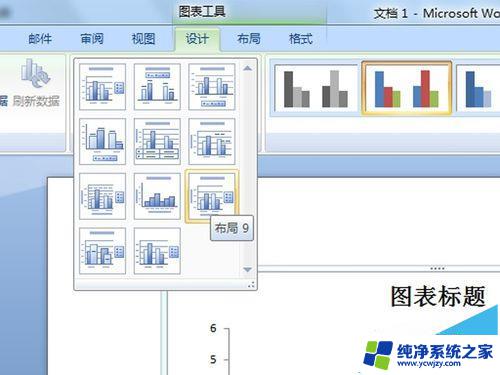
方法二:手动添加图表标题
1、单击要为其添加标题的图表中的任意位置,这将显示图表工具。其中包含设计、布局和格式选项卡。单击“布局”选项卡。
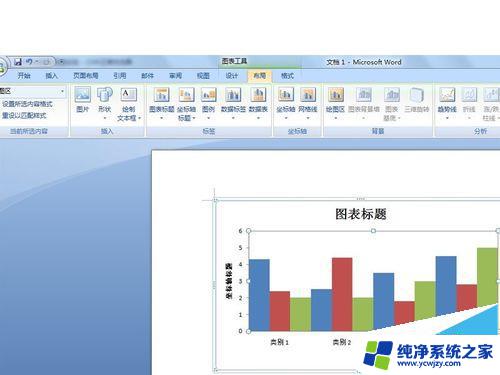
2、在“布局”选项卡上的“标签”组中,单击“图表标题”。单击“居中覆盖标题”或“图表上方”。
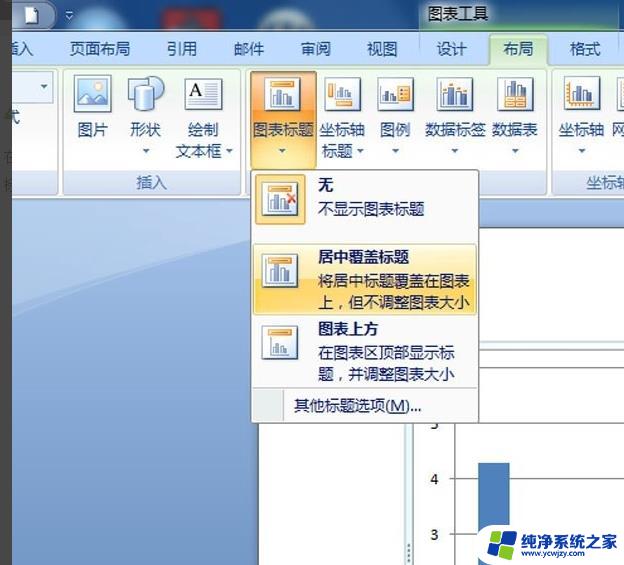
3、在图表中显示的“图表标题”文本框中键入所需的文本。
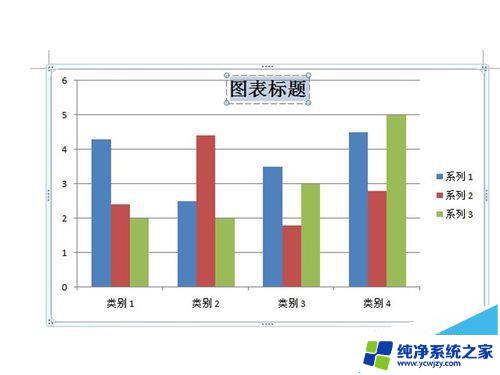
4、为标题框中的文本设置格式,在标题框中单击,然后选择要设置格式的文本。在浮动工具栏上,单击所需的格式选项。
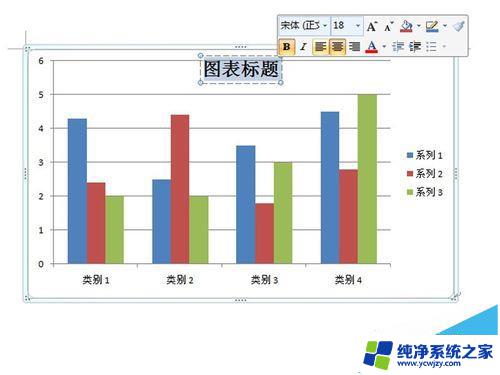
5、若要设置整个标题的格式,可以右键单击它。单击设置图表标题格式,然后选择所需的格式选项。
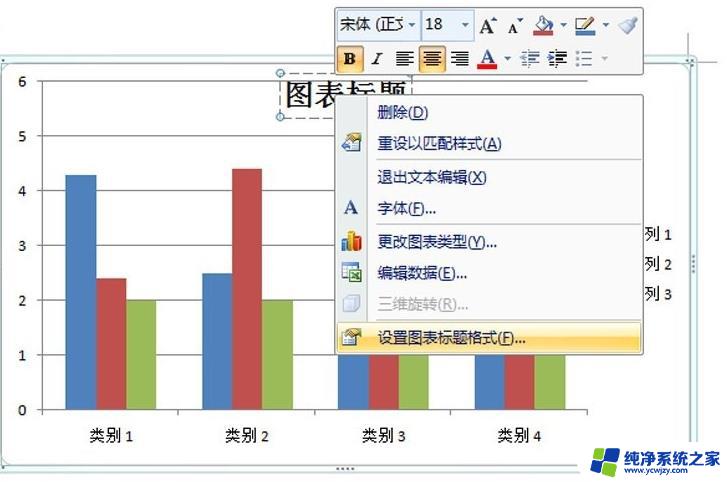
6、在弹出的“设置图表标题格式”窗口里选择合适的格式即可。
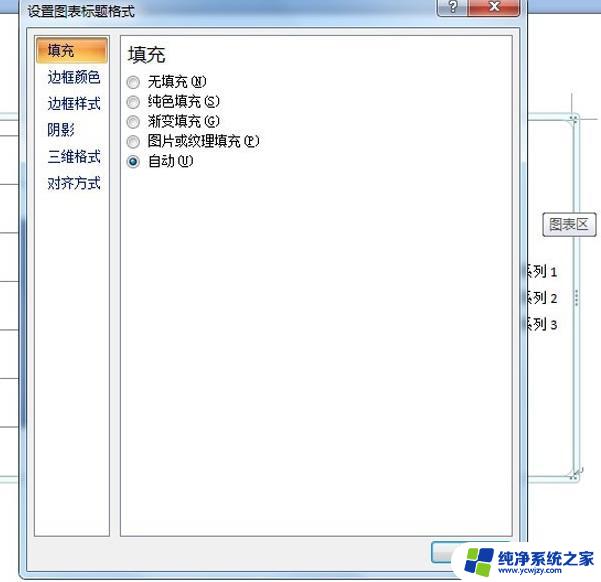
注意事项:
不要试图通过调整标题框的大小来调整文本的大小。
您只能添加一个标题的图表。如果您想要使用的第二个标题或子标题,可以将文本框添加到图表中。并将其移动到所需位置。
可通过将标题框中拖动到所需位置来手动移动到另一个位置。
Word图表题注自动编号怎么设置?
word文档中怎么给数据插入曲线图表?
Word怎么编辑已经做好的Excel图表?
以上就是如何给word图表添加标题的全部内容,如果有需要的用户,可以按照以上步骤进行操作,希望对大家有所帮助。