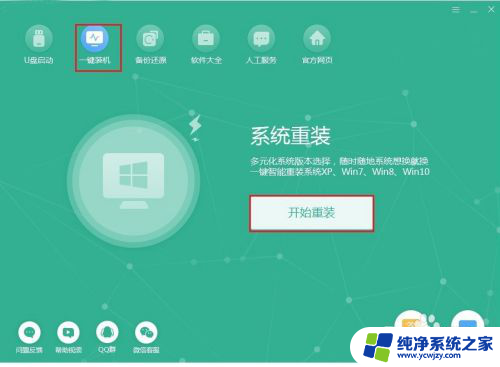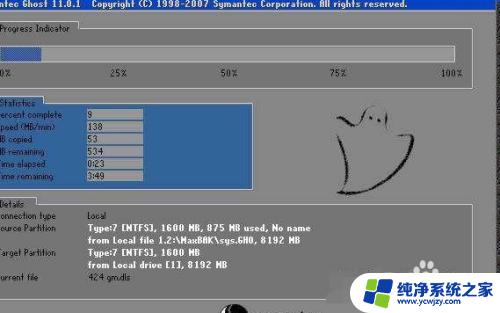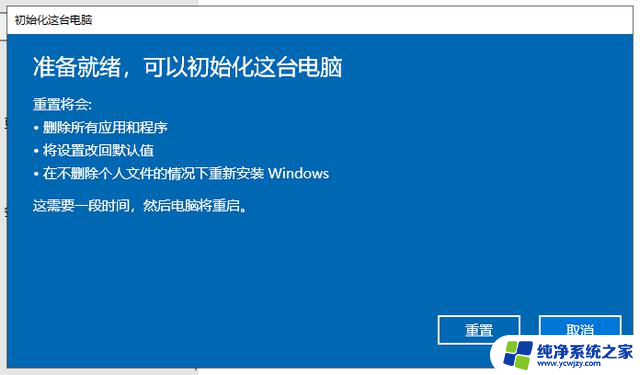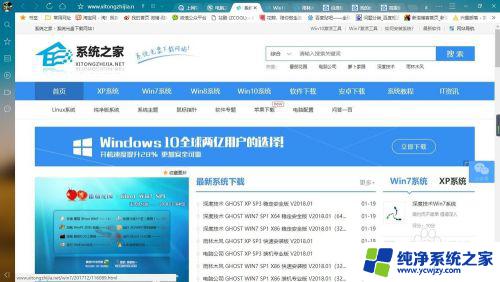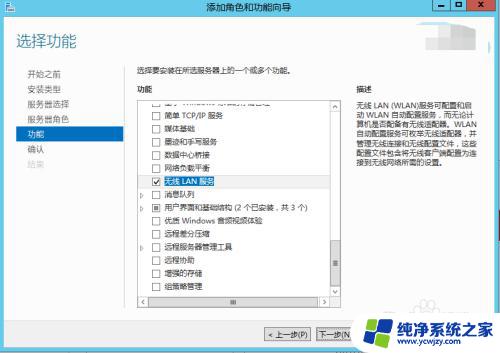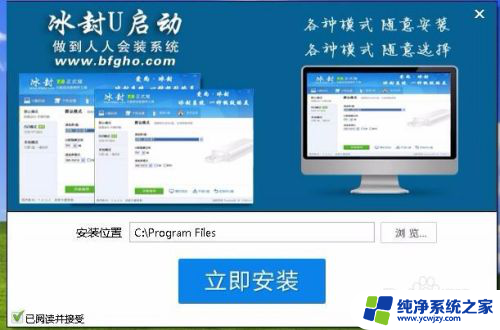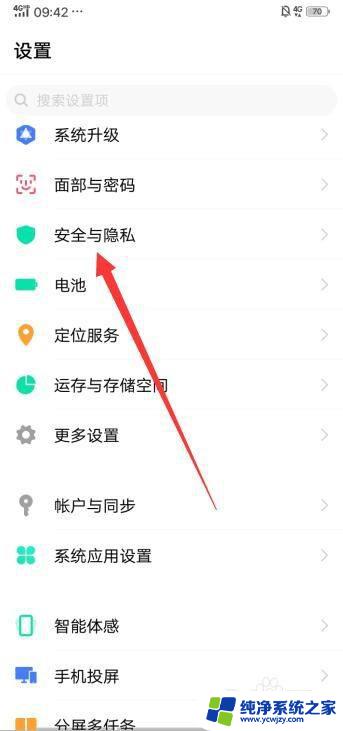Win10如何安装并启动其他操作系统?
win10boot其他操作系统和,在使用Windows 10时,有时候会想要使用其他操作系统来完成一些特定的任务,而在这种情况下,我们需要了解如何在Win10系统中启动其他操作系统。简单的说我们需要进行Win10 boot其他操作系统的操作。下面就让我来为大家介绍一下如何在Win10系统中启动其他操作系统的方法。
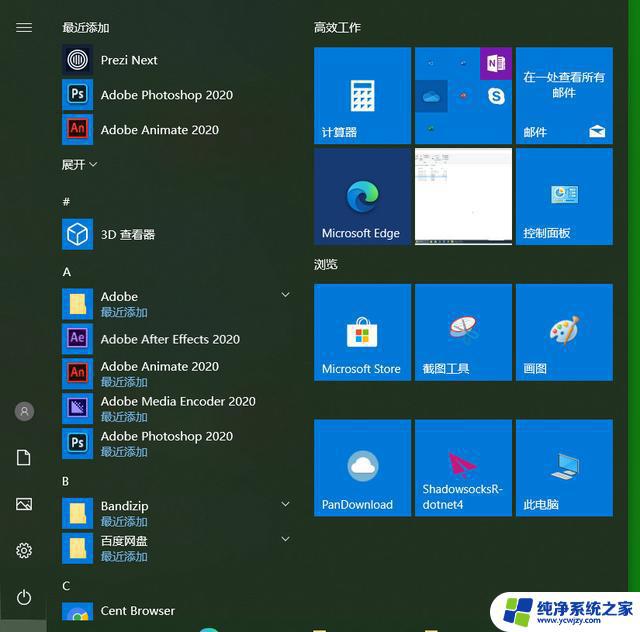
执行双启动并不是一项复杂的任务。以下是成功完成此操作所需的操作:
►
►
►
如何双启动Windows 10和另一个操作系统
本文将指导您完成双启动过程。有关您选择在计算机上进行组合的特定操作系统的详细信息,请查看以下文章:
►双启动Windows 10和Ubuntu – 按照以下说明操作。由于Windows 10的设置不是双启动设置的最佳设置,因此您可能会遇到一些问题。这是的具体指南。
►双启动Windows 10和Linux – 其中许多都有这个问题。如果您在双启动模式下无法在Windows 10 PC上安装Linux,请务必。
►双启动Windows 7和Windows 10 – 您可以按照轻松双启动Windows 7或任何其他版本的Windows和Windows 10 Preview构建。
►双启动Windows 10和Windows服务器 – 在我们的,您可以看到如何在计算机上安装Windows Server 2012 R2作为第二个操作系统的一个很好的示例。相同的步骤也适用于Windows Server 2016或较旧的2008 R2,它基于与Windows 7相同的内核。
►双启动Windows 10和无尽操作系统 – 在找到指南。
缩小系统分区以获得足够的空间
首先,您需要为硬盘驱动器上的Windows 10腾出空间。如果您的计算机中有两个不同的硬盘驱动器,其中一个是空的,则可以跳过此部分。但您可能希望在同一硬盘上安装Windows 10和Windows 7或8。
在计算机上安装其他操作系统之前,您需要腾出一些空间。如果您的计算机中有两个不同的磁盘驱动程序,其中一个是空的,则无需执行任何操作。但是,您可能希望在与当前系统相同的分区上安装Windows 10。
为了释放新操作系统的空间,您将使用磁盘管理实用程序,它是Windows 7或8中的内置功能。
要运行磁盘管理工具,请执行以下步骤:
►按 Windows键和R,然后在“运行”对话框中键入diskmgmt.msc
►按Enter键启动它
►找到您的系统分区,可能是C:
►右键单击它并选择“收缩音量”。
此功能将释放一些必要的空间,您可以将新操作系统安装在与当前操作系统相同的分区上。Windows 10 Technical Preview的系统要求表示您需要至少20 GB的可用空间,与Windows 8或Windows 8.1相同,但您可能希望拥有更多的可用空间。
缩小完成后,您可以从Microsoft的网站下载Windows 10,然后继续此过程。
此外,在安装新操作系统之前,请不要忘记备份数据。虽然它不应删除任何现有文件,但您应该执行备份,以防万一。
下载Windows 10 ISO文件
准备好安装新操作系统的硬盘驱动器后,应从。下载Windows 10 ISO文件,将其刻录到或制作可启动的。
完成后,将DVD或USB闪存留在计算机中,然后重新启动它。它应该自动启动安装,但如果没有,则更改BIOS中的启动优先级。
在当前系统旁安装Windows 10
现在,正常安装Windows 10 Technical Preview。
选择语言和键盘布局,然后继续“立即安装”。
在同意许可协议后,选择“自定义:仅安装Windows(高级)”,因为它将在您所需的分区上安装新的Windows副本。
如果选择“升级”选项,它会将当前的操作系统升级到Windows 10。
将出现“您要在哪里安装Windows?”窗口。您会注意到“未分配空间”选项,这是您之前缩小的空间。选择“未分配空间”和“新建”,以在空白区域中创建新分区。
将出现一个“大小”框,询问您希望新分区有多大。您应该使用所有可用空间(这也是默认选项),然后单击“应用”以创建新分区。
之后,只需按照屏幕上的说明进行操作,即可完成安装。
选择要引导的操作系统
从现在开始,您将能够选择要在计算机上使用的系统。要在Windows 7/8 / 8.1和Windows 10之间切换,只需重新启动计算机并再次选择。
转到“更改默认操作系统”或“选择其他选项”以选择默认情况下要引导的操作系统,以及在计算机自动引导默认操作系统之前经过的时间。
以上就是win10boot其他操作系统和的全部内容,有遇到相同问题的用户可参考本文中介绍的步骤来进行修复,希望本文对大家有所帮助。