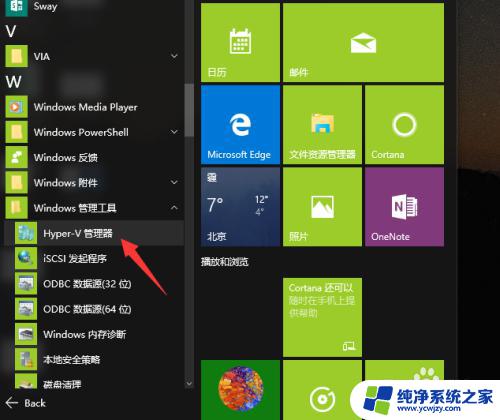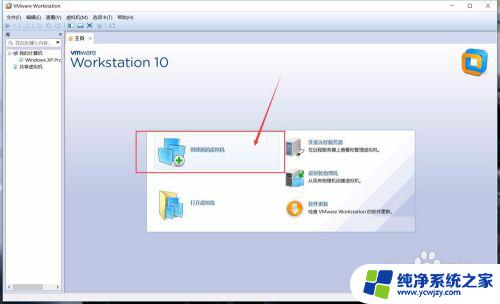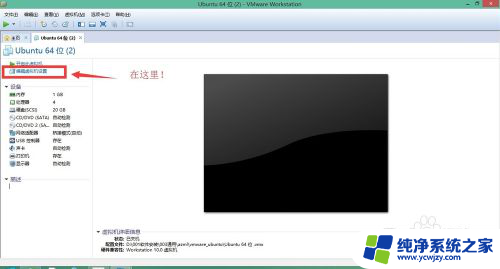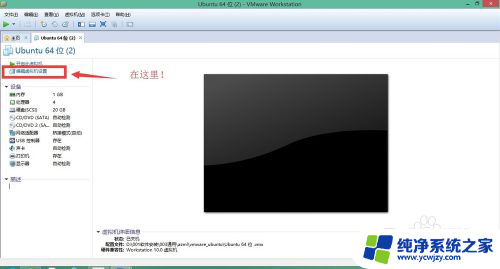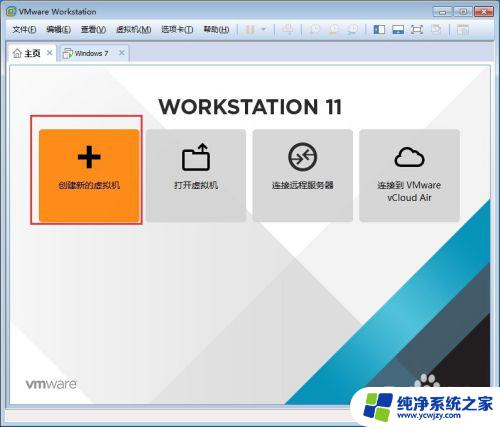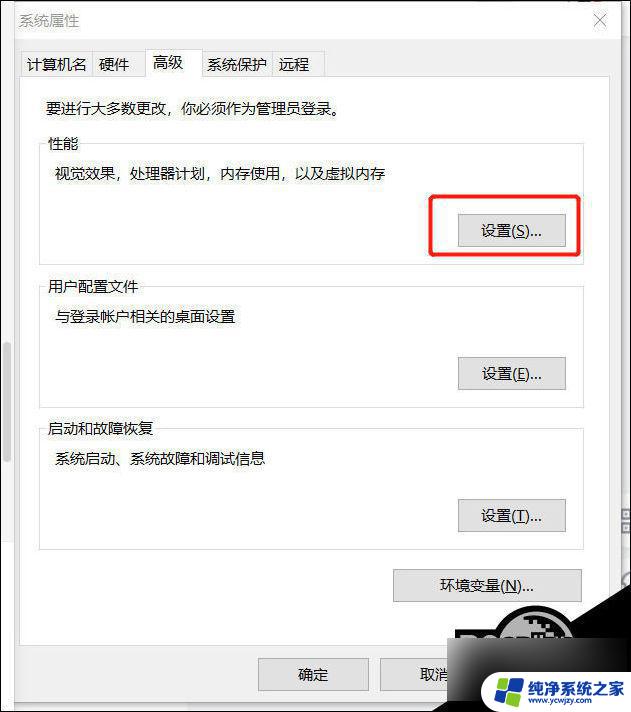vmware虚拟机怎样安装操作系统 VMware Workstation 虚拟机系统安装教程
vmware虚拟机怎样安装操作系统,在当今数字化时代,虚拟化技术的普及和应用为我们的工作和学习提供了更多便利,而VMware Workstation作为一款功能强大的虚拟化软件,为用户提供了良好的体验和灵活的操作。在使用VMware Workstation时,最基本的步骤之一就是安装操作系统,因为只有安装了操作系统,我们才能在虚拟机中运行应用程序和软件。本文将介绍如何在VMware Workstation中安装操作系统的详细步骤和教程,帮助大家轻松完成虚拟机系统的安装。
步骤如下:
1.运行虚拟机VMware Workstation 软件,选择创建新建虚拟机,如图。

2.点击创建新的虚拟机后,弹出虚拟机创建向导,选择典型,如图。
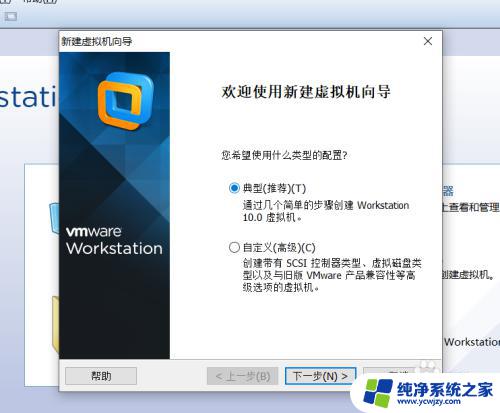
3.在操作系统界面选择稍后安装操作系统,点击下一步,如图。
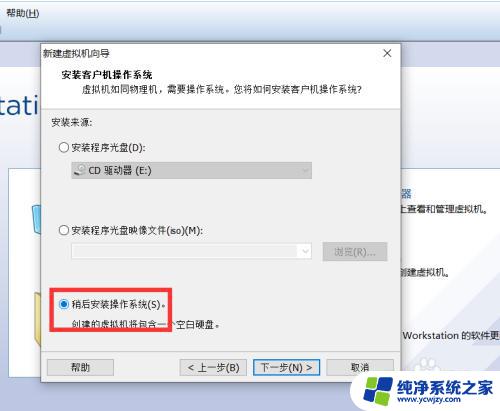
4.根据自己需要安装的系统选择类型,例如我要安装win7 ,选择 Microsoft Windows ,选择好后点击下一步,如图。
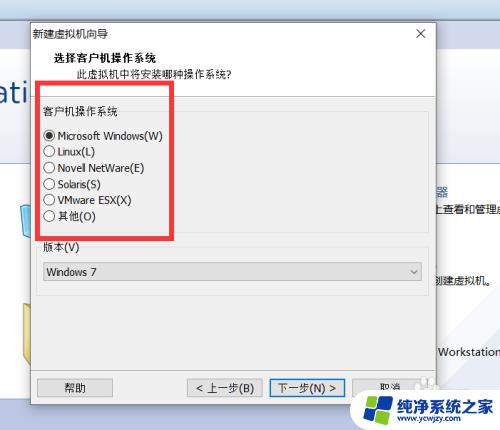
5.在虚拟机命名界面设置虚拟机名称和路径,设置完成后点击下一步,如图。
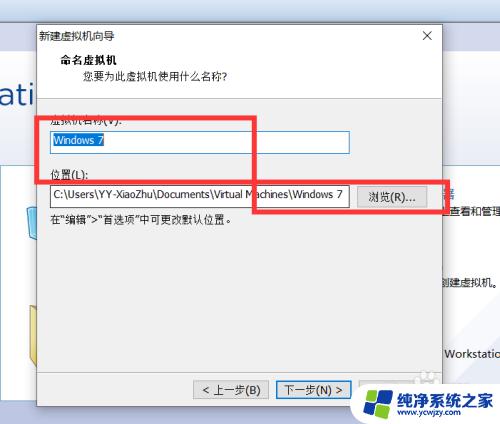
6.在指定磁盘容量界面设置虚拟机的磁盘大小,设置完成后继续点击下一步,如图。
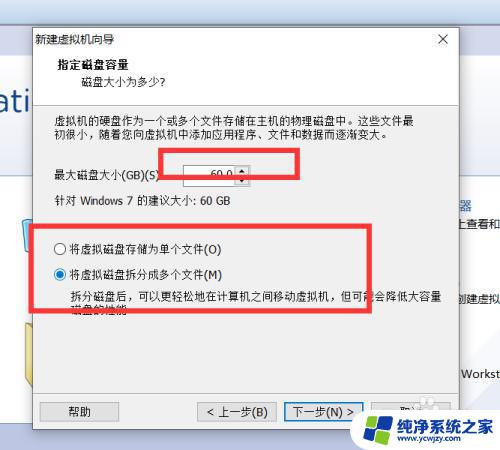
7.在已准备好创建虚拟机界面选择 自定义硬件,如图。
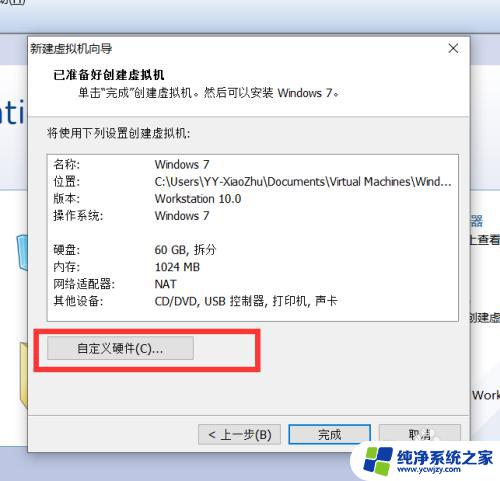
8.在弹出的硬件设置界面 选择 新CD/DVD -使用ISO映像文件,点击浏览,如图。
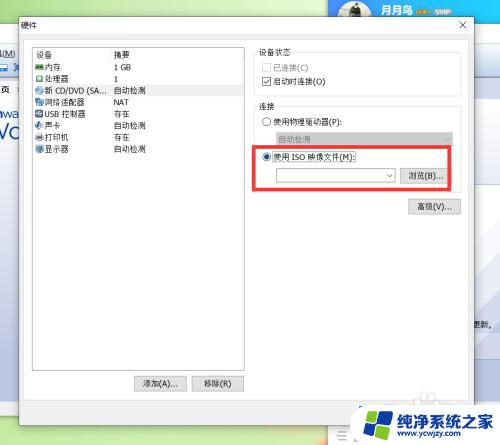
9.在弹出的系统选择界面,选择所需要安装的系统,如图。
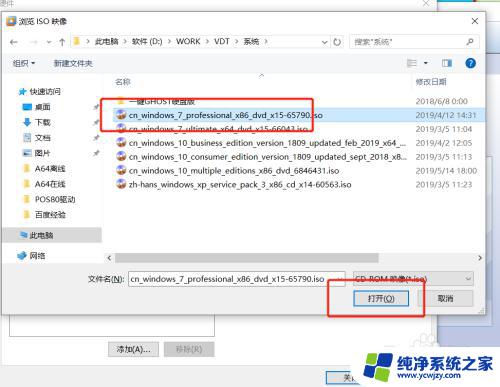
10.选择好系统后回到硬件设置界面,点击关闭,如图。
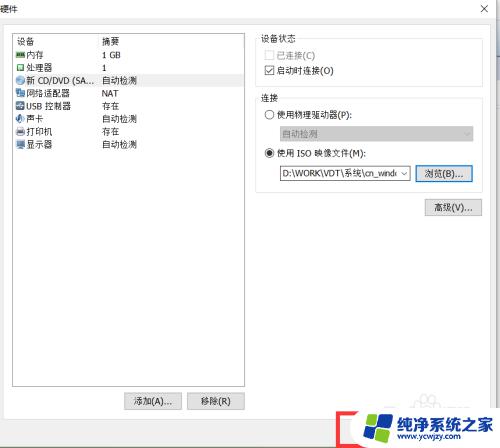
11.点击关闭后回到已准备好创建虚拟机界面,点击完成,如图。
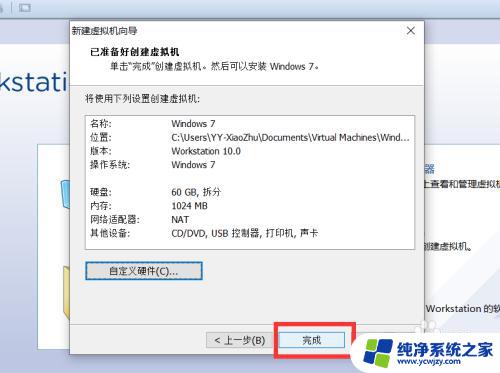
12.点击完成后回到软件主界面,在左侧栏我的计算机一栏可以看到刚刚创建的虚拟机。如图。
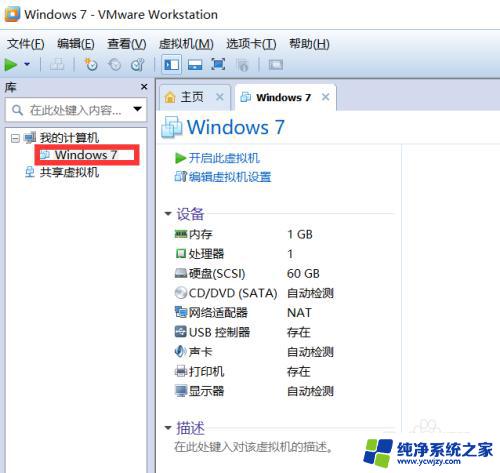
13.在左侧选择创建的虚拟机,然后点击右侧的开启虚拟机按钮启动虚拟机,如图。
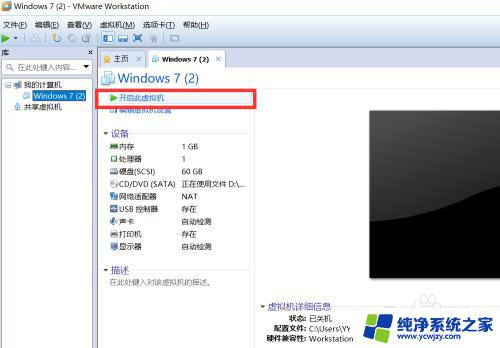
14.点击启动此虚拟机后,自动进入系统安装界面。安装步骤跟常规步骤安装一致,等待系统完成后,就可以愉快的使用虚拟机了,如图。

以上就是关于如何在 VMware 虚拟机安装操作系统的全部内容,如果您也遇到了类似的问题,不妨可以参考本文的方法来解决,希望这些内容能对您有所帮助。