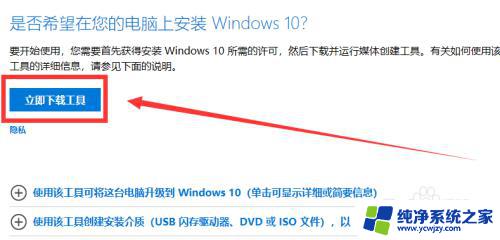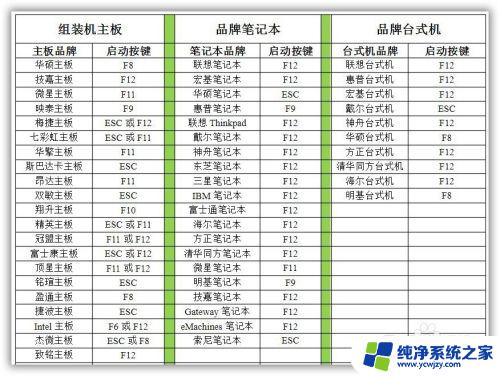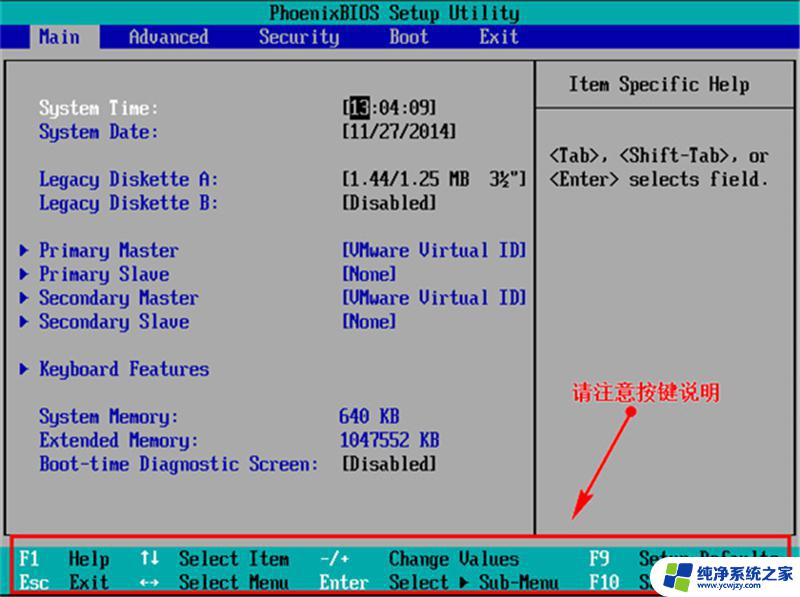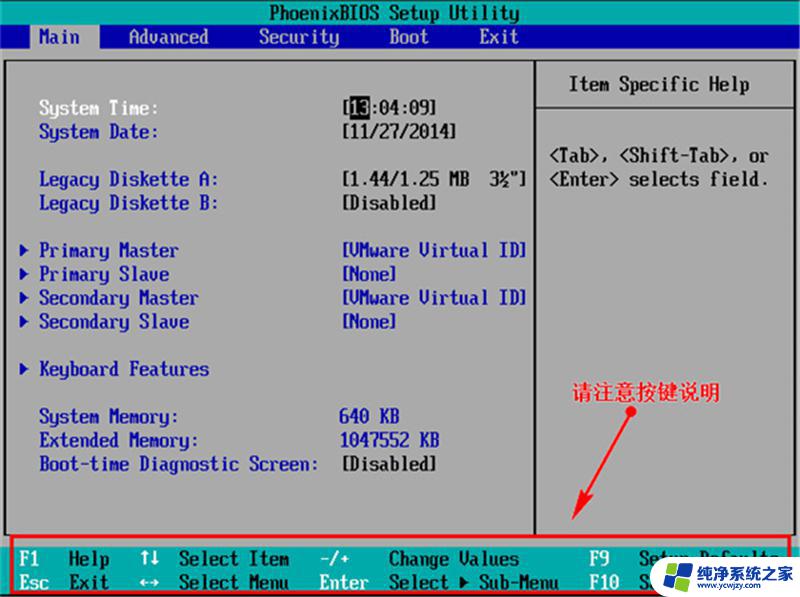冰封u盘重装win10系统教程 冰封U盘启动安装操作系统教程
在现代社会电脑已经成为我们生活中不可或缺的一部分,由于种种原因,我们有时候需要重新安装操作系统。而冰封U盘重装Win10系统教程就是为了帮助我们解决这个问题而设计的。冰封U盘重装Win10系统教程提供了详细的步骤和操作指南,让我们能够轻松地通过U盘来完成系统的重新安装。本文将介绍冰封U盘启动安装操作系统的教程,帮助大家快速掌握这一技巧。无论是出于系统故障还是为了升级系统,冰封U盘重装Win10系统教程都将是您最好的选择。
步骤如下:
1.第一步:从冰封官网下下载冰封U盘启动7.0正式版 然后安装
1:绚丽的安装过程 点立即安装
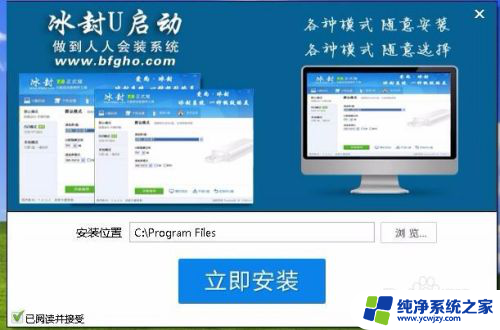
2:简洁靓丽的安装过程
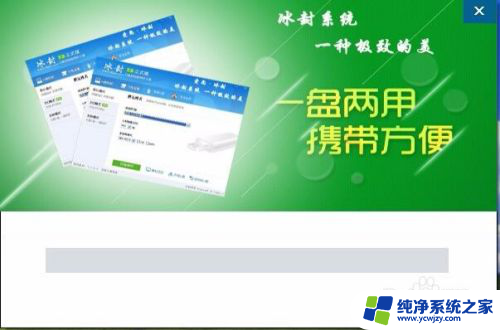
3:安装完成后
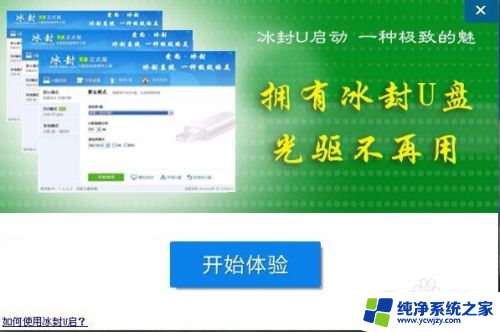
4.第二步:用冰封U盘装系统软件作启动盘1、运行程序之前请尽量关闭杀毒软件和安全类软件(本软件涉及对可移动磁盘的读写操作,部分杀软的误报会导致程序出错!)下载完成之后Windows XP系统下直接双击运行即可,Windows Vista或Windows7/8系统请右键点以管理员身份运行。
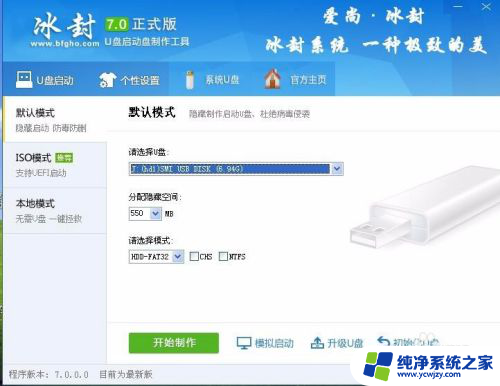
5.2、插入U盘之后点击 开始制作 按钮,程序会提示是否继续,确认所选U盘无重要数据后点确定

6.制作过程中不要进行其它操作以免造成制作失败,制作过程中可能会出现短时间的停顿。请耐心等待几秒钟,当提示制作完成时安全删除您的U盘并重新插拔U盘即可完成启动U盘的制作。

7.第三步:下载您需要的gho系统文件并复制到U盘中将您自己下载的GHO文件或GHOST的ISO系统文件复制到U盘“GHO”的文件夹中,如果您只是重装系统盘不需要格式化电脑上的其它分区。也可以把GHO或者ISO放在硬盘系统盘之外的分区中。
8.第四步:通过快速引导键进入U盘启动界面
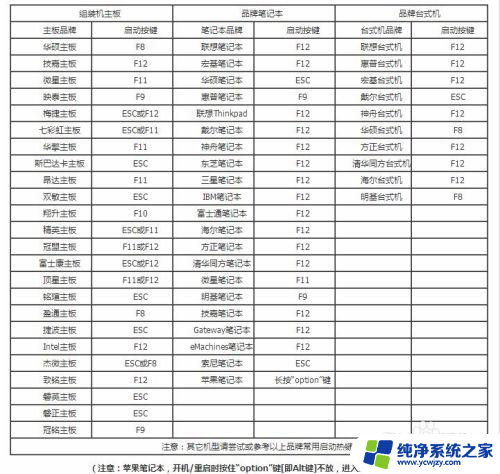
9.第五步:用U盘启动快速安装系统1:选择运行冰封WIN8PE X64
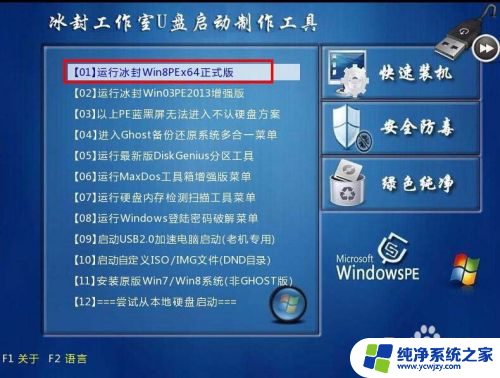
10.2:启动桌面冰封一键装机
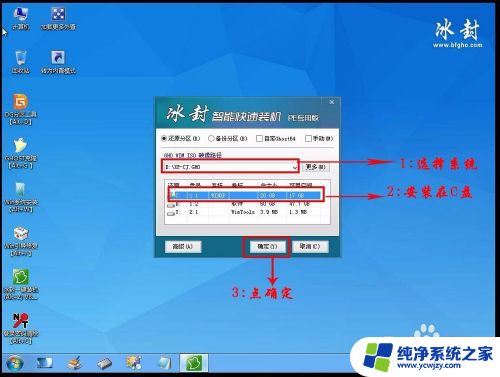
11.3:选择好 要安装的系统类型 点是
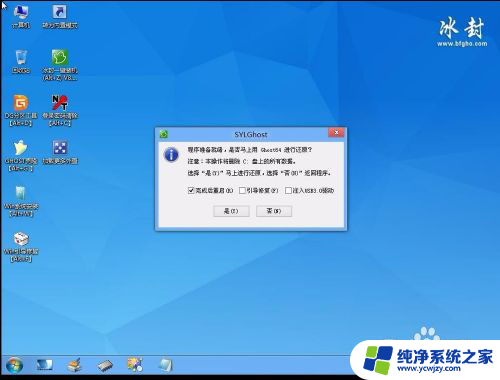
12.4:安装开始

13.5 安装完成 电脑会自动重启

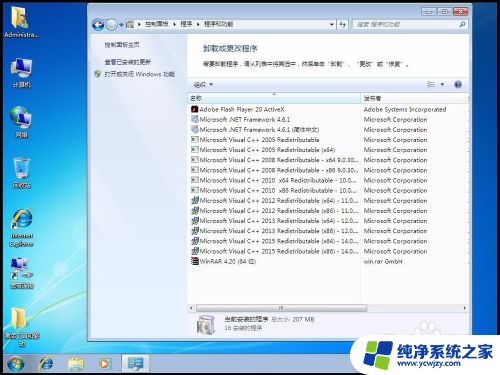
以上是冰封U盘重装Windows 10系统教程的全部内容,如果遇到这种情况的用户,可以按照以上方法解决,希望能够帮助到大家。