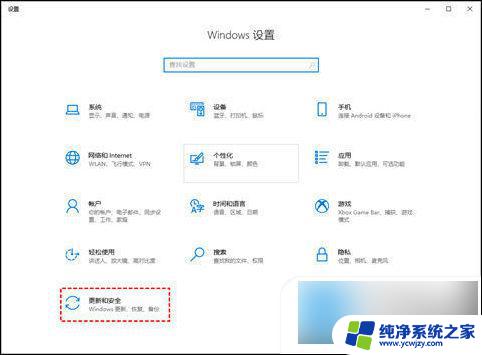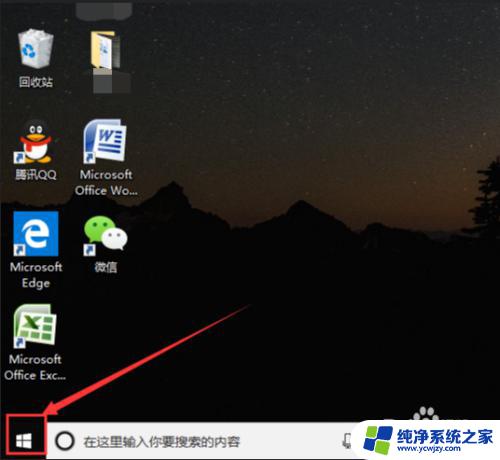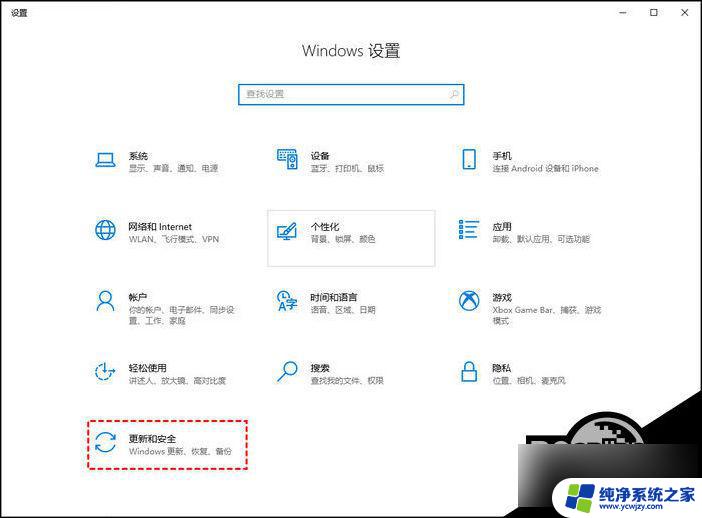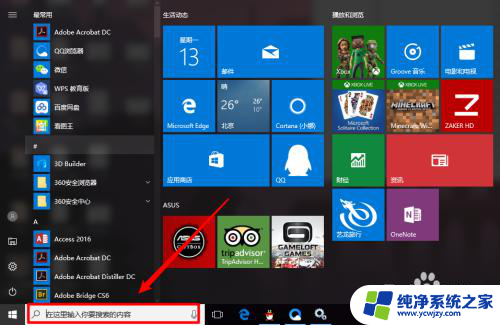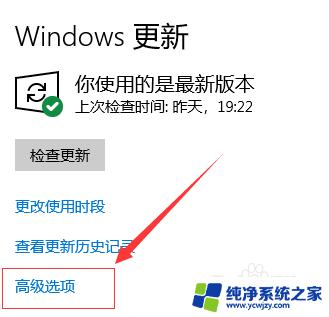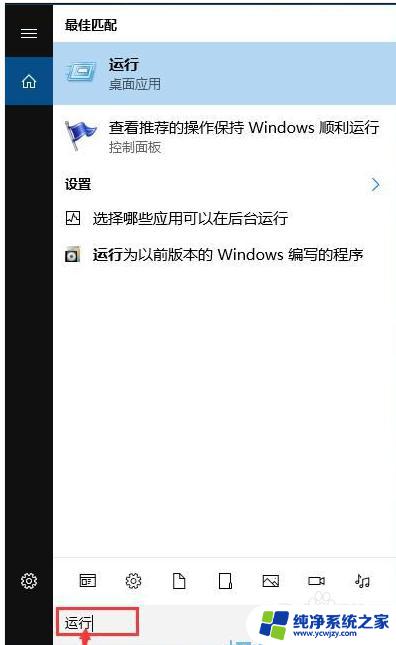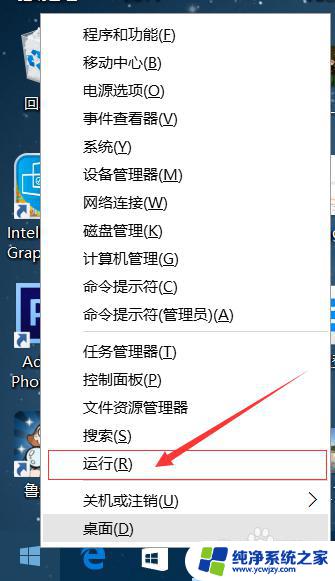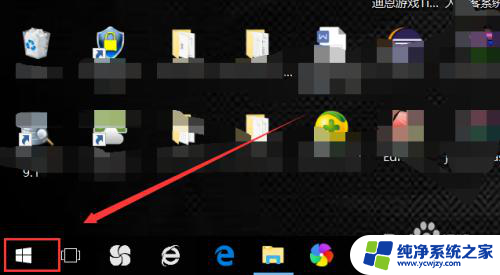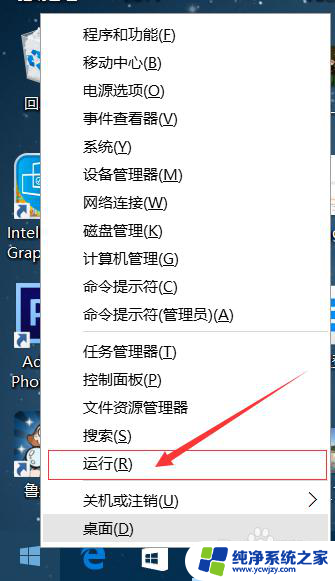怎么彻底停止win10的更新 Win10自动更新关闭步骤详解
当我们使用Windows 10操作系统时,经常会遭遇自动更新的困扰,有时候这些更新会在我们最不希望的时候弹出,影响我们的工作效率。如果你也想彻底停止Win10的更新,那么你来对地方了。在本文中我们将详细介绍如何关闭Win10的自动更新功能,让你能够自由选择何时进行系统更新。让我们一起来看看具体的步骤吧!
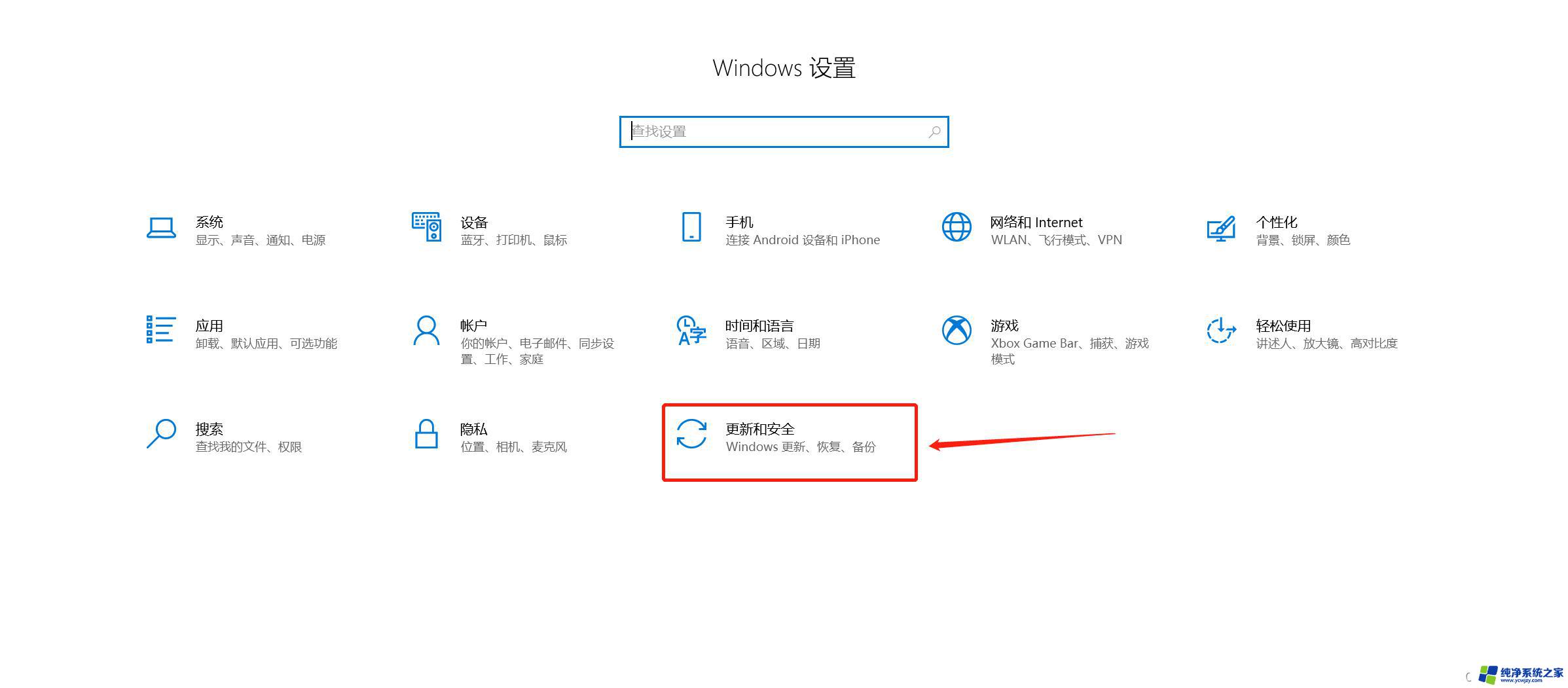
Win10彻底永久关闭自动更新的方法
方法一、禁用Windows Update服务
1、同时按下键盘 Win + R,打开运行对话框,然后输入命令 services.msc ,点击下方的“确定”打开服务,如下图所示。
2、找到 Windows Update 这一项,并双击打开,如图所示。
3、双击打开它,点击“停止”,把启动类型选为“禁用”,最后点击应用,如下图。
4、接下再切换到“恢复”选项,将默认的“重新启动服务”改为“无操作”,然后点击“应用”“确定”。
方法二、在组策略里关闭Win10自动更新相关服务
1、同时按下Win + R 组合快捷键打开运行命令操作框,然后输入“gpedit.msc”,点击确定,如下图。
2、在组策略编辑器中,依次展开 计算机配置 > 管理模板 > Windows组件 > Windows更新。
3、然后在右侧“配置自动更新”设置中,将其设置为“已禁用”并点击下方的“应用”然后“确定”,如图所示。
4、之后还需要在用户配置 > 管理模板 > windows组件 > windows更新中找到“删除使用所有Windows更新功能的访问权限”,选择已启用。完成设置后,点击“应用”“确定”,如图所示。
方法三、禁用任务计划里边的Win10自动更新
1、同时按下 Win + R 组合快捷键打开““运行”窗口,然后输入“taskschd.msc”,并点击下方的“确定”打开任务计划程序,如图所示。
2、在任务计划程序的设置界面,依次展开 任务计划程序库 > Microsoft > Windows > WindowsUpdate,把里面的项目都设置为 [ 禁用 ] 就可以了。(我这里边有四个任务,你的电脑里可能只有一个或者更多。右键全部禁用就行了)
方法四、在 注册表 中关闭Win10自动更新
1、同时按下 Win + R 组合快捷键,打开运行对话框,然后输入命名 regedit,然后点击下方的「 确定 」打开注册表,如下图所示。
2、在注册表设置中,找到并定位到
[HKEY_LOCAL_MACHINE\SYSTEM\CurrentControlSet\Services\UsoSvc]。然后在右侧找到“Start”键。
3、点击修改,把start值改成16进制,值改为“4”,然后点击「 确定 」保存数据,如图所示。
4、如果在右侧有“FailureActions”键,右键点击修改该键的二进制数据。将“0010”、“0018”行的左起第5个数值由原来的“01”改为“00”,完成后,点击下方的“确定”即可,如下图所示。(如果没有FailureActions项无须更改)
至此彻底关闭win10自动更新的操作步骤就全部完成。
以上是如何完全停止win10更新的全部内容,如果您遇到相同的问题,可以参考本文中介绍的步骤进行修复,希望能对大家有所帮助。