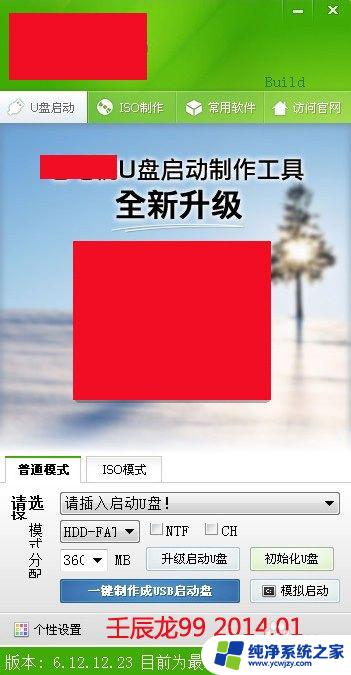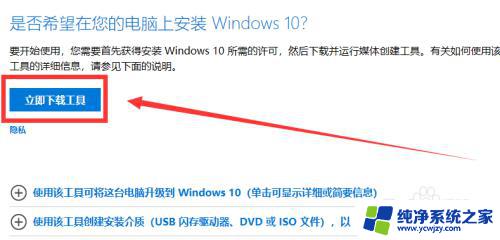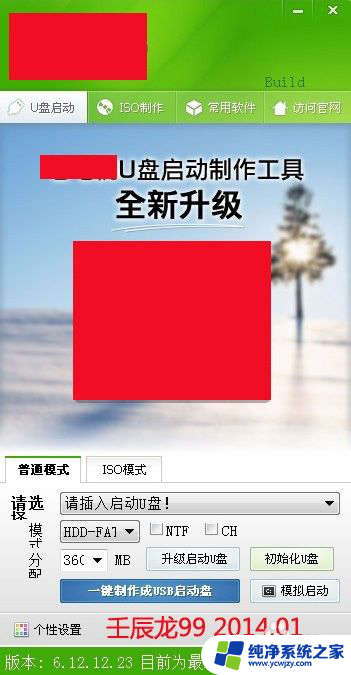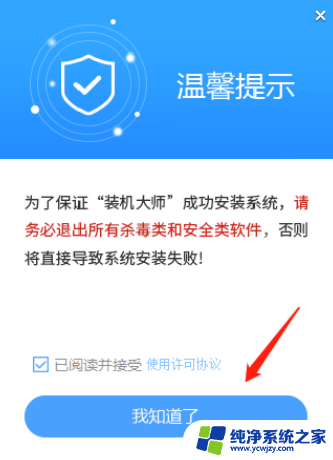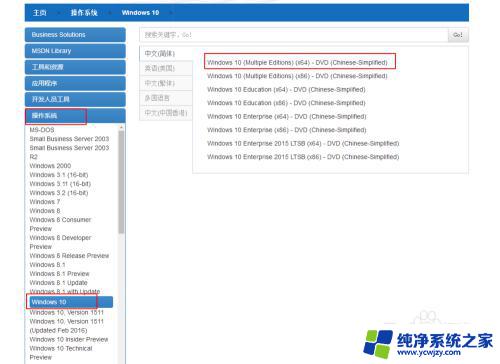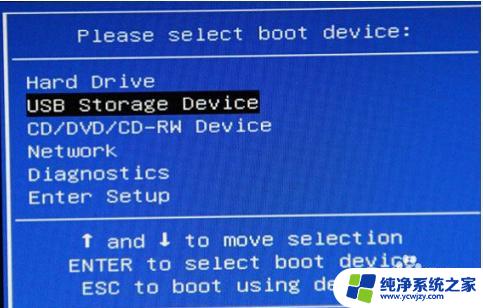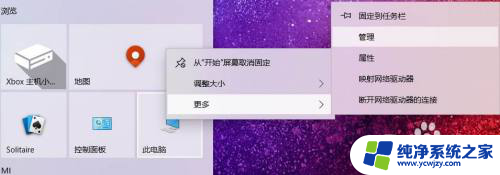制作系统启动u盘后怎么恢复u盘
在使用U盘制作系统启动盘后,有时候会需要恢复U盘为普通存储盘的状态,这种情况可能是因为系统启动盘使用完毕,或者需要将U盘重新用于存储数据。恢复U盘为普通存储盘的操作并不复杂,只需要一些简单的步骤就可以完成。接下来我们将介绍如何将U盘启动盘恢复为普通存储盘,让您轻松应对各种情况。
操作方法:
1.将 U 盘插入电脑后,右击左下角的 Win 图标,在弹出的菜单中点击“磁盘管理”。
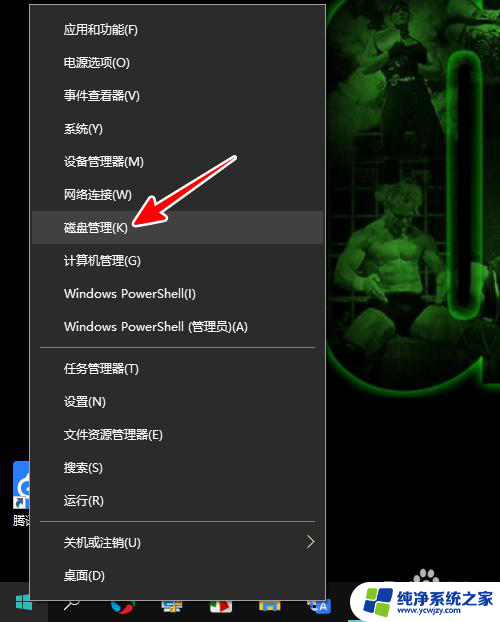
2.打开磁盘管理的窗口之后,找到你的 U 盘,在上面右击鼠标,点击“删除卷”。
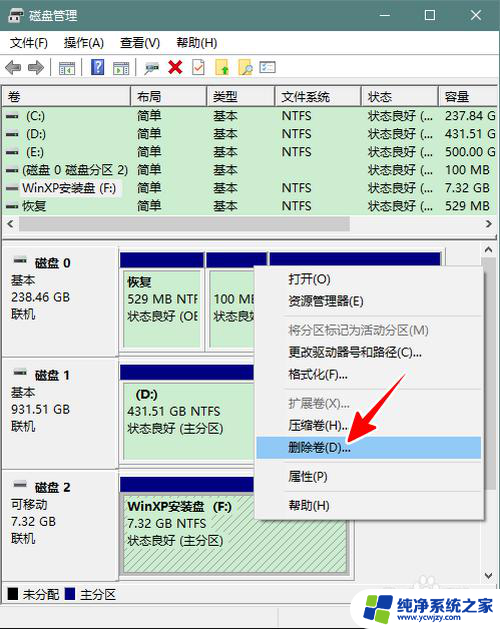
3.在弹出的警告提示框中点击“是”。
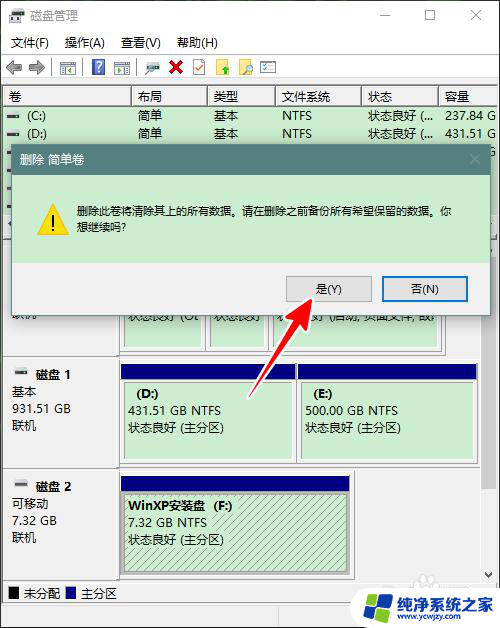
4.等到删除卷完成后,我们接下来需要重新为 U 盘新建卷并格式化才能继续使用。
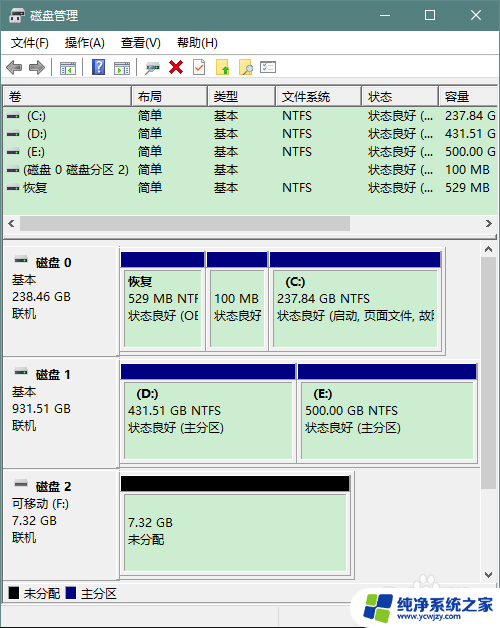
5.在 U 盘上再次右击,选择“新建简单卷”。
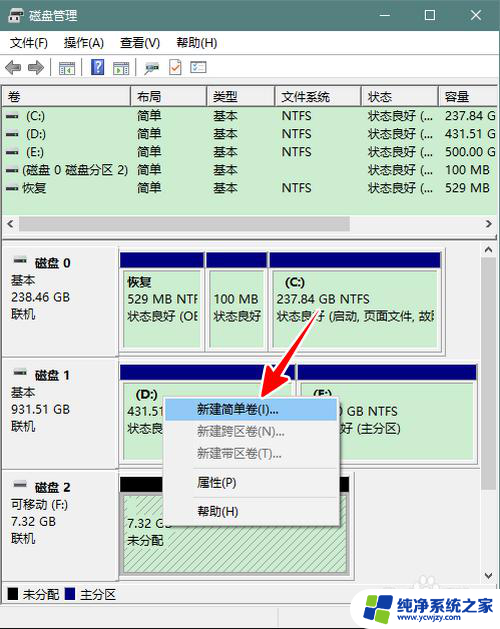
6.点击“下一步”。
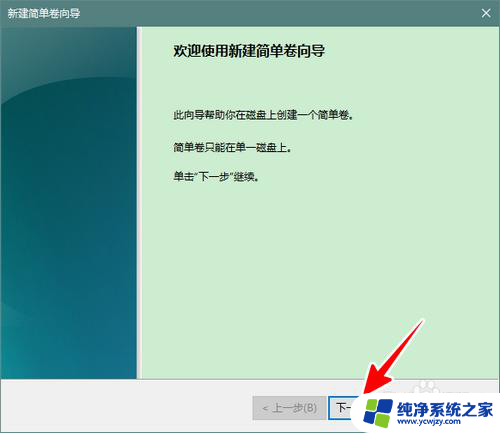
7.然后,如果没有特别需要。在“简单卷大小”和“分配以下驱动器号”这两步直接点击“下一步”,保持默认设置。
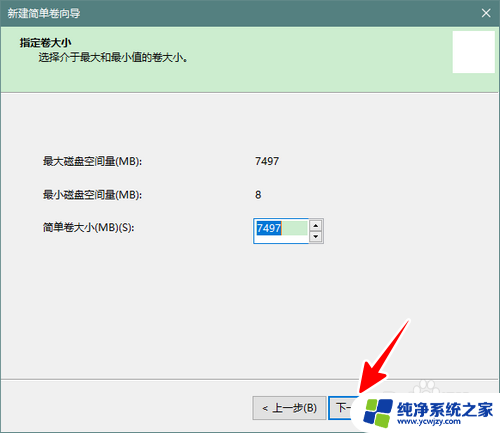
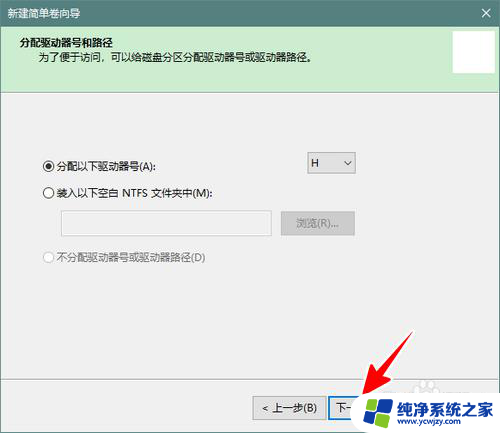
8.接着,选中“按下列设置格式化这个卷”,具体的细项设置保持默认即可。
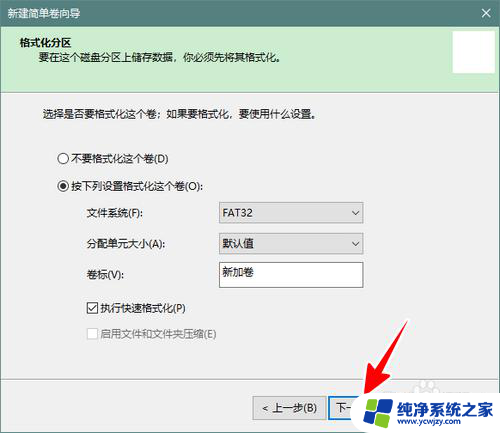
9.最后,点击“完成”。
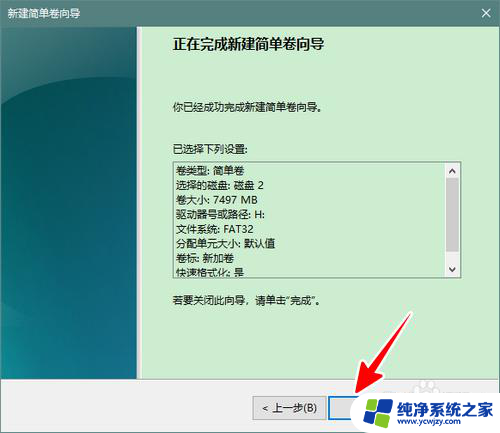
10.点击之后,U 盘就新建好卷并格式化了。这时,它就可以像普通 U 盘一样使用了。
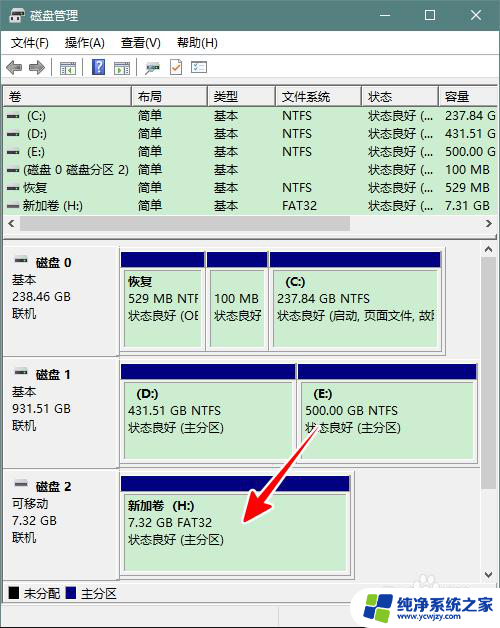
11.总结
1、右击 Win 图标,再点击 磁盘管理
2、在磁盘管理窗口中,在 U 盘上右击鼠标,选择 删除卷,弹出提示框选择 是
3、删除卷后,再次在 U 盘上右击鼠标,选择 新建简单卷
4、点击 下一步
5、在 简单卷大小 和 分配以下驱动器号 这两步保持默认设置,直接点击 下一步
5、再选择 按下列设置格式化这个卷
6、最后点击 完成
以上就是制作系统启动u盘后怎么恢复u盘的全部内容,有需要的用户就可以根据小编的步骤进行操作了,希望能够对大家有所帮助。