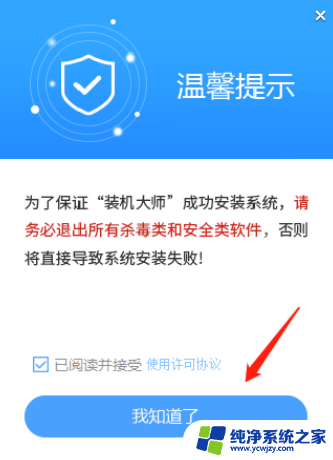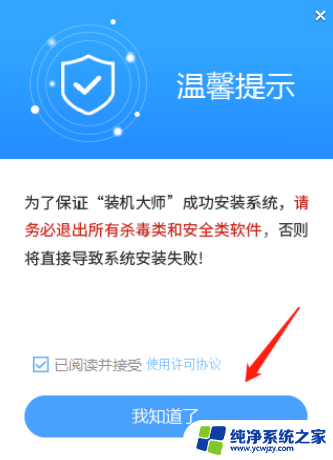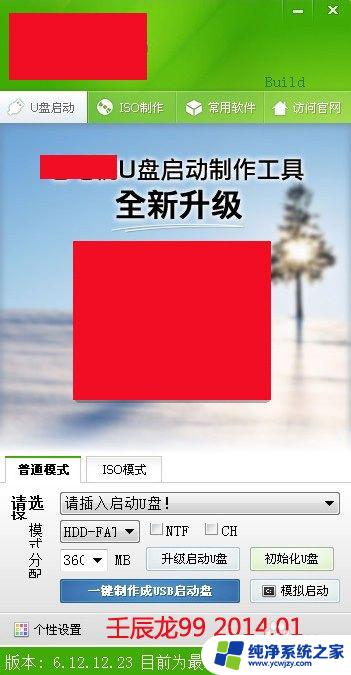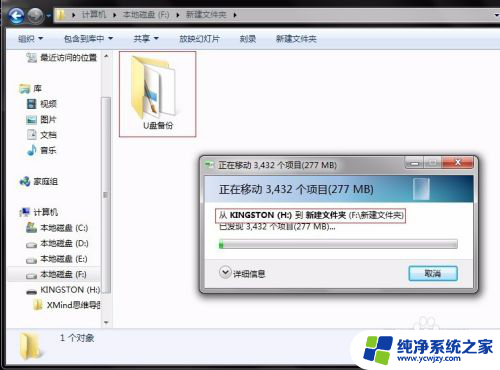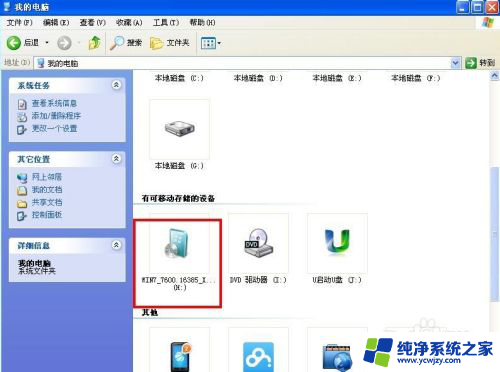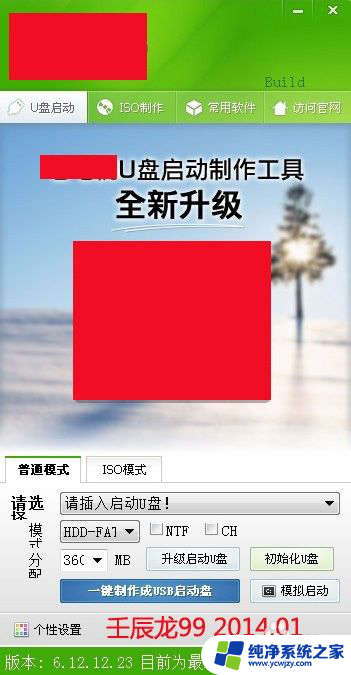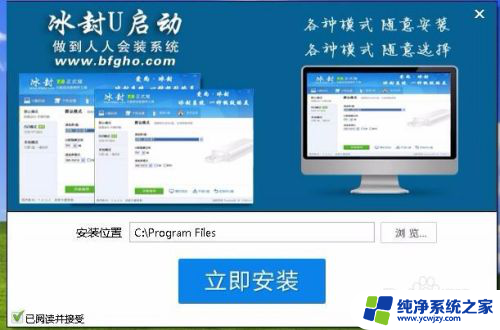怎样制作win10系统安装u盘 Windows10原版系统U盘制作教程
怎样制作win10系统安装u盘,在如今信息时代的快速发展中,Win10系统已成为广大用户的首选操作系统之一,有时候我们需要重新安装系统或者在其他电脑上安装Win10系统。这时制作一个Win10系统安装U盘就显得非常重要。而本文将为大家介绍一种简单易行的制作Win10系统安装U盘的方法,让您能够轻松完成系统安装,享受到操作系统的便利与高效。
操作方法:
1.通过Media Creation Tool制作Win10系统的安装U盘
1.进入微软官方,下载Media Creation Tool
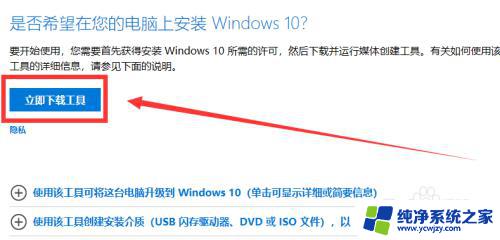
2、选择“立即下载工具”,之后,找到下载的软件双击运行。您需要成为管理员才能运行此工具。如果您同意许可条款,请选择“接受”;
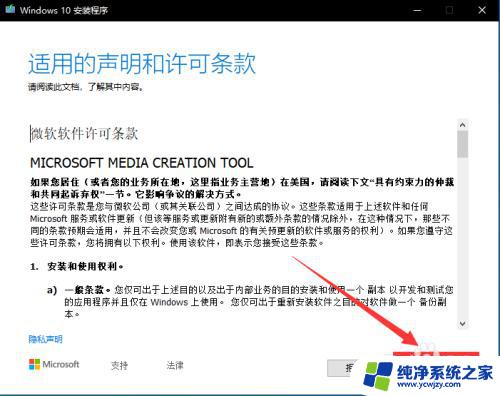
3、选择“为另一台电脑创建安装介质”,然后选择“下一步”;
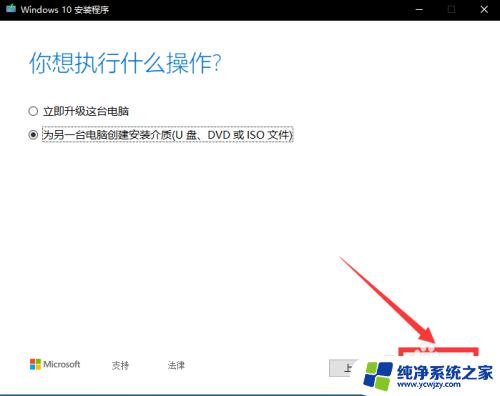
4、选择 Windows 10 的语言、版本和体系结构(64 位或 32 位)。(此处去掉左下角的勾选,选择Windows10 64位,如果要装32位选择32位即可,但是建议64位,因为64位支持大于4G的内存。)
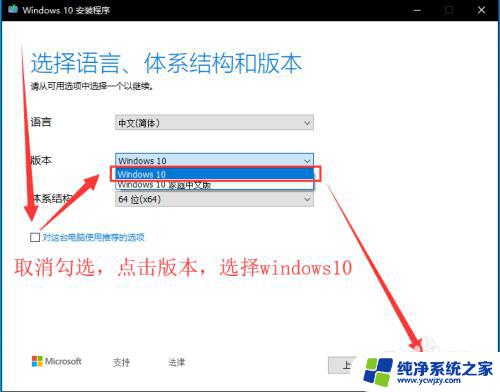
5、选择您要使用哪种介质:
①、 选择U盘,然后选择下一步。
②、 选择到您的U盘。然后选择下一步,耐心等待下载和创建介质过程,最后点击完成。(连接至少有5G空间的空白U盘,该U盘上的所有内容都将被删除)。
③、制作的电脑C盘至少拥有10G左右空余。
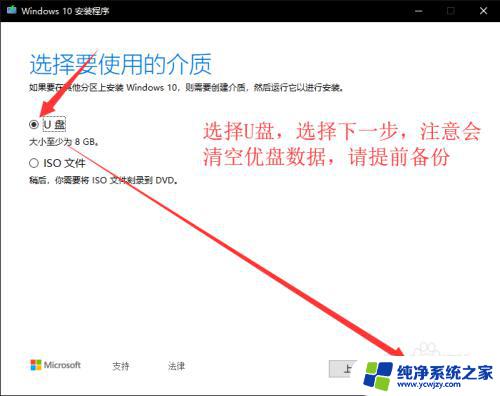
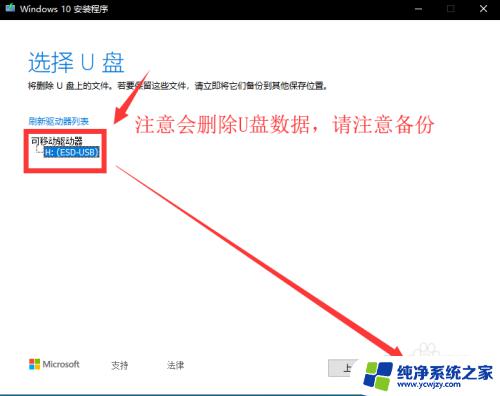
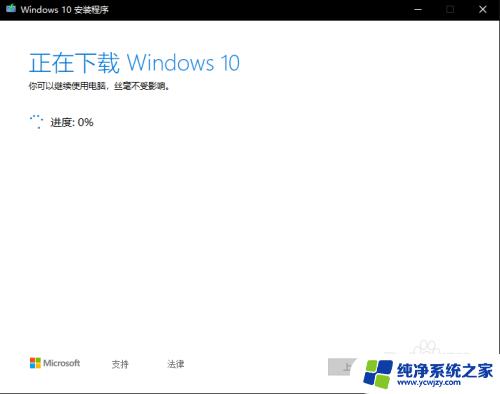
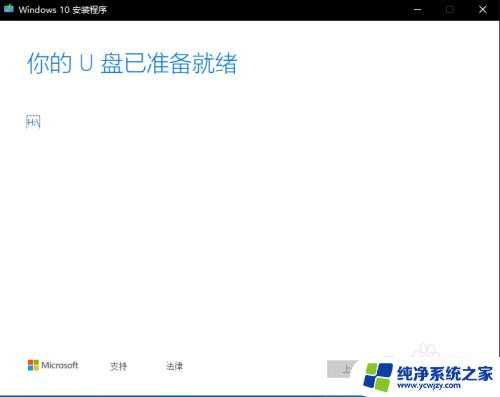
6.Win10系统的安装过程
1、制作好U盘之后,把U盘连接至需要安装系统的电脑。联想台式机或一体机可在开机按F12键调出引导菜单(台式机安装的时候请优先断开网线,防止安装过程中联网卡顿),笔记本开机按F12或者Fn+F12键调出引导菜单。笔记本也可在关机状态下按一下“一键恢复按钮”或者戳“一键恢复小孔”。一键恢复按钮或小孔位置多在“开机键旁边”或者“电脑左右侧”,如下图:

7.2、出现菜单选项后,选择“Boot Menu”启动菜单回车,选择USB项回车启动开始安装系统;
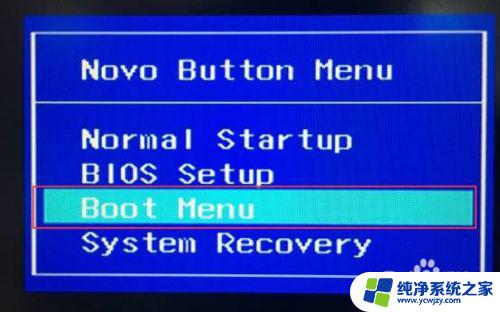
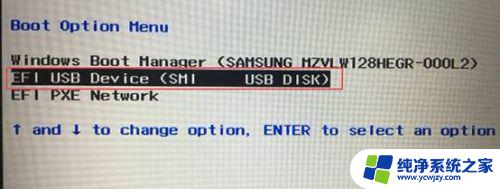
8.3、安装系统过程(输入密钥步骤跳过即可,系统版本选择Win10家庭版安装。如电脑预装Win10家庭中文版一般联网自动激活,安装非预装的系统版本请联系微软购买激活密钥):
重要提示:在安装系统前会导致所有数据被删除,您需要提前备份所有数据至U盘或移动硬盘,避免产生任何损失。

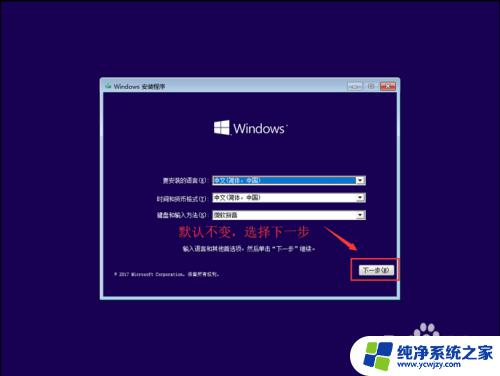
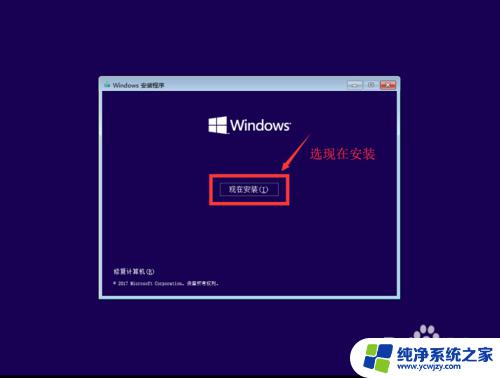
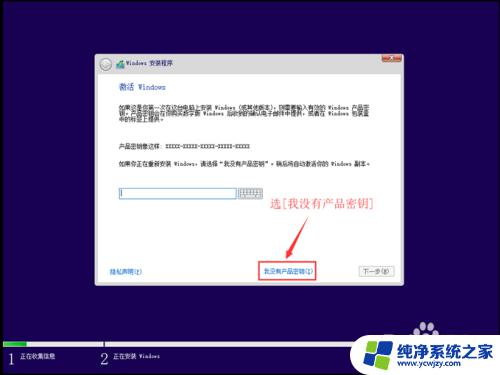
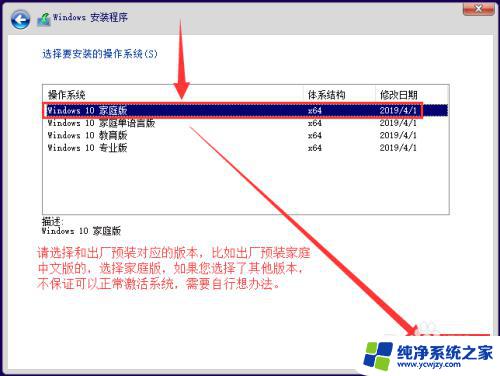
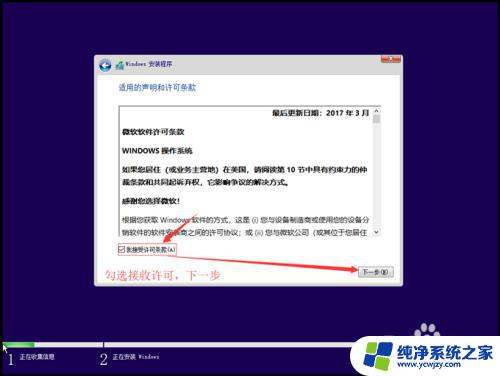
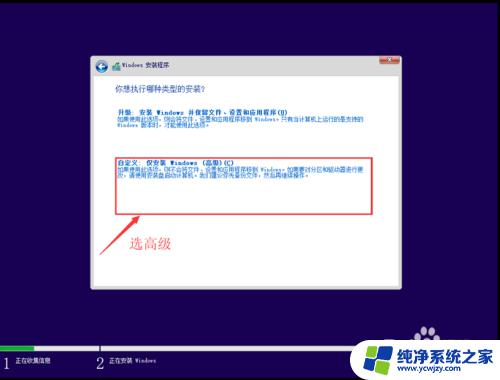
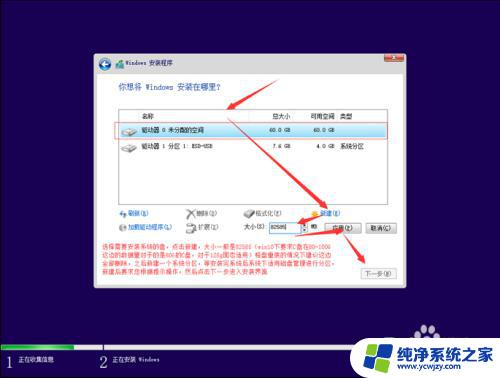
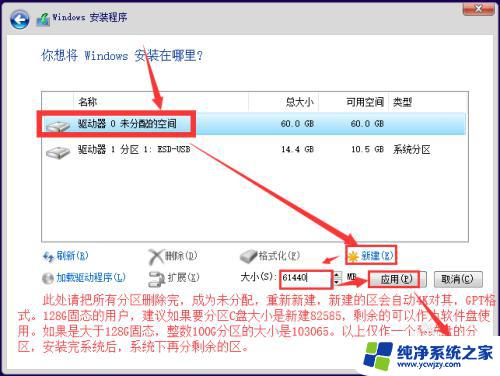
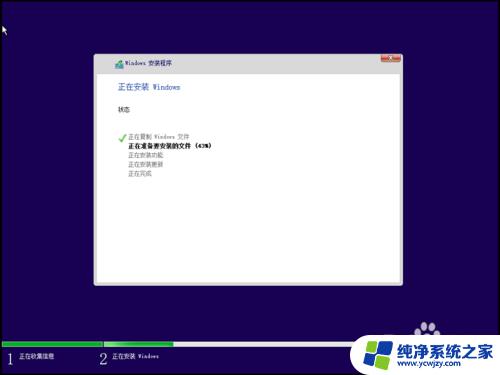

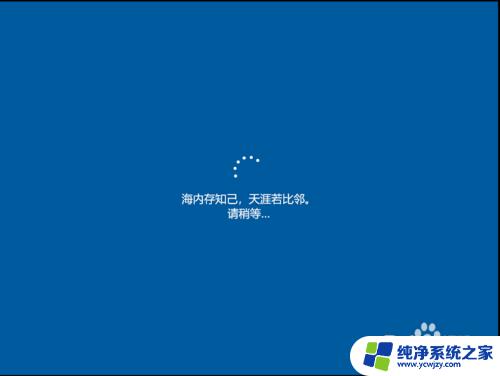
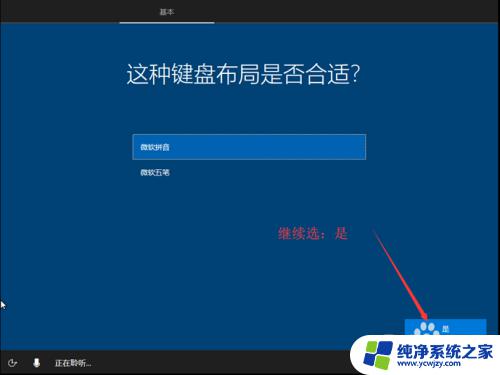
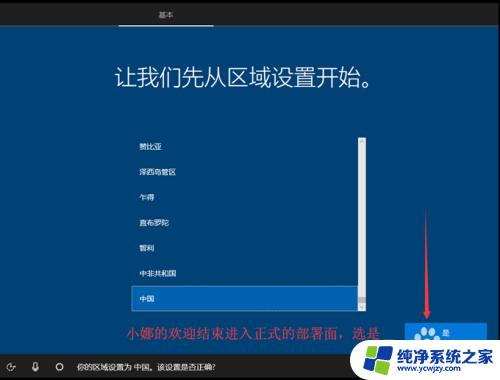
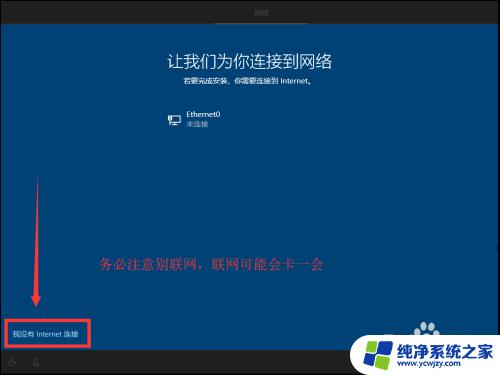
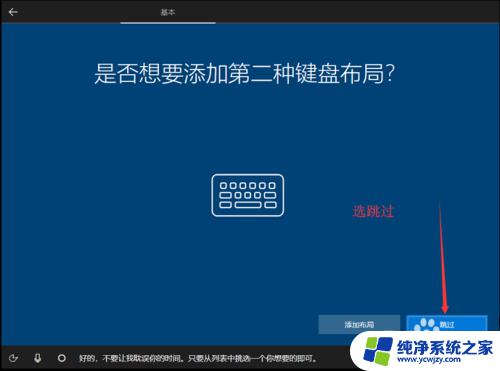
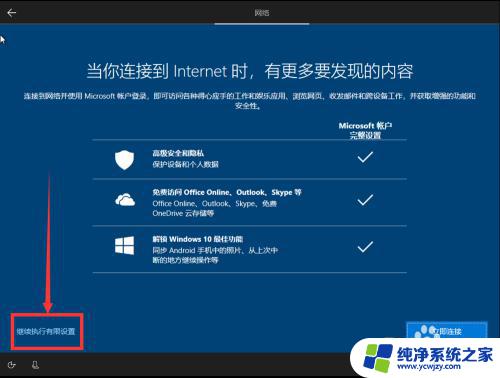
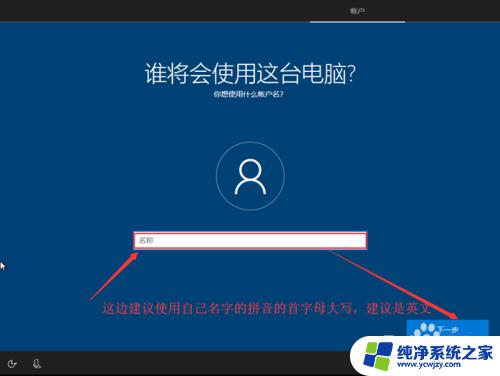
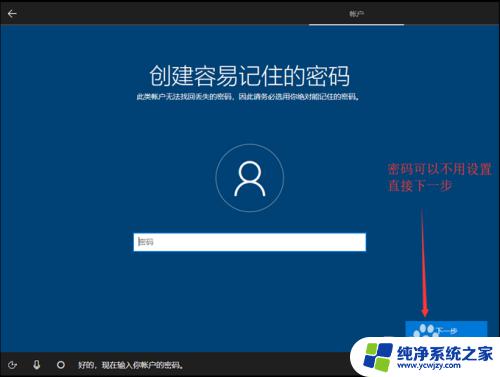
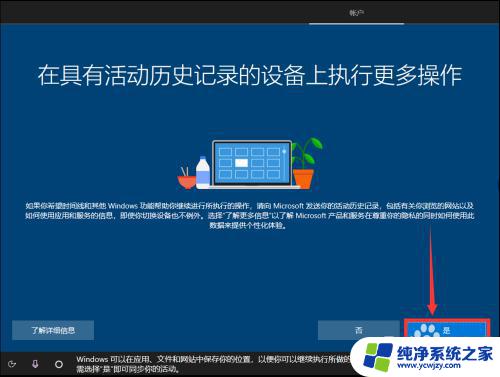
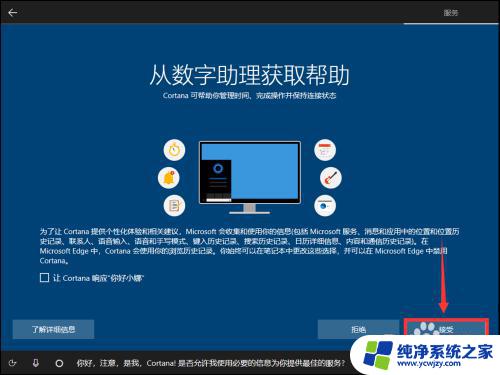
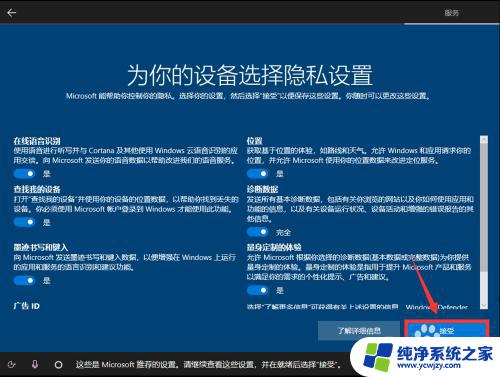
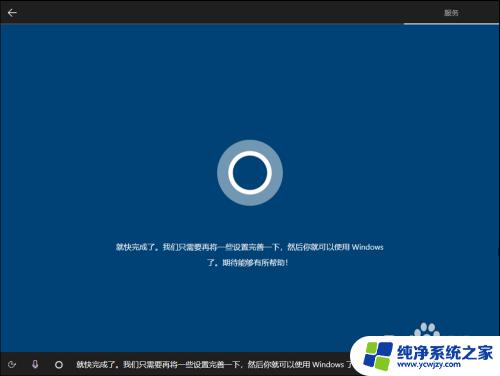



以上就是制作win10系统安装U盘的全部内容,如果您遇到了这种情况,可以根据上述方法解决,希望这篇文章能对您有所帮助。