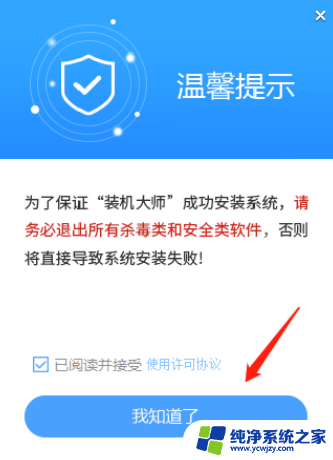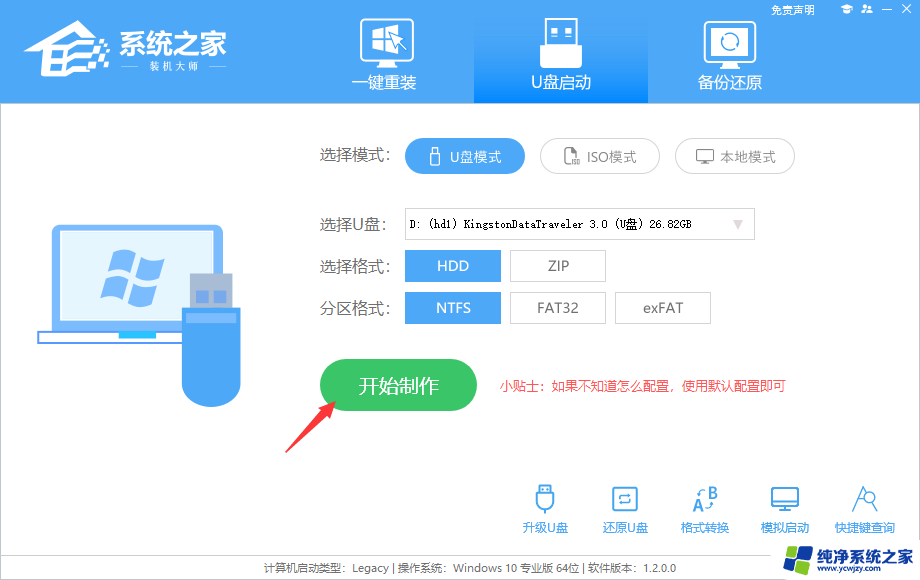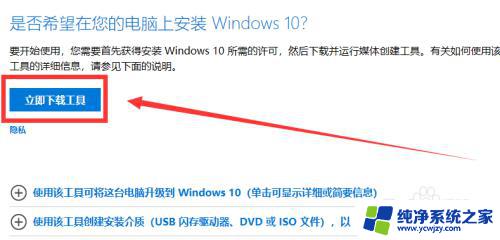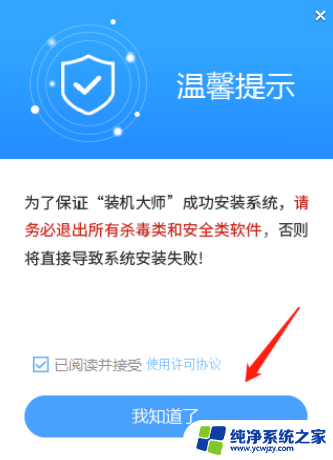u盘制作系统盘并重装系统的步骤 u盘重装系统教程
在当今科技日新月异的时代,电脑成为了我们生活中不可或缺的一部分,随着时间的推移,电脑系统的运行速度可能会变得缓慢,或者出现其他各种问题。为了解决这些问题,许多人选择重新安装操作系统。而在重新安装操作系统的过程中,使用U盘制作系统盘已成为一种常见的选择。接下来我们将介绍一下使用U盘制作系统盘并重装系统的步骤,以帮助您更好地了解这一过程。

u盘重装系统操作步骤:
一、下载安装老毛桃u盘启动盘制作工具
1、首先我们在“老毛桃官网”下载“老毛桃U盘启动盘制作工具”,下载成功之后。在电脑上安装软件,在安装的时候尽量不要选择安装在C盘,按照好之后, 电脑桌 面上会有一个快捷方式。
2、点击这个快捷方式,我们就可以打开老毛桃U盘启动盘制作工具。
二、制作U盘启动盘
1、将准备好的U盘插在电脑上,然后打开老毛桃U盘启动盘制作工具。选择“一键制作成USB启动盘”。
2、这时候会出现一个提示,如果U盘中没有重要文件,点击“确定”即可。大约2分钟左右,就可以制作完成。在提示是否需要运行模拟的时候,点击“否”即可。
3、一般U盘的格式都是fat格式,但是这里我们需要将其转化为NTFS格式,然后点击“确定”,进行转化。
三、使用U盘启动盘安装系统
1、制作好时候,在电脑中打开U盘,下载镜像文件,然后解压到U盘中。
2、重新打开电脑,按住“Esc”键。直到出现“Start Setup Menu”后在松开按键,按住F9键,进入到Boot Device Option”界面。然后选择“USB flash device”选项。
3、然后通过键盘上的上下键来选择“安装原版win7/win8(非ghost版)”选项,点击回车键,开始安装系统。
4、在“Windows7”界面中点击“下一步”、“现在安装”,然后勾选“我接受许可条款”,点击“下一步”。
5、在“自定义”界面中,选择“自定义:仅安装Windows高级)(C)”选项,点击回车键确定。选择选择系统盘C盘,点击“下一步”,这时候系统安装需要一段时间,我们只需要耐性等待。
6、系统安装完毕之后,电脑自动重新启动,这时候系统就重装好了,我们就可以使用了。
【注意】 1、在重装系统之前一定要注意备份电脑上的重要文件。2、准备的U盘内存尽量大一些,因为系统文件占用的内存会很大。3、在重装系统的时候,一定要保障电脑不会突然断电。
以上就是使用U盘制作系统盘并重新安装系统的步骤的全部内容,如果你遇到了这种现象,不妨按照本文的方法来解决,希望这对大家有所帮助。