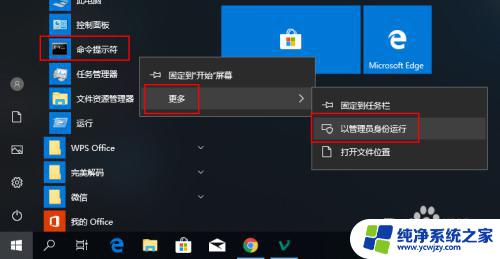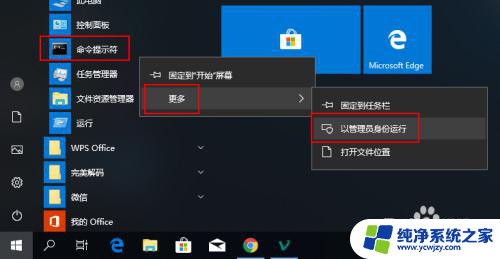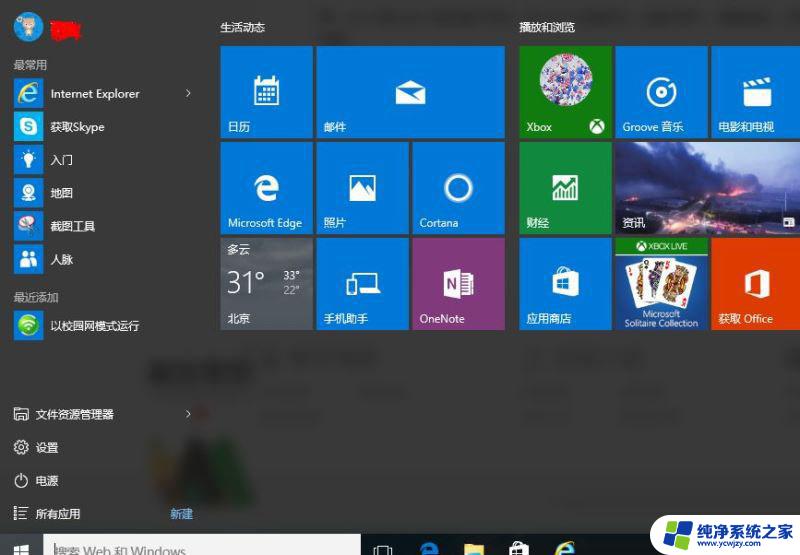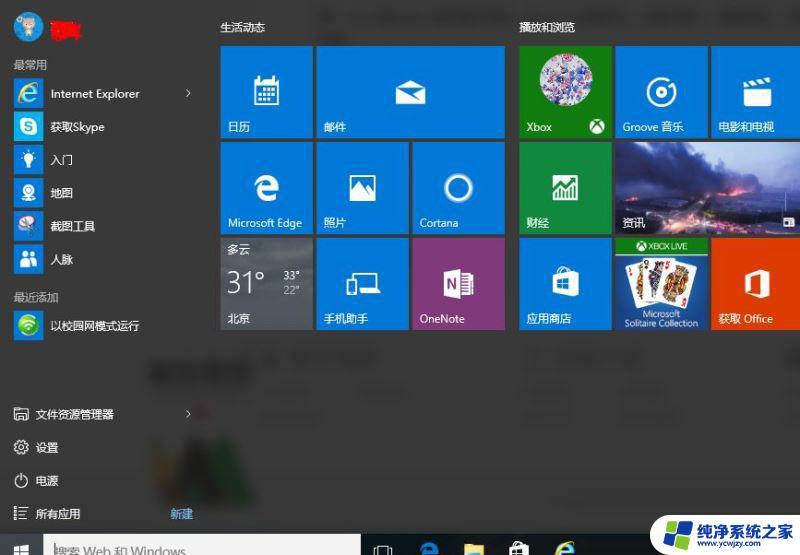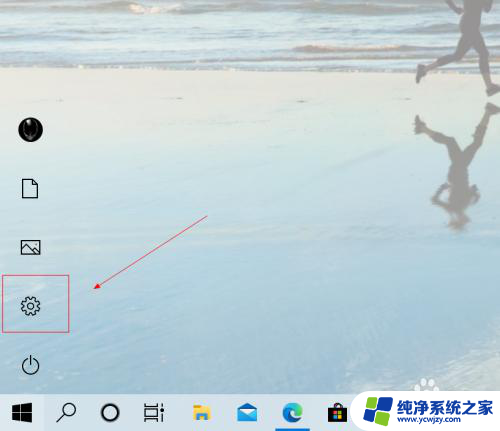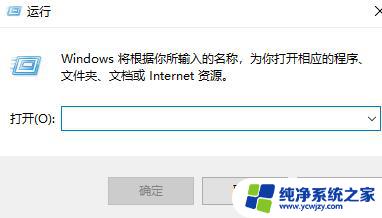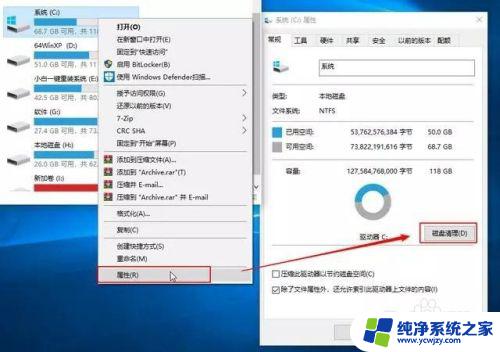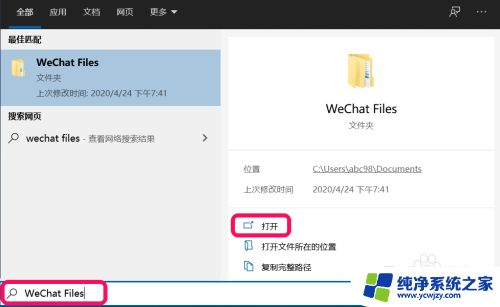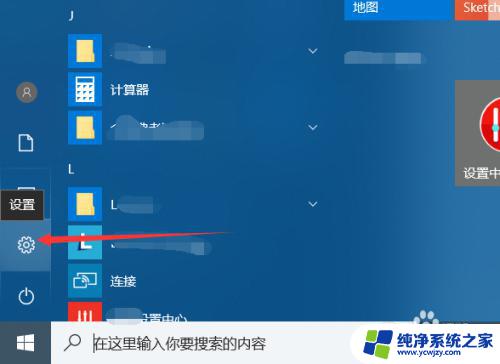win10如何自动清理系统垃圾 win10系统自动清理垃圾设置方法
更新时间:2023-10-12 10:49:40作者:yang
win10如何自动清理系统垃圾,如今随着科技的不断发展,我们的生活离不开电脑,而作为最常用的操作系统之一,Windows 10的流行程度不言而喻。随着使用时间的增长,系统垃圾的积累也会逐渐影响电脑的性能和运行速度。为了解决这个问题,Win10提供了自动清理系统垃圾的功能,让我们省去了手动清理的麻烦。Win10系统如何自动清理垃圾呢?接下来我们将介绍Win10系统自动清理垃圾的设置方法。
步骤如下:
1.首先,找到设置选项,如下图所示:
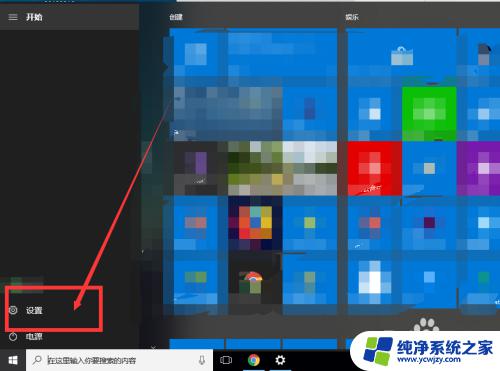
2.然后,打开设置,如下图所示:
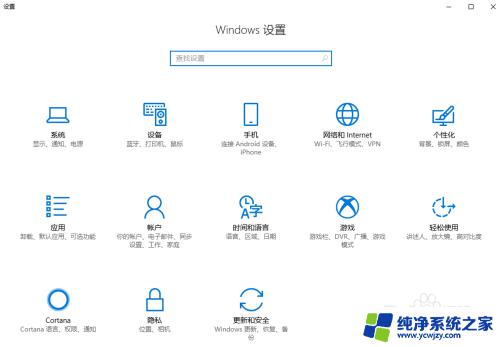
3.然后,选择第一项,如下图所示:
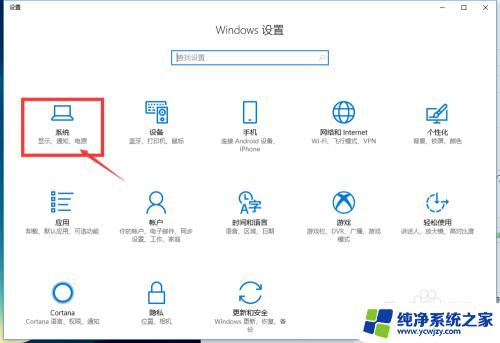
4.接着,在左边菜单栏选择存储,如下图所示:
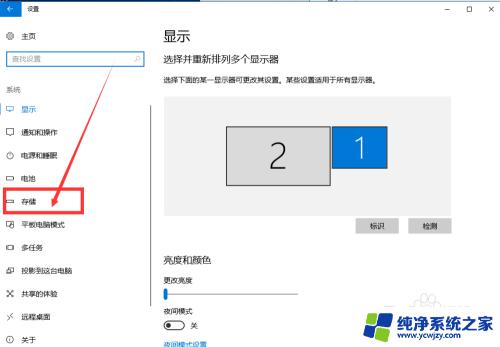
5.然后会发现右边有各个磁盘的占用情况
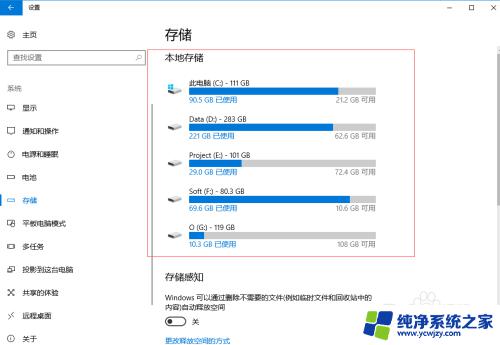
6.最后一步,就是把下面的“存储感知”打开。这样,系统就会自动回收垃圾了!
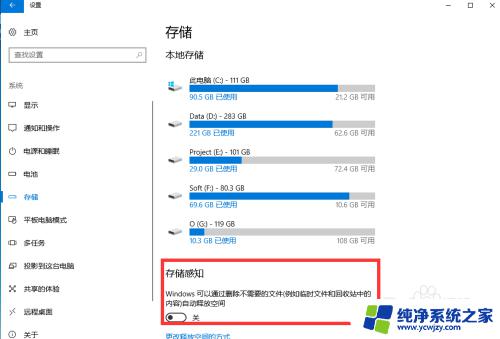
7.好了,妈妈再也不用担心系统盘会越来越少了!
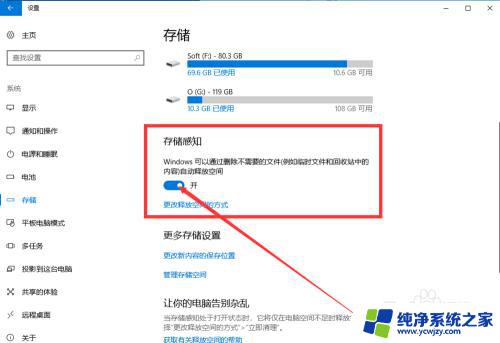
以上就是Win10如何自动清理系统垃圾的全部内容,如果你遇到了这种情况,你就可以按照小编的操作步骤来解决问题,非常简单快速,一步到位。