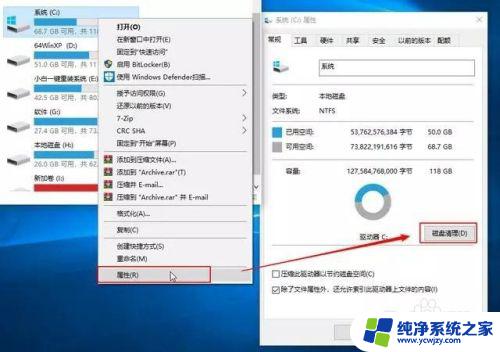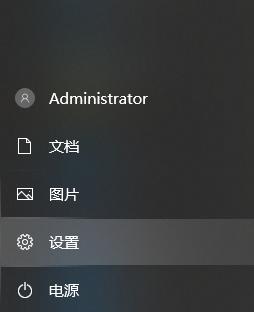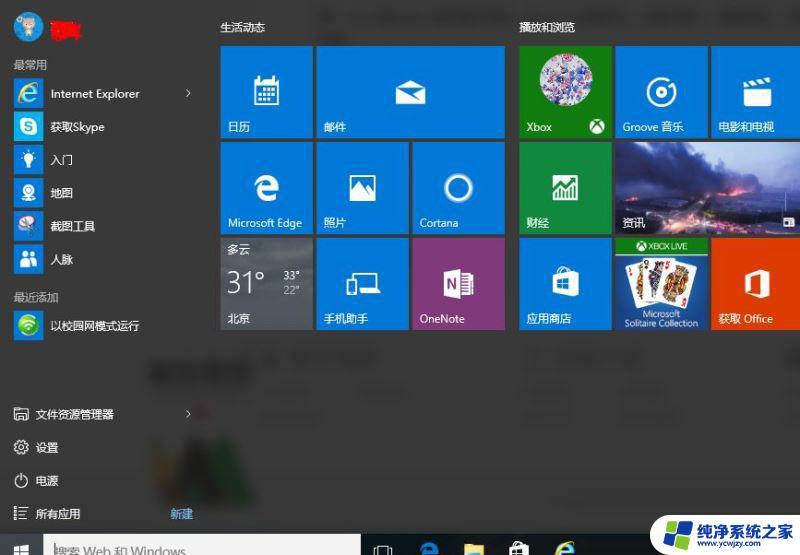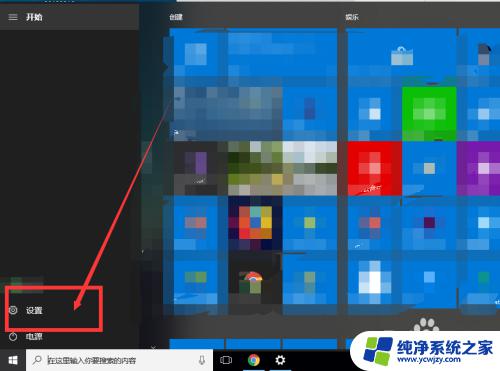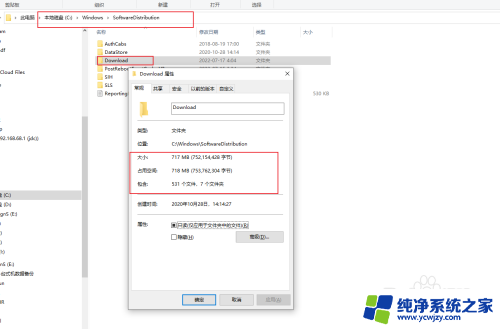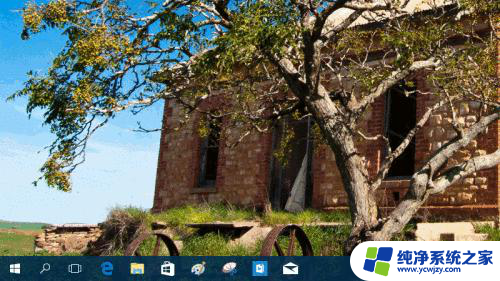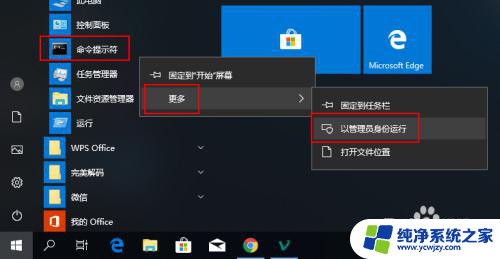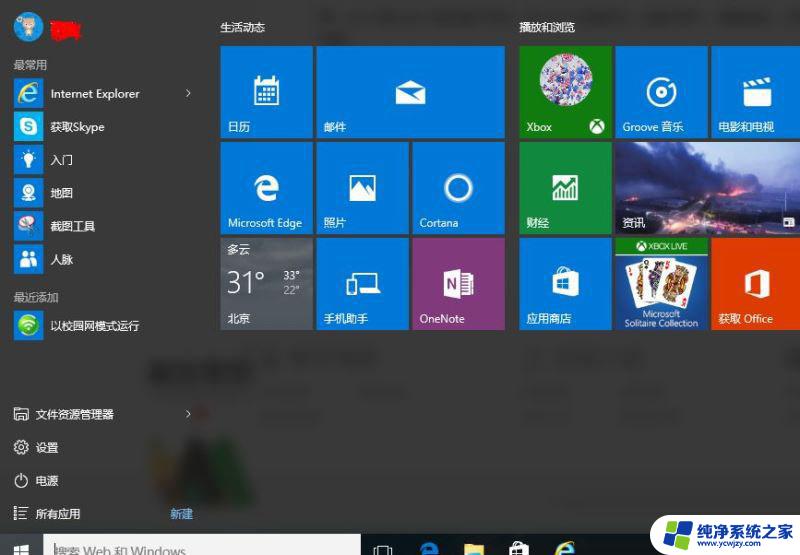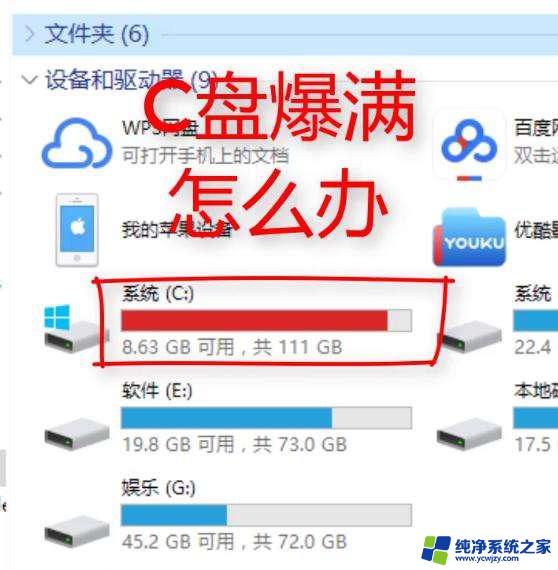w10清理c盘垃圾 win10如何清理C盘垃圾并释放磁盘空间
w10清理c盘垃圾,现在的电脑日常使用中,难免会产生一些垃圾文件,占据了我们的C盘空间,导致电脑运行变慢,那么如何清理C盘垃圾并释放磁盘空间呢?Windows 10系统自带了一些工具可以帮助我们轻松搞定这个问题,让我们来看看该如何操作吧。
具体步骤:
1.在电脑上点击 win 键,在系统左侧会弹出一个对话框,点击如图所示位置中的 设置,即可进入系统设置。
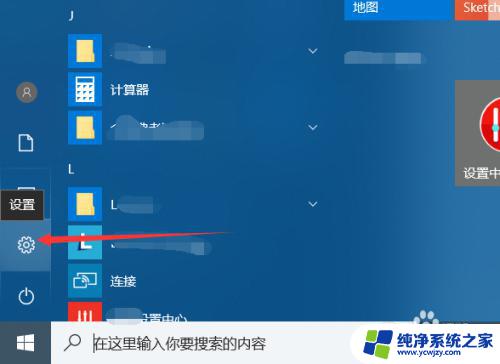
2.在弹出的系统设置窗口中,点击图示位置中的 系统 选项,在该选项中,主要内容为:显示器、声音、通知、存储等相关设置。
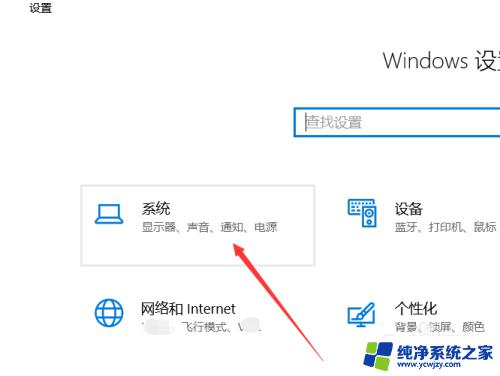
3.在系统设置中,点击系统左侧的导航栏中的 存储 设置,即可进入系统储存相关设置。
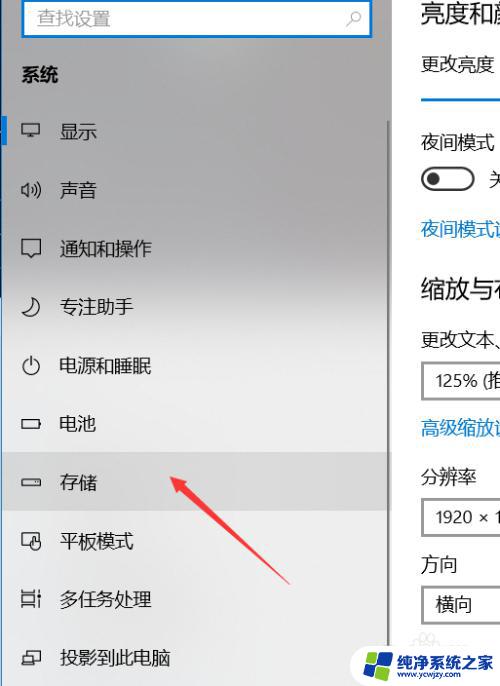
4.在存储中,可以查看本地存储目前的占用情况。如图所示,点击图示位置中的 C盘 ,即可进入查看C盘的具体情况,这里可以看出,主要内存占用情况为应用程序和临时文件占用较大。
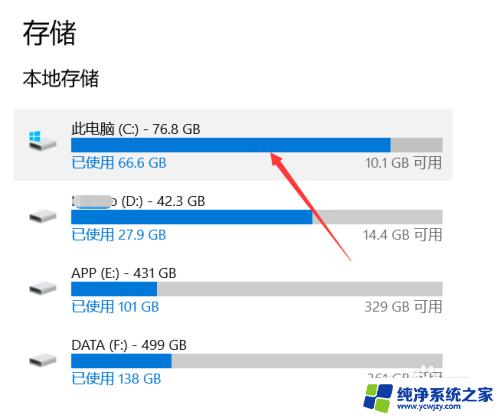
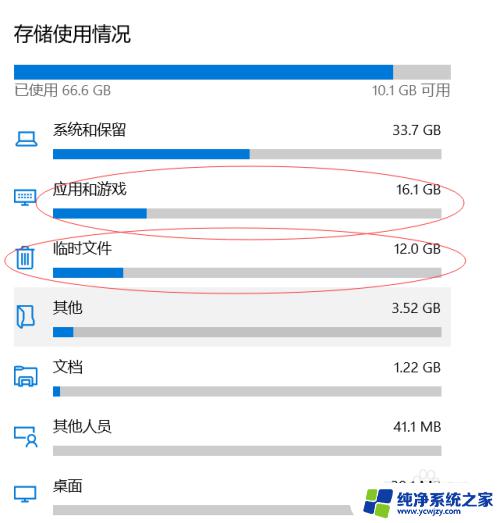
5.存储感知是系统更新才出来的功能,这里打开该功能,即可在需要清理垃圾时,就会自动提示需要清理垃圾。点击下方的 立即释放空间 即可进入空间释放程序。
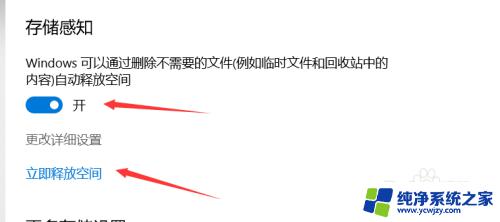
6.点击上图中的 立即释放空间 之后,即可搜索系统C盘空间储存在的垃圾。如下图所示,已经搜索出2G+的垃圾。这里需要注意的是,回收站和以往的windows安装勾选。勾选上,点击上方的 立即清理 ,即可对垃圾进行清理。
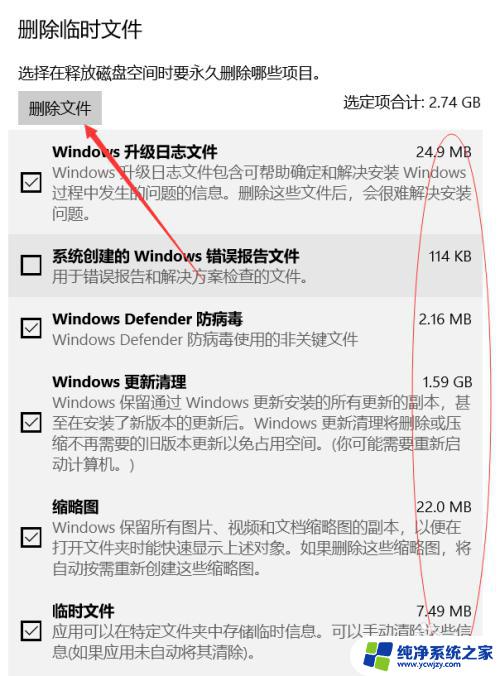
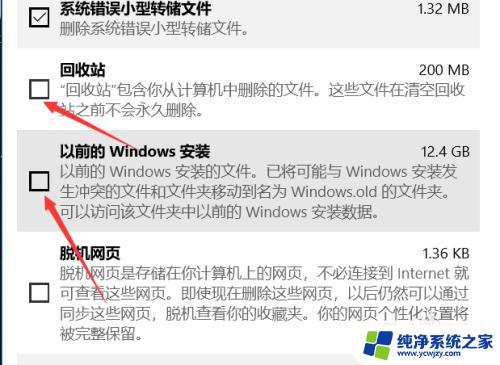
以上就是清理 C 盘垃圾的全部内容,如果还有不理解的用户可以根据小编的方法进行操作,希望这些方法能够帮助到大家。