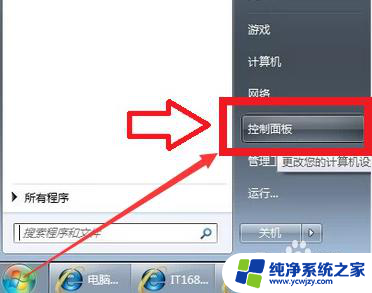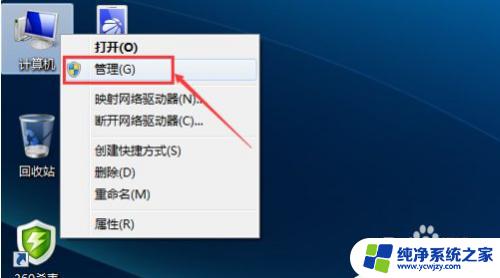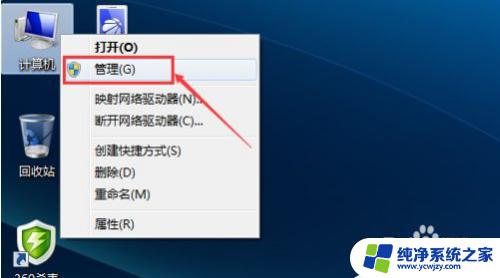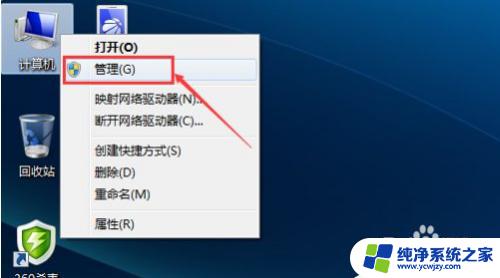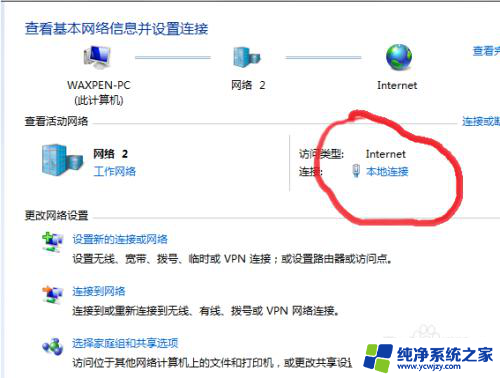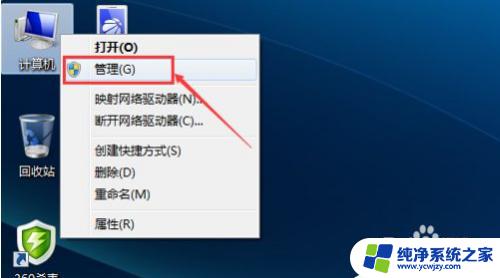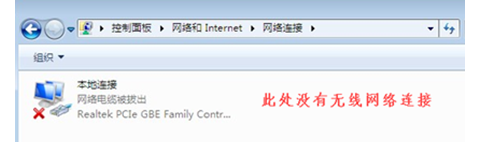windows7怎么打开无线网络连接 Windows7如何开启无线功能
windows7怎么打开无线网络连接,在现代社会中无线网络已经成为了人们生活中不可或缺的一部分,而对于使用Windows7操作系统的用户来说,打开无线网络连接和开启无线功能就显得尤为重要。无线网络连接的开启不仅可以方便我们随时随地上网,还可以解决多设备同时连接网络的需求。究竟如何打开无线网络连接和开启无线功能呢?接下来我们将详细介绍Windows7操作系统中的相关设置,助您轻松畅游无线网络世界。
方法如下:
1.打开电脑以后,点击【开始】,点击右边【控制面板】。
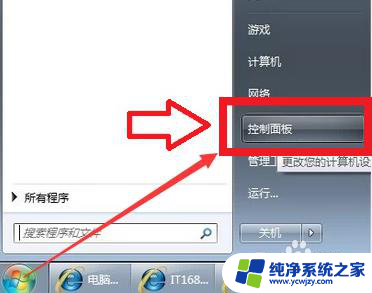
2.点击【网络和Internet】。
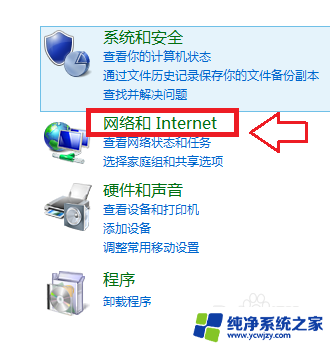
3.点击【网络和共享中心】。
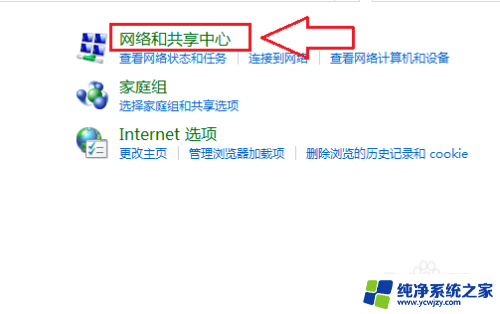
4.接着点击【更改适配器设置】。
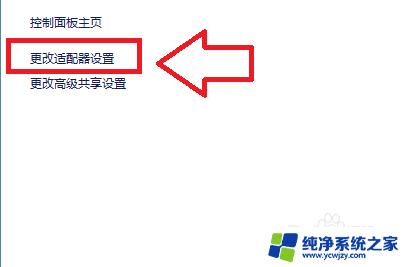
5.鼠标放在【无线网络连接】的选项上,单击鼠标右键。点击【启用】就可以。
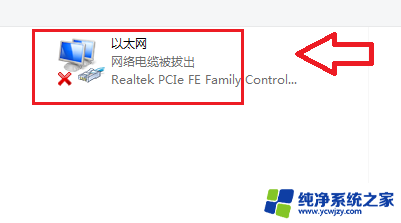
6.当在更改网络适配器中点击【开启】后,发现【无线网络连接】仍为灰色。需要通过【运行】命令打开,电脑界面中点击【开始】。
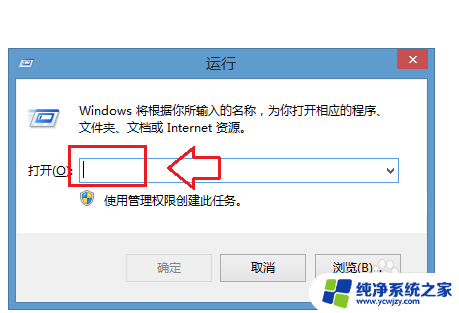
7.在【运行】的对话框中输入【services.msc】。
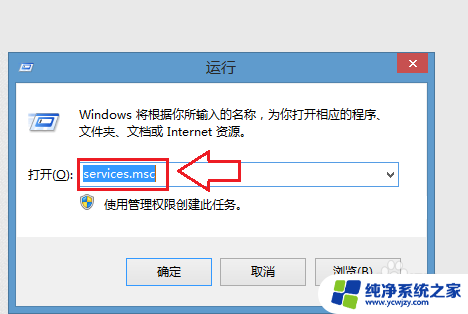
8.然后点击【确定】,会出现【服务本地】的对话框。在对话框中的名称中找到【WLANAutoConfig】,手动点击【启动】,电脑的无线网络连接就可以正常使用了。
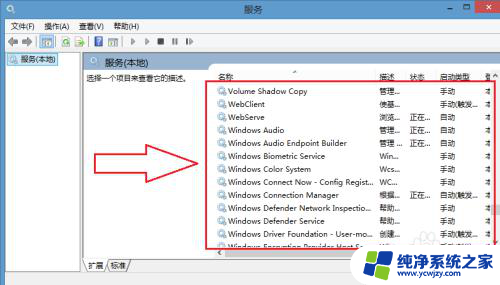
以上便是如何打开Windows 7的无线网络连接的全部内容,有需要的用户可以按照小编提供的步骤进行操作,希望这篇文章对大家有所帮助。