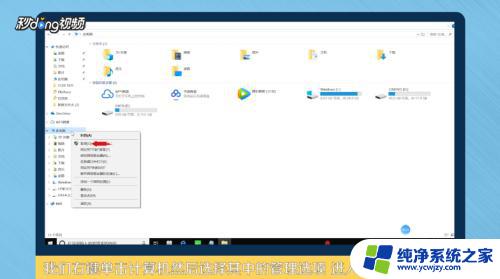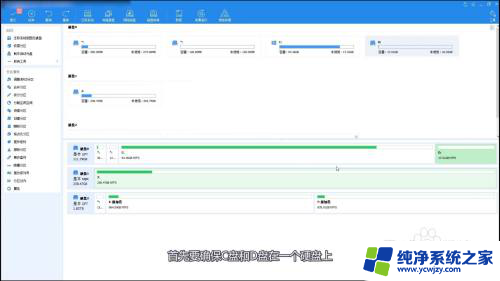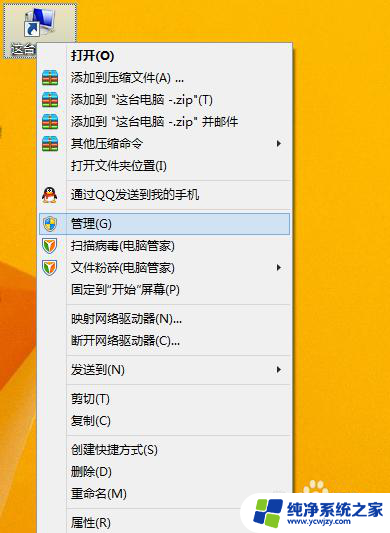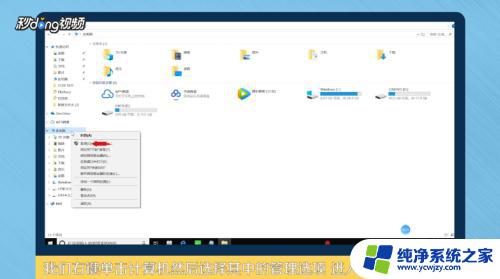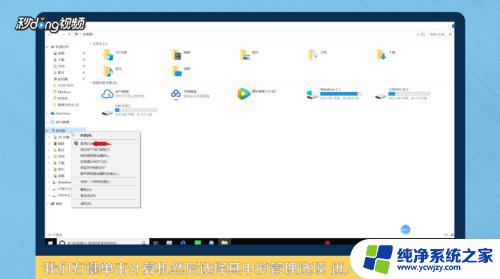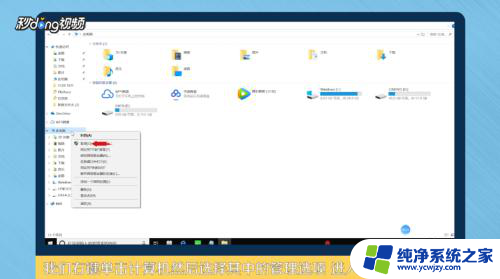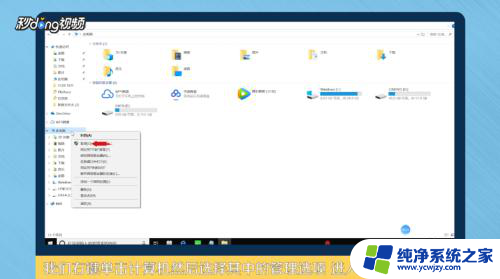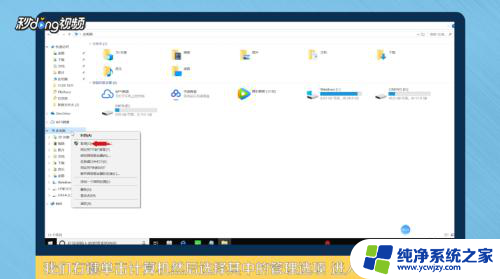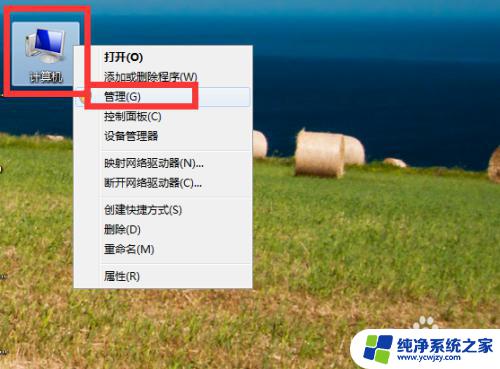如何把e盘空间分给c盘一部分 如何增加C盘的磁盘空间
更新时间:2024-01-26 10:49:41作者:jiang
如何将E盘的空间分配给C盘,以增加C盘的磁盘空间,是许多电脑用户面临的问题,随着时间的推移,我们的C盘往往会变得拥挤不堪,导致系统运行缓慢甚至崩溃。而E盘可能有着足够的空闲空间,但却无法充分利用。了解如何将E盘的空间合理分配给C盘,不仅可以解决磁盘空间不足的问题,还能提高系统的运行效率。本文将介绍一些简单而有效的方法,帮助您实现这一目标。
具体步骤:
1右键单机“此电脑”,选择“管理”选项。进入计算机管理之后,点击“磁盘管理”。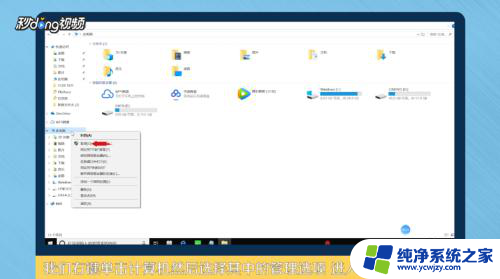 2可以看到下面的磁盘显示,C盘和E盘属于一个类型,可以将E盘空间给C盘。
2可以看到下面的磁盘显示,C盘和E盘属于一个类型,可以将E盘空间给C盘。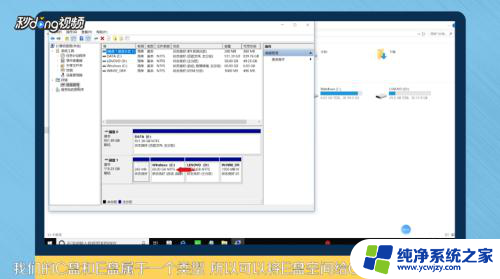 3右键点击E盘,选择“压缩卷”。系统会提示最大能压缩的范围,压缩完成靠近E盘的位置可以看到压缩出来的空间。
3右键点击E盘,选择“压缩卷”。系统会提示最大能压缩的范围,压缩完成靠近E盘的位置可以看到压缩出来的空间。 4必须要挨着的磁盘才能添加进去,否则是不行的。所以E盘里的东西需要全部转移走,把E盘删除。
4必须要挨着的磁盘才能添加进去,否则是不行的。所以E盘里的东西需要全部转移走,把E盘删除。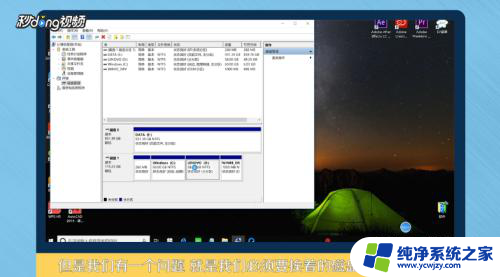 5这样C盘右键单击之后,才会弹出“扩展卷”选项,否则是灰色的,选取不了。
5这样C盘右键单击之后,才会弹出“扩展卷”选项,否则是灰色的,选取不了。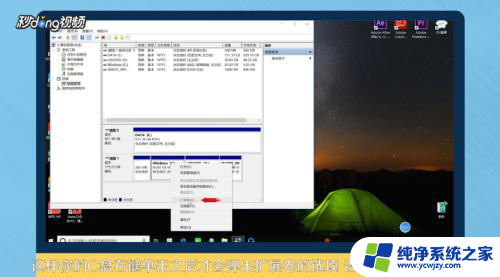 6把磁盘点击添加进去,点击“下一步”,添加成功之后,C盘就有很多的空间了。
6把磁盘点击添加进去,点击“下一步”,添加成功之后,C盘就有很多的空间了。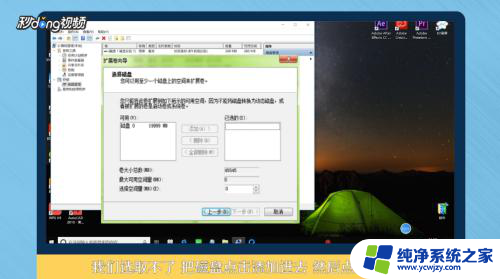 7总结如下。
7总结如下。
以上就是将E盘的一部分空间分配给C盘的方法,需要的用户可以按照以上步骤操作,希望对大家有所帮助。