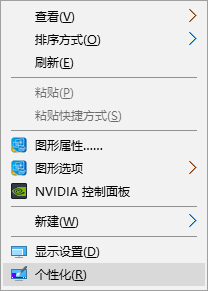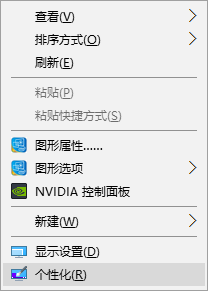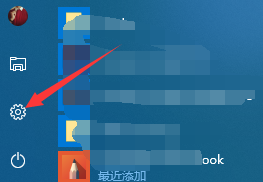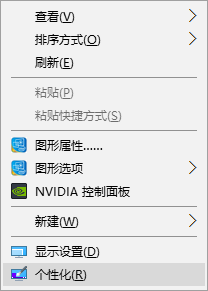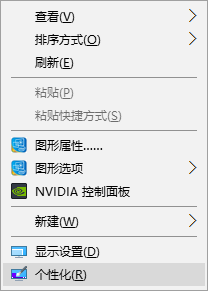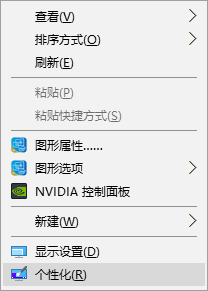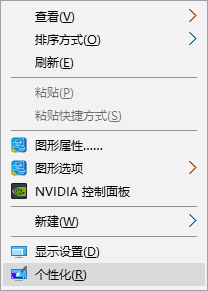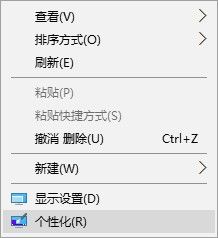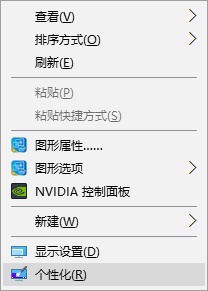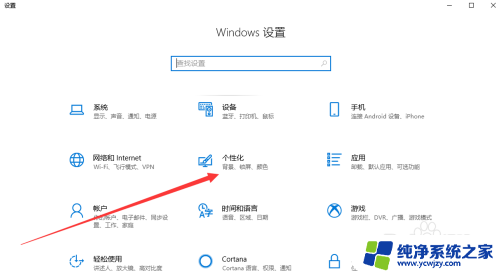电脑上的此电脑图标不见了怎么恢复 win10桌面上的此电脑图标不见了怎么办
更新时间:2024-02-18 10:49:59作者:yang
在使用Windows 10操作系统的电脑上,有时我们可能会遇到一个令人困惑的问题,那就是桌面上的此电脑图标突然消失了,对于大部分人来说,这个图标是非常重要的,因为它是我们访问文件和文件夹的主要入口之一。当我们发现这个图标不见了,应该如何恢复呢?在本文中我将为大家介绍几种简单而有效的方法来解决这个问题。无论是通过简单的设置修改还是通过一些高级操作,相信大家都能找到最适合自己的解决方案。
具体步骤:
1.鼠标在桌面空白处右击,选择“个性化”。
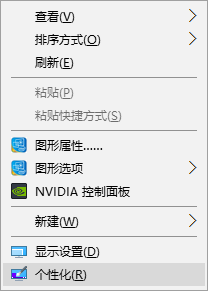
2.点击进入个性化窗口后,点击个性化窗口下的“主题”。
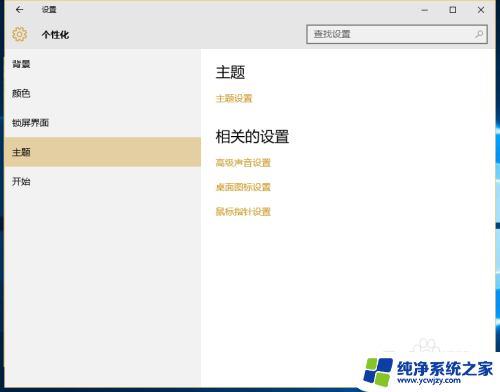
3.进入主题后,在主题界面可以看到桌面图标设置。
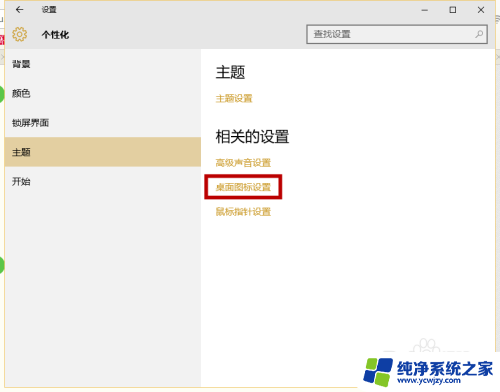
4.点击后,弹出桌面图标设置对话框。在这里可以看到此电脑。
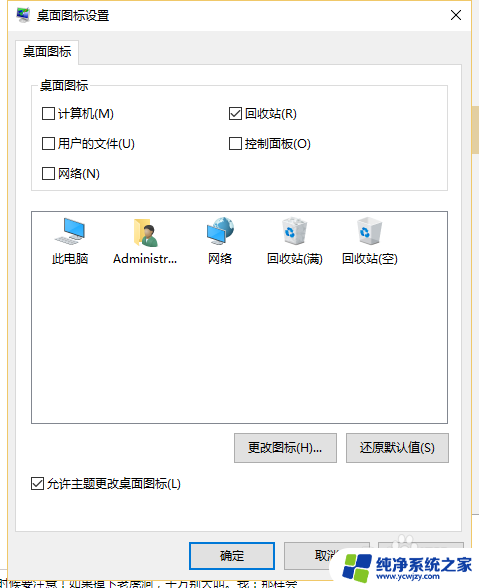
5.在图标设置对话框中勾选计算机,然后点击确定按钮。
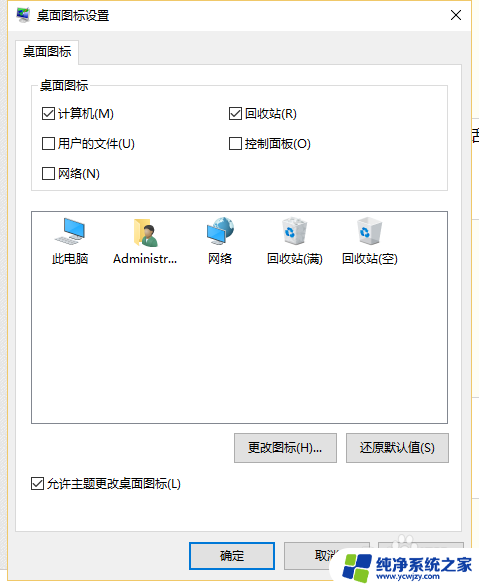
6.点击确定后,桌面就会显示我的电脑图标了。

以上就是电脑上的此电脑图标不见了怎么恢复的全部内容,有遇到这种情况的用户可以按照小编的方法来解决,希望能帮助到大家。