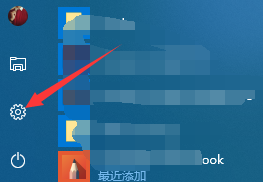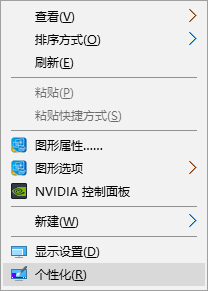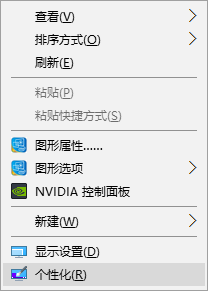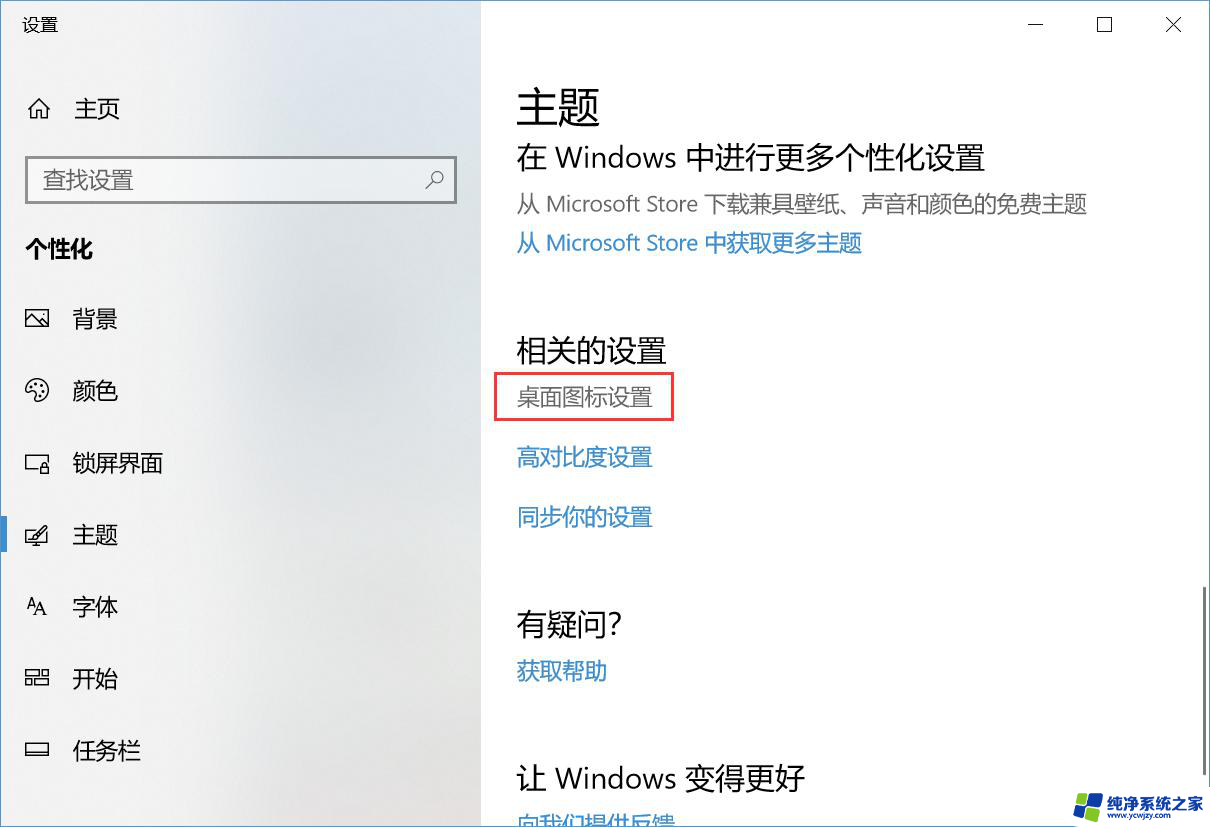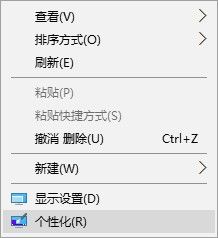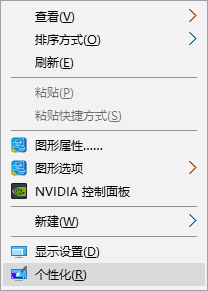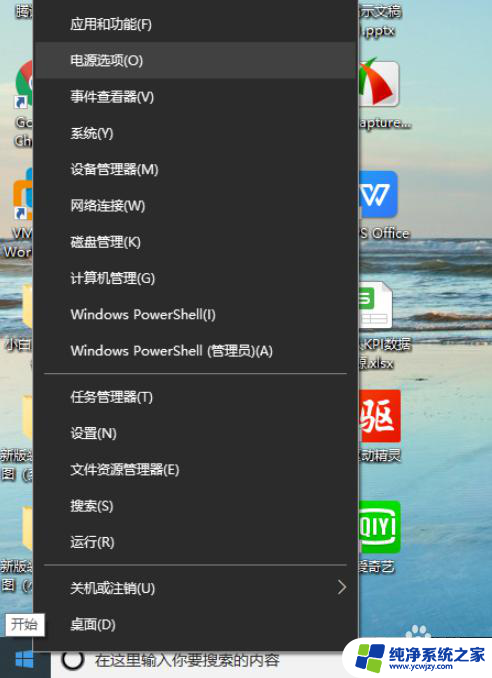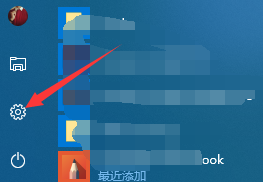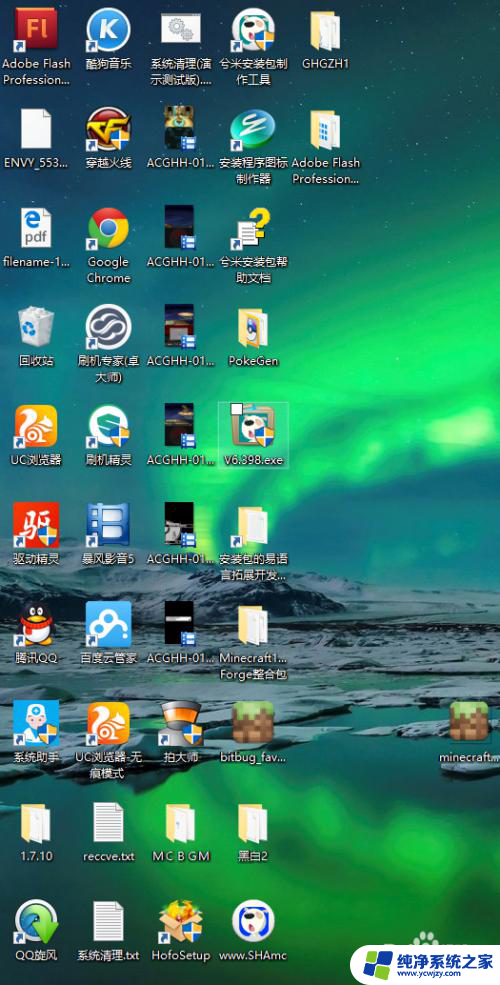win10桌面上的此电脑图标不见了 win10桌面我的电脑图标不见了怎么找回
更新时间:2023-09-08 14:45:14作者:yang
win10桌面上的此电脑图标不见了,近来许多Win10用户纷纷反映他们的桌面上的此电脑图标神秘消失了,对于那些习惯于通过点击这个图标来访问文件和驱动器的人来说,这无疑给他们带来了很大的困扰。当我们的桌面上的此电脑图标不见了时,我们应该如何找回它呢?不用担心本文将为大家分享一些简单的方法,帮助您轻松找回Win10桌面上的此电脑图标。
步骤如下:
1.点击桌面左下角的开始菜单,点击箭头所指的设置选项。
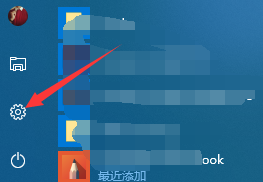
2.进入到设置窗口,点击箭头所指的个性化选项。
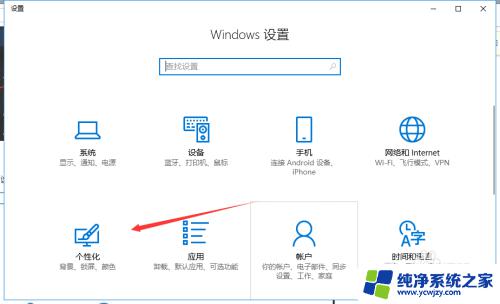
3.进入到个性化设置窗口,可以看到,右边有很多选项。
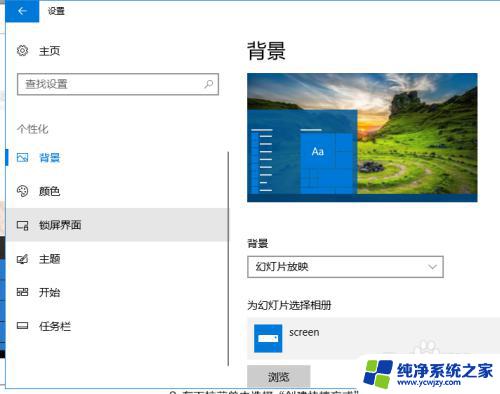
4.选择箭头所指的主题选项,进入到主题设置窗口。
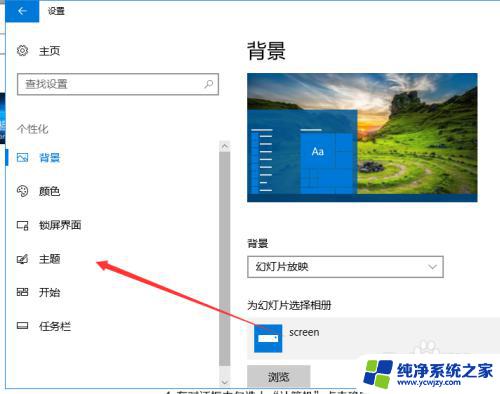
5.进入到主题设置窗口,下拉,点击箭头所指的桌面图标设置。
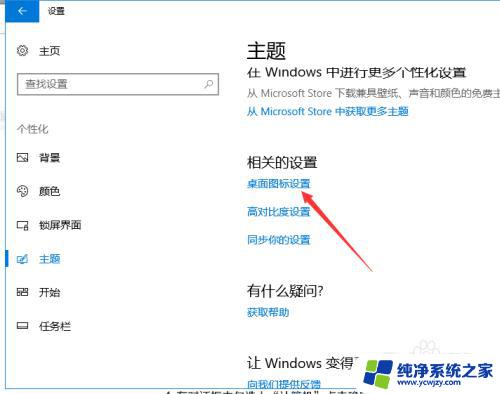
6.进入到设置窗口,我们可以看到,计算机的图标没有勾选,怪不得不显示。
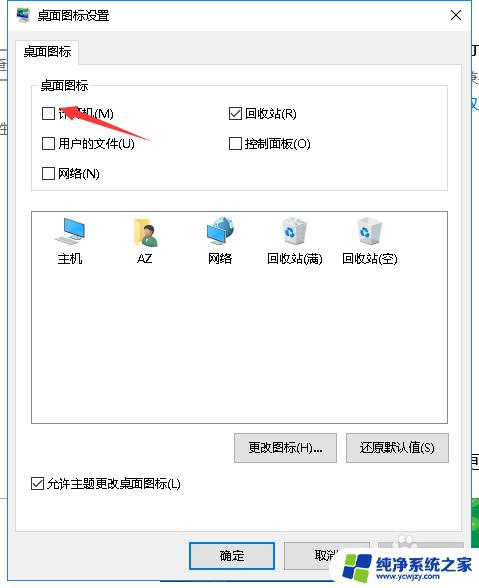
7.这时我们勾选计算机前面的复选框,点击箭头所指的应用。就可以了,这是桌面上就有计算机图标了。
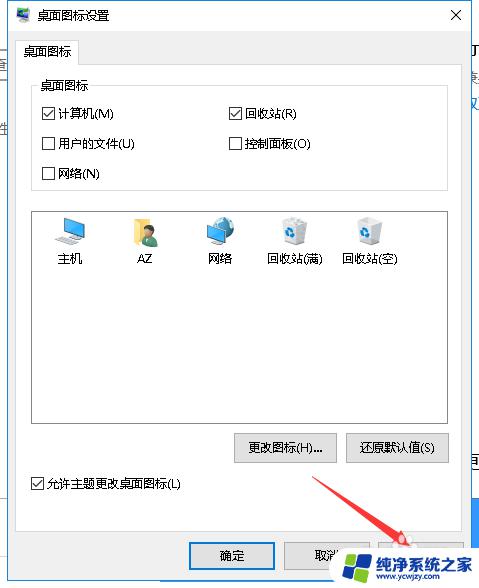
以上是win10桌面上的此电脑图标不见了的所有内容,如果你遇到了这种情况,可以根据我的方法来解决,希望这能帮助到你。