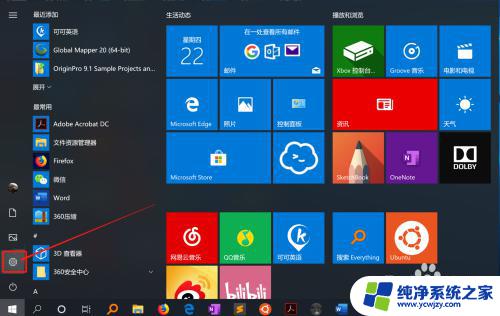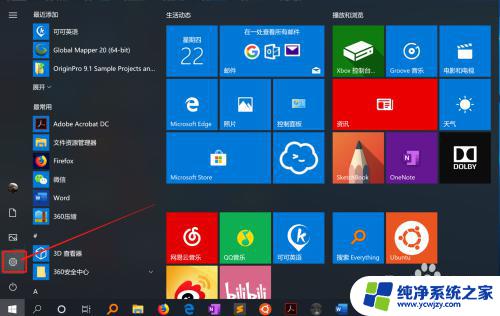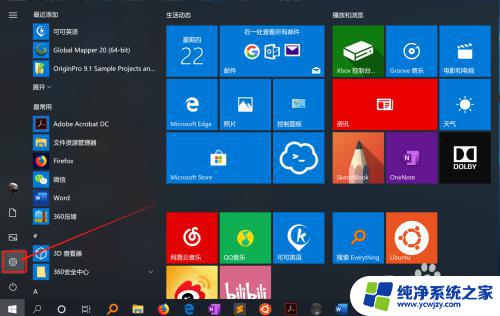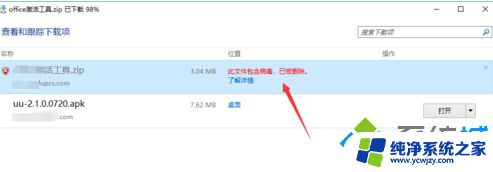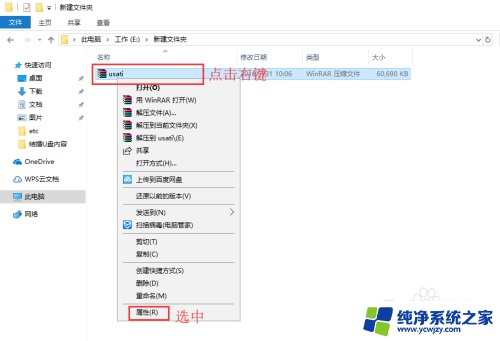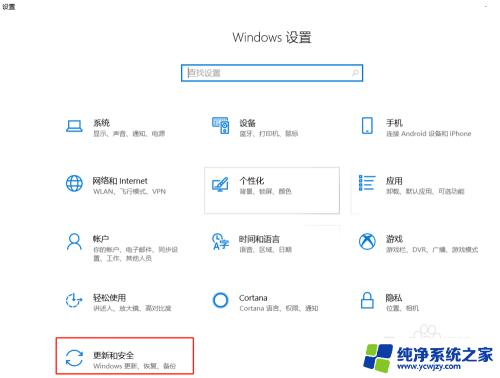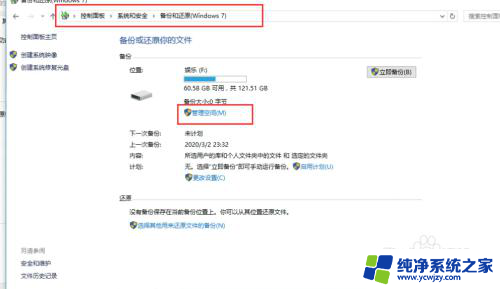win10怎么关闭自动删除危险文件 WIN10系统如何防止电脑自动删除疑似病毒文件
win10怎么关闭自动删除危险文件,在日常使用Win10系统的过程中,我们经常会遇到电脑自动删除危险文件的情况,这不仅让用户头疼,还可能导致一些重要文件的误删,为了解决这个问题,Win10系统提供了一些方法来关闭自动删除危险文件的功能,同时也可以采取一些措施来防止电脑自动删除疑似病毒文件。只要我们正确操作和设置,就能有效保护我们的电脑安全,并避免误删重要文件的尴尬。
方法如下:
1.点击桌面左下角“开始”,找到“设置”,点击打开设置页面。如下图所示。
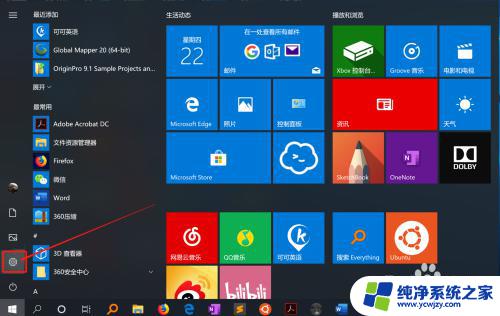
2.在“设置”页面找到“更新和安全”,打开后点击“Windows安全中心”。详见下图红色框选项。
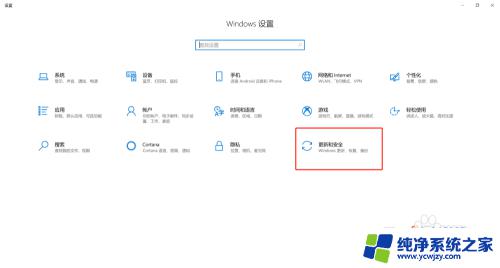
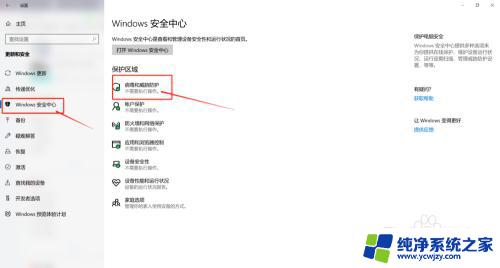
3.在Windows安全中心找到“病毒和威胁防护”,点击后进入页面。找到选项“病毒和病毒防护设置”下的“管理设置”。
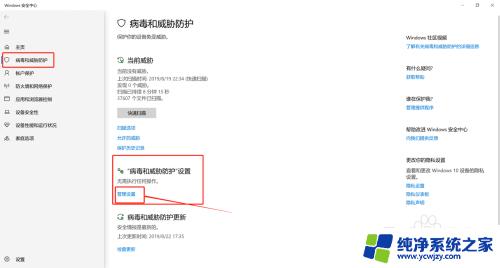
4.进入管理设置页面后,下拉浏览找到“排除项”,打开“添加或删除排除项”。
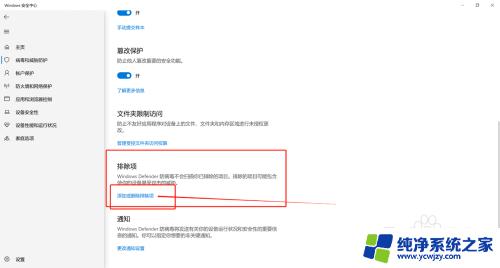
5.进入排除项页面后,点击“添加排除项”。可以选择文件或文件夹对指定位置的文件(夹)进行保护,也可以选择文件类型对某一类型的所有文件进行保护。

以上就是win10如何关闭自动删除危险文件的全部内容,如果您需要操作,请按照上述步骤进行,希望这篇文章对您有所帮助。