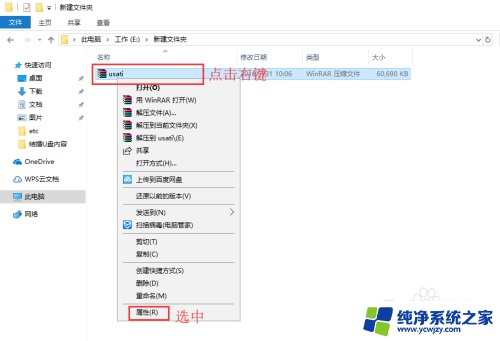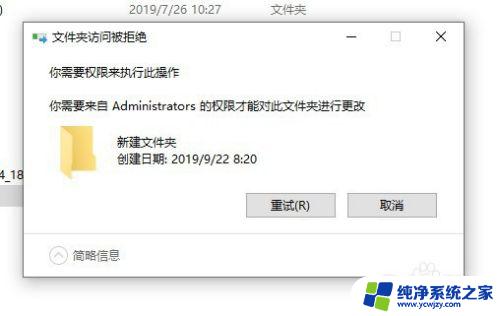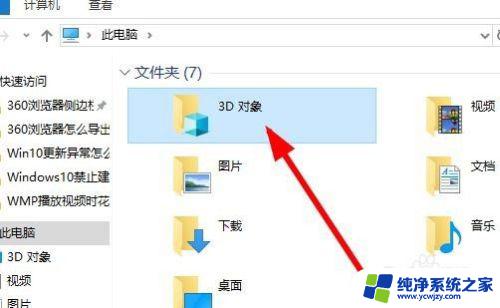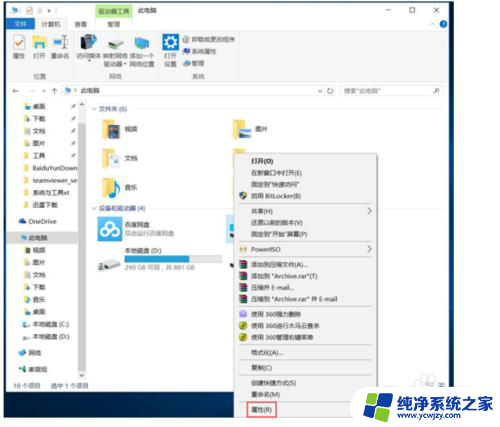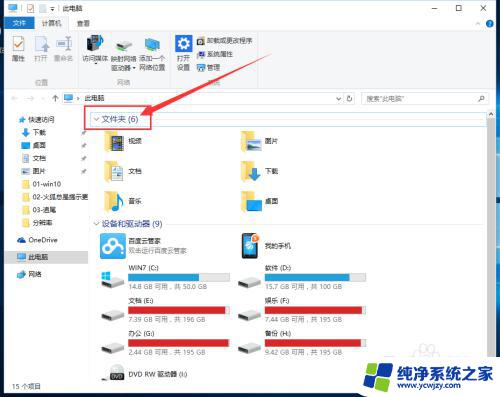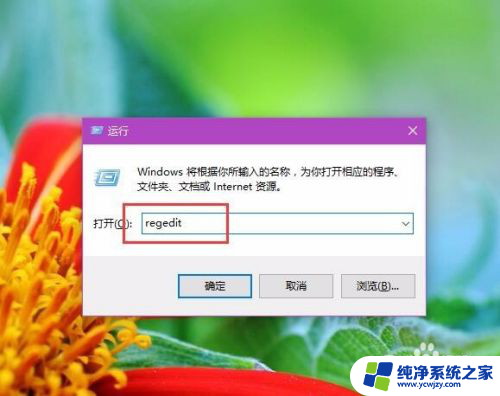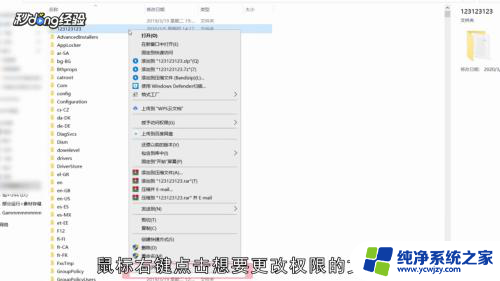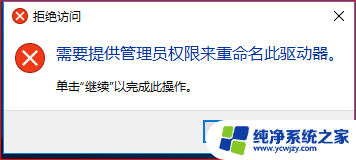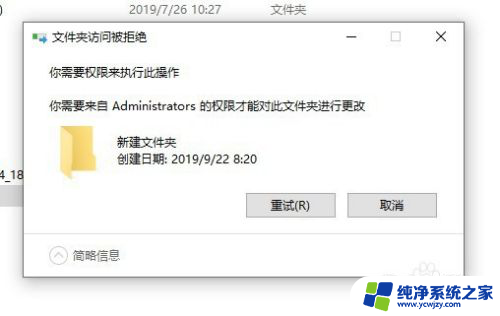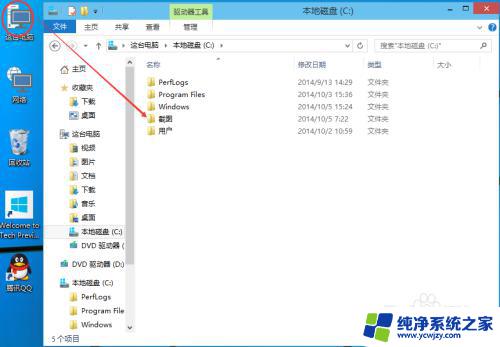win10 文件夹 删除 Win10如何设置文件夹权限防止被删除
更新时间:2024-02-10 12:47:58作者:jiang
Win10操作系统作为目前广泛应用的操作系统之一,其文件夹删除功能是我们日常使用中不可或缺的一项操作,有时我们可能会误删重要的文件夹,给我们的工作和生活带来不必要的麻烦。为了避免这种情况的发生,我们可以通过设置文件夹权限来防止其被误删除。下面将介绍一些在Win10中设置文件夹权限的方法,帮助我们更好地保护重要的文件夹。
具体步骤:
1.找到文件夹。

2.在文件夹上右击,点击属性。
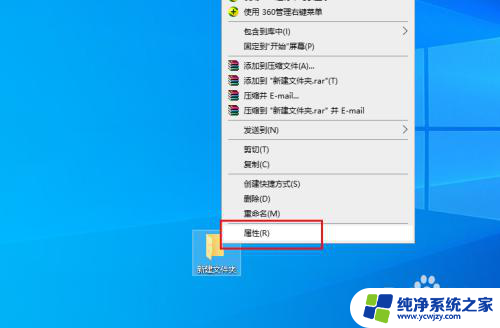
3.弹出对话框,点击安全。
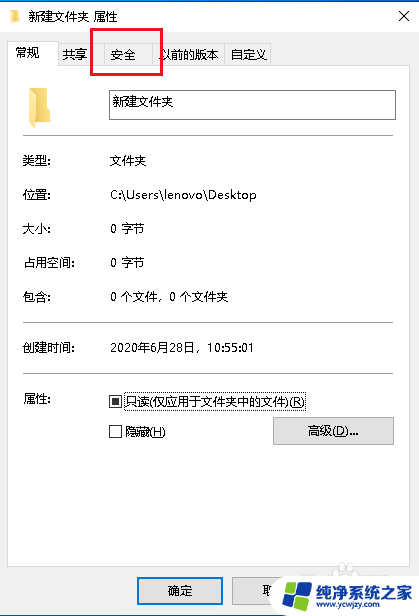
4.在安全选项卡下点击编辑。
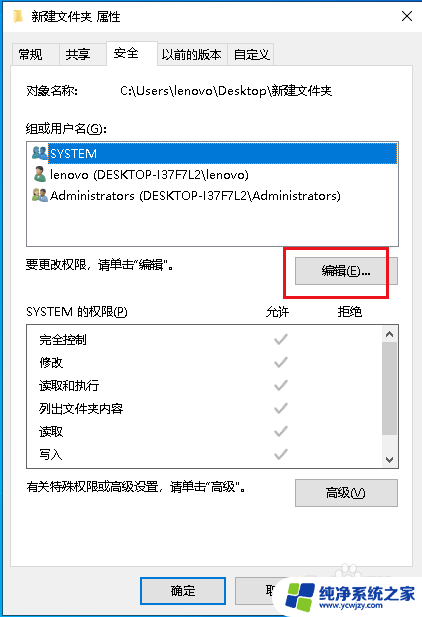
5.选中中间登录用户名,再将拒绝下的方块全部勾上,点击确定。
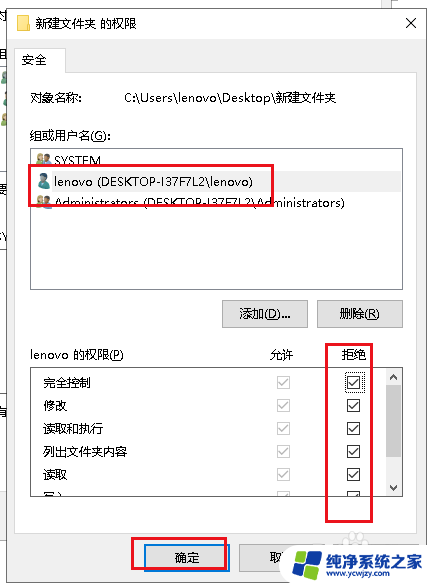
6.弹出提示对话框,点击是。
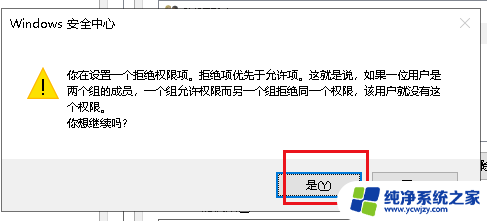
7.回到桌面,选中文件夹点击删除,结果弹出对话框,提示访问被拒绝,点击继续。
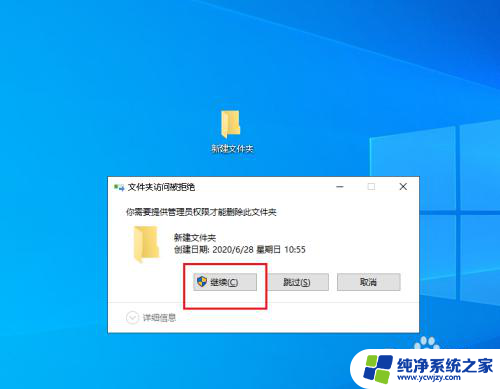
8.弹出对话框,提示需要来自用户权限才能对此文件夹进行更改。所以文件夹不能被删除。
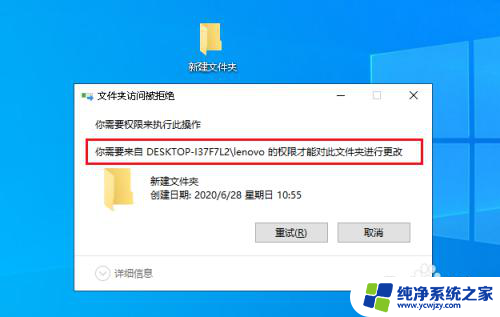
以上就是win10 文件夹 删除的全部内容,还有不懂得用户就可以根据小编的方法来操作吧,希望能够帮助到大家。