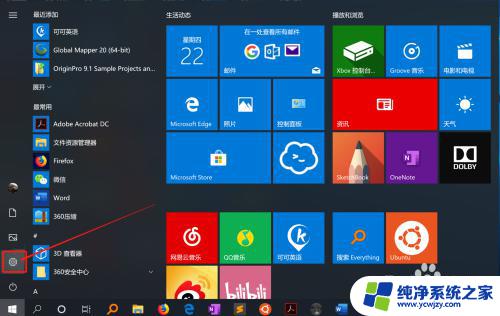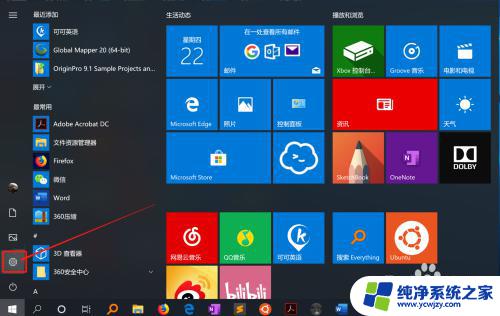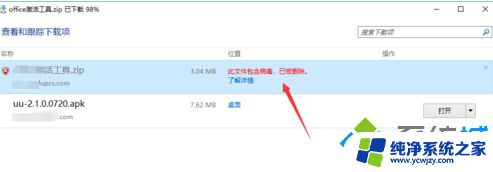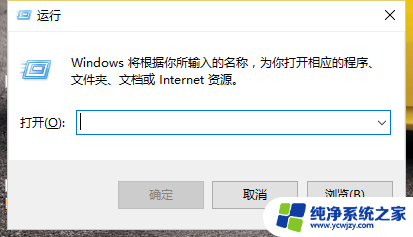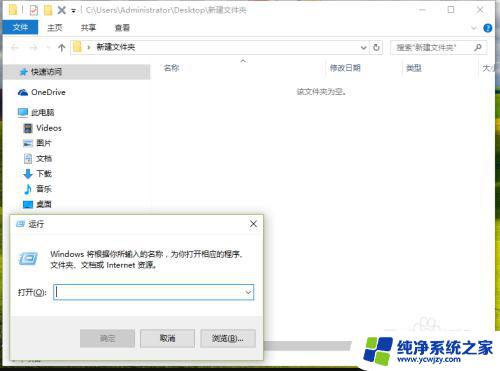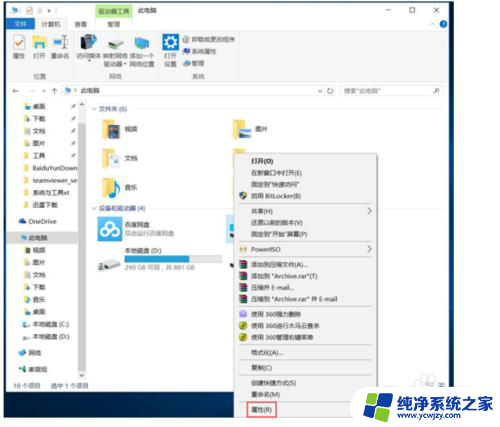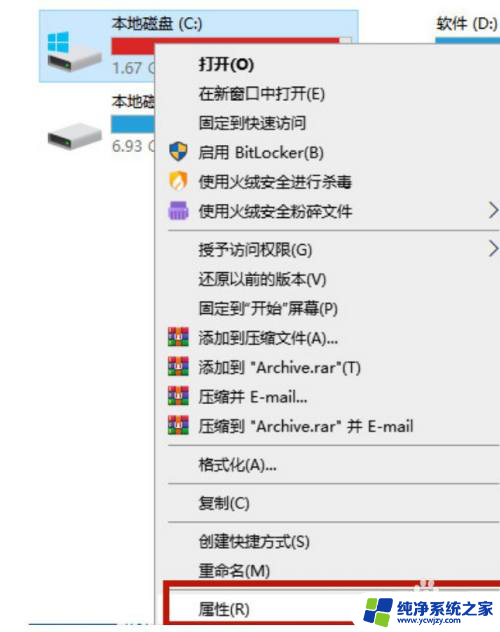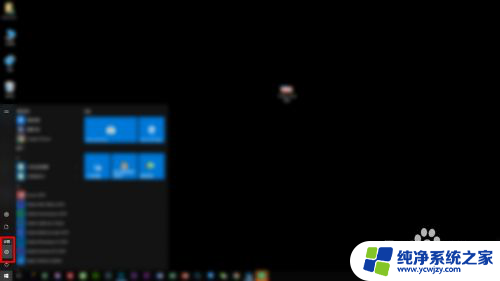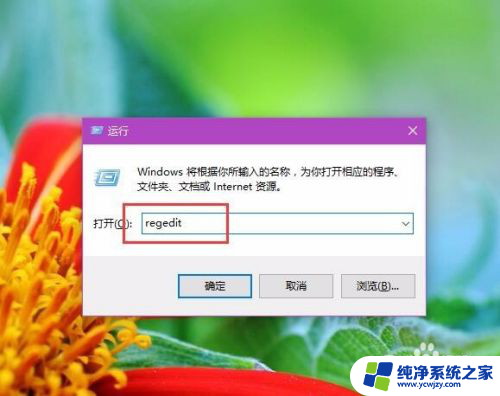win10怎么禁止删除文件 防止win10文件被删除的技巧
在日常使用Windows 10操作系统时,我们经常会遇到需要保护重要文件不被误删的情况,毕竟无论是工作文档、珍贵照片还是个人资料,它们都是我们珍贵的财富。有时候我们不小心会删除一些重要的文件,给自己带来不必要的麻烦和损失。为了避免这种情况的发生,我们可以采取一些简单而有效的技巧来禁止删除文件。本文将介绍一些可行的方法,帮助我们更好地保护Windows 10中的文件安全。
方法如下:
1.举例说明,比如我们现在有一个文件担心被删除。那么选中该文件,点击右键,在弹出的菜单中选中属性。
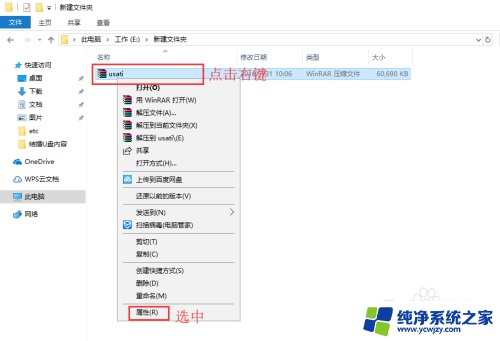
2.在弹出的属性对话框中选中安全选项卡并点击编辑。
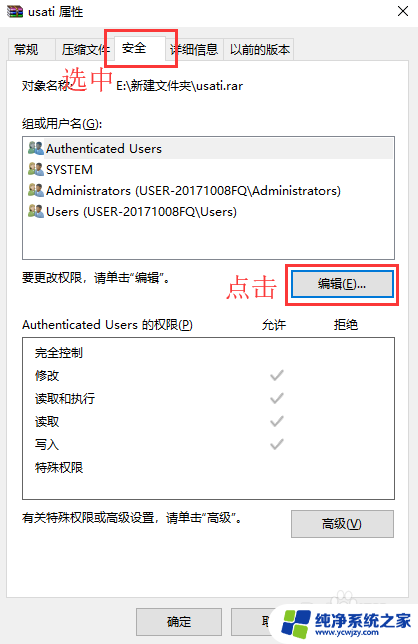
3.在弹出的权限对话框中点击添加。
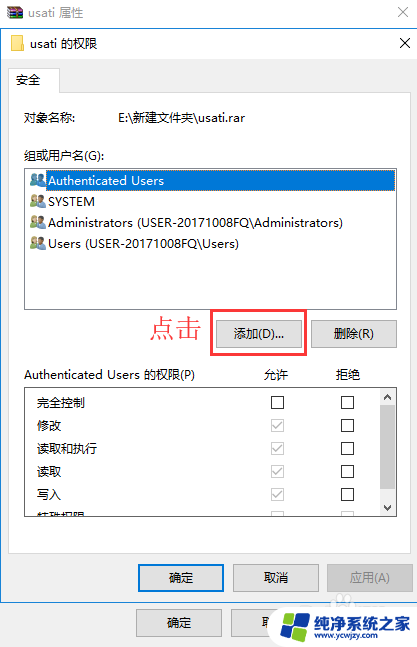
4.在选择用户或组对话框中,点击高级。
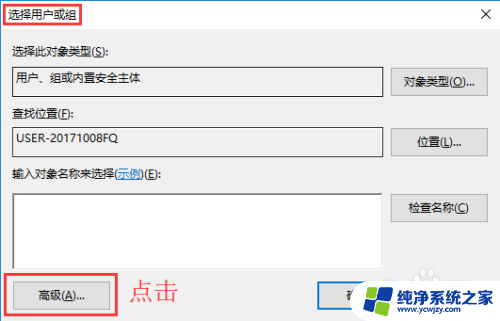
5.在展开的对话框中点击立刻查找,在搜索结果中找到everyone用户并选中,点击确定。
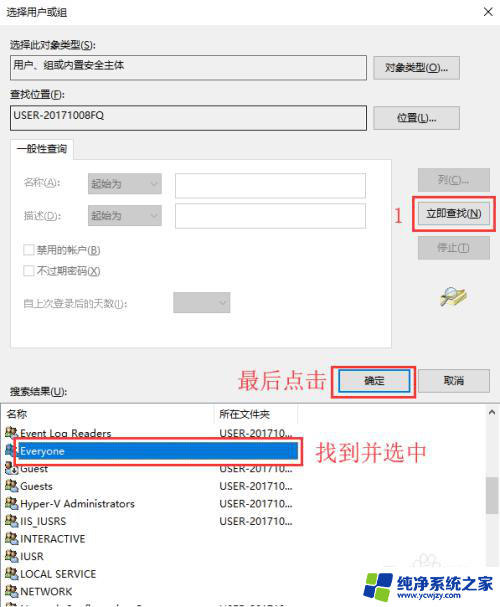
6.再次点击确定添加everyone用户。
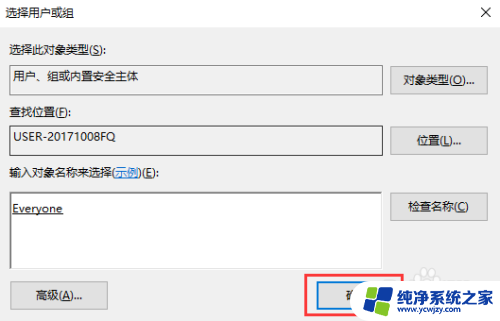
7.再次点击确定。
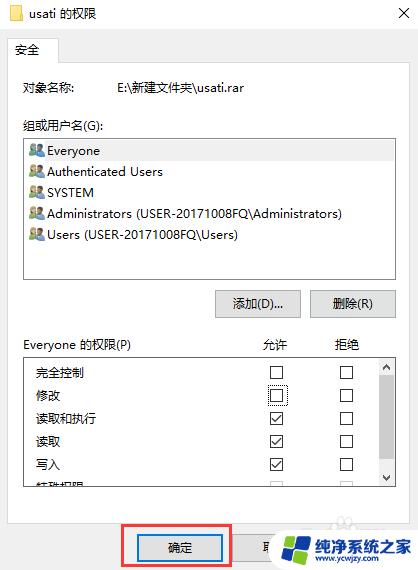
8.在组或用户名中选中刚刚添加的everyone,然后点击高级。
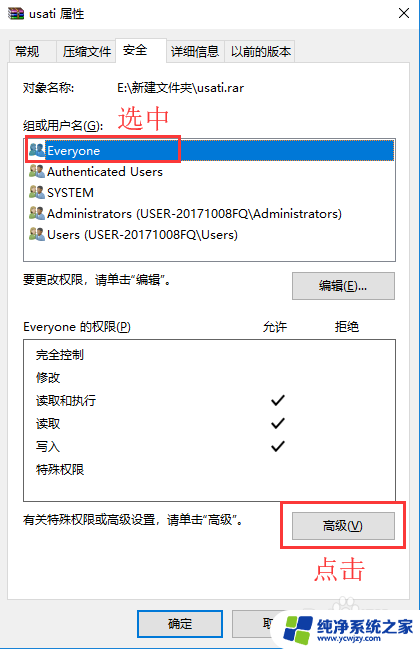
9.选中权限选项卡,先选中everyone选项卡,再点击编辑。
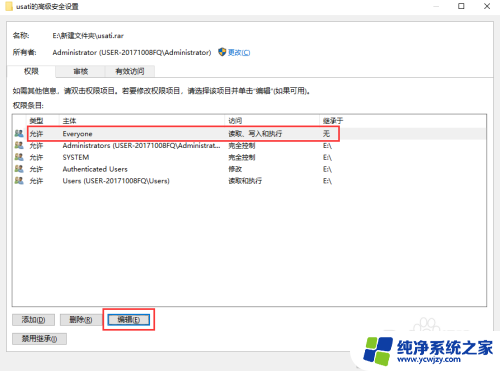
10.点击显示高级权限。
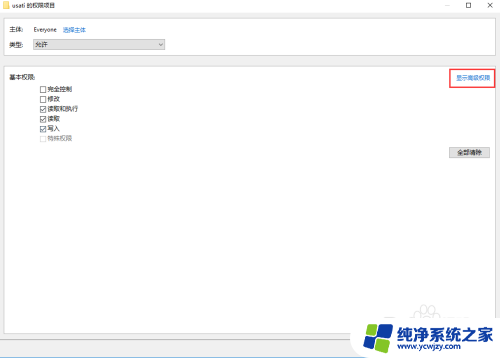
11.找到删除权限,把前面的勾取消,然后依次点击确定完成。
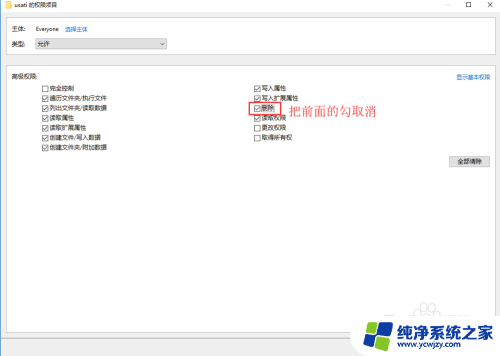
以上就是如何禁止在win10中删除文件的全部内容,如果你遇到了同样的情况,可以参照我的方法来处理,希望对大家有所帮助。