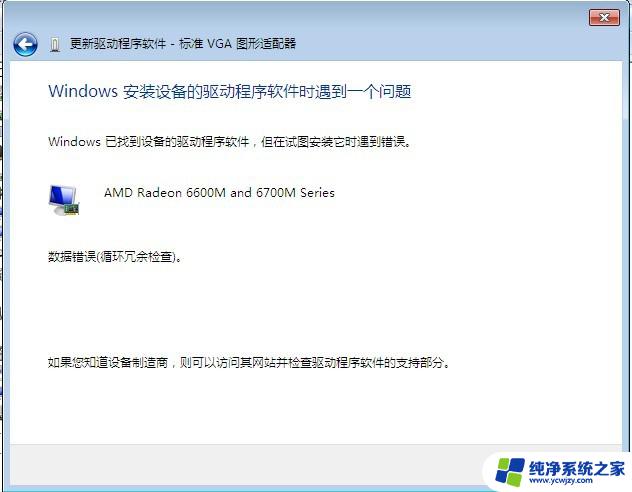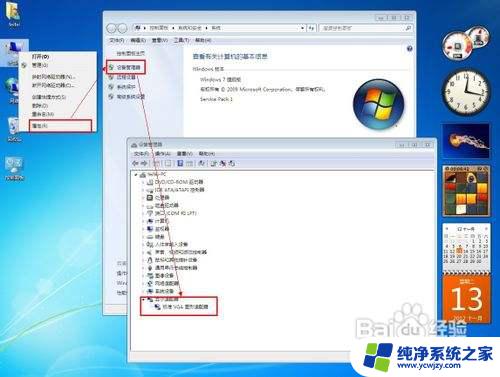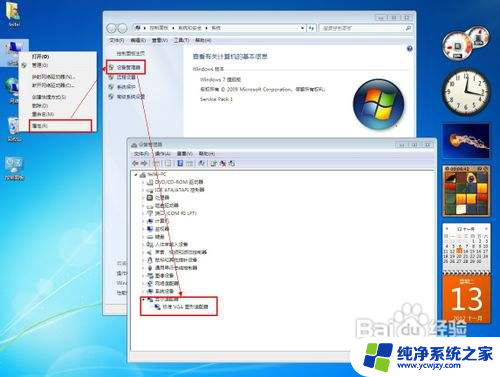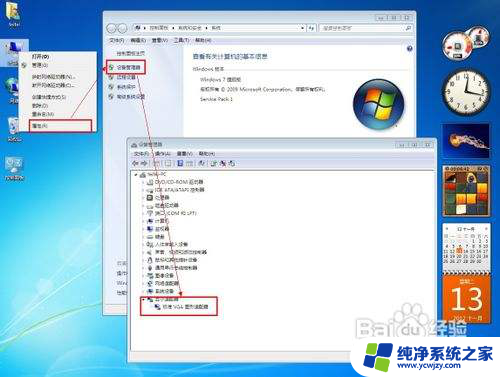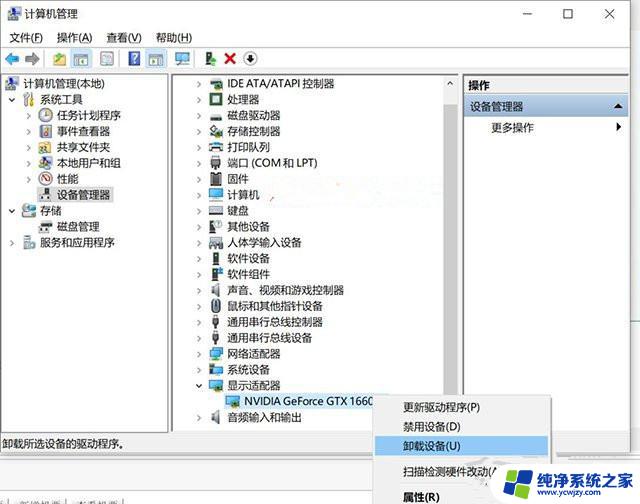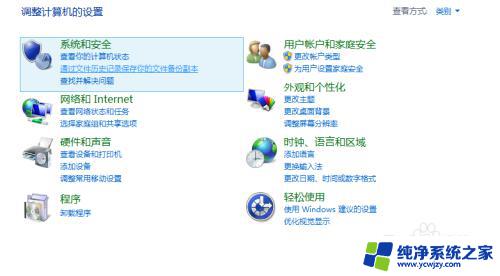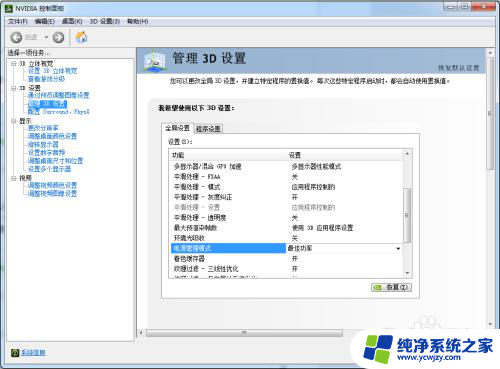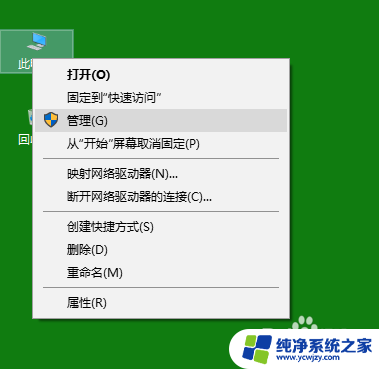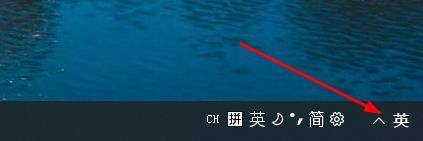笔记本安全模式卸载显卡驱动:完美解决显卡驱动卸载问题
笔记本安全模式卸载显卡驱动,笔记本电脑作为现代人生活和工作中必不可少的工具,经常需要升级或更改一些硬件设备,特别是显卡驱动,但是有时候在安装新驱动时会出现问题,使得电脑无法正常运行。这时候我们可以利用笔记本的安全模式卸载显卡驱动。在安全模式下,系统只加载必要的驱动程序和服务,避免了其他因素干扰。接下来我们就来详细地介绍一下如何在笔记本的安全模式下卸载显卡驱动,以及如何解决可能出现的问题。
步骤如下:
1.进入Windows 10桌面后,点击开始菜单,然后再点击“设置”;
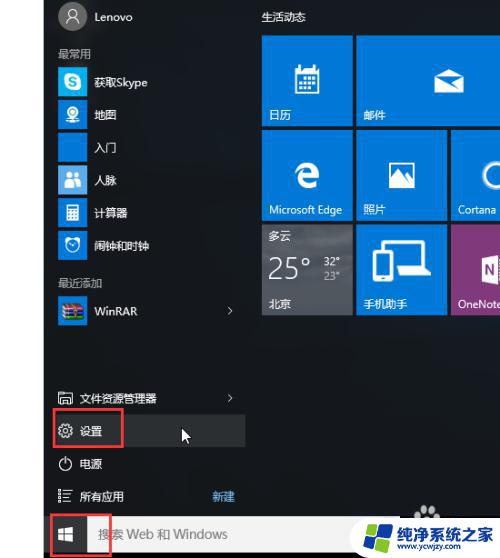
2.然后选择“更新和安全”;
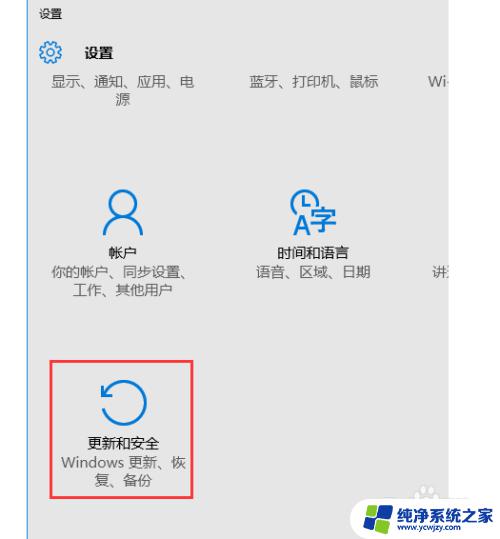
3.在“更新和恢复”界面下点击“恢复”,然后在高级启动下面点击“立即重启”;
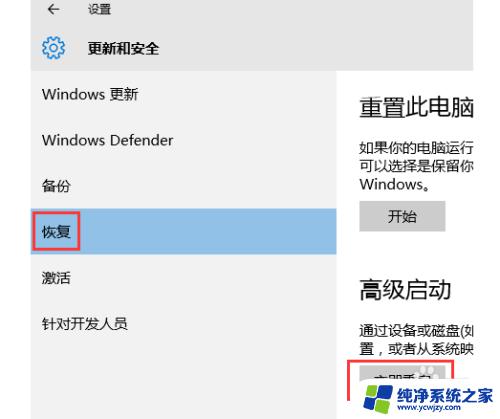
4.选择一个选项,选择“疑难解答”;

5.在“疑难解答”中点“高级选项”;
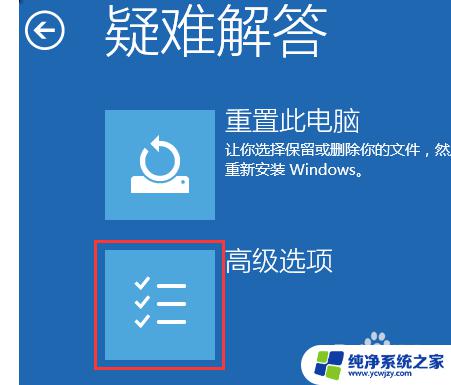
6.在高级选项中点击“启动设置”;
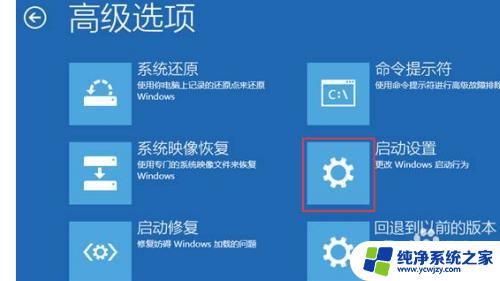
7.点击“重启”按钮;
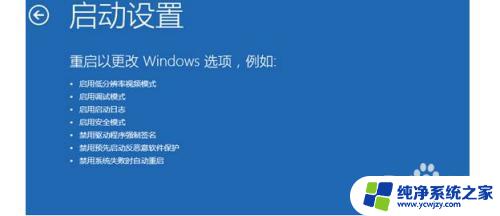
8.电脑此时会重启,重启后会看到如下图所示界面。按一下“F4”键或数字“4”就选择的是安全模式。其他的模式也是使用这个方法选择,选择以后会直接进去。
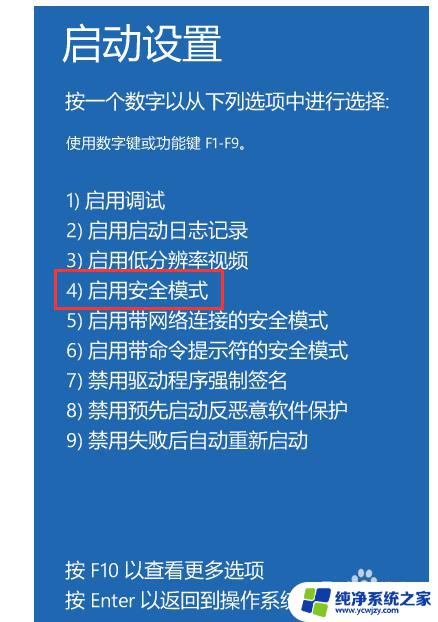
9.右键点击“此电脑”属性,然后再进入“设备管理器”。或者按下WIN+X组合键,调出功能列表再选择“设备管理器”进入。
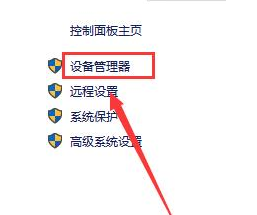
10.打开设备管理器后,可以看到有很多设备。如果要卸载显卡驱动的话,可以找到“显示适配器”并展开,如果是双显卡电脑,可以看到两个选项,一般Intel 标识的是核心显卡,另一个则是独立显卡,确定好后,右键点击,选择“卸载”,然后选择“是”就可以了,当然禁用也可以解决一些问题效果是一样的

以上是卸载笔记本安全模式下显卡驱动的全部内容,有需要的用户可以按照本文所述步骤进行操作,希望对大家有所帮助。