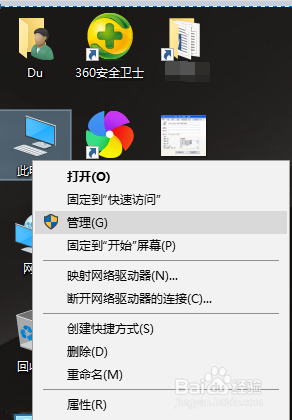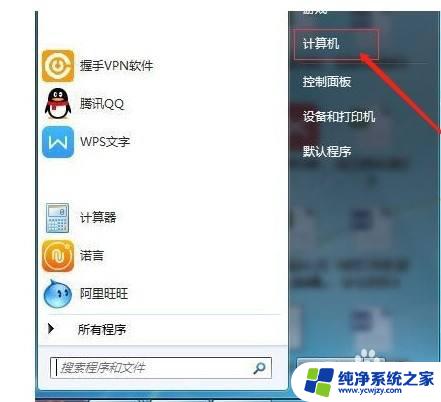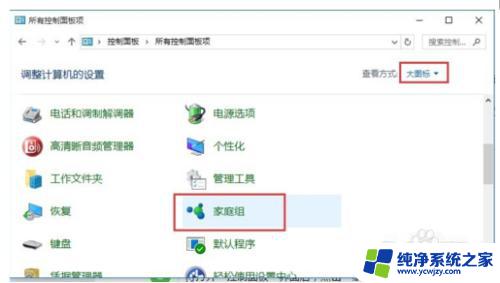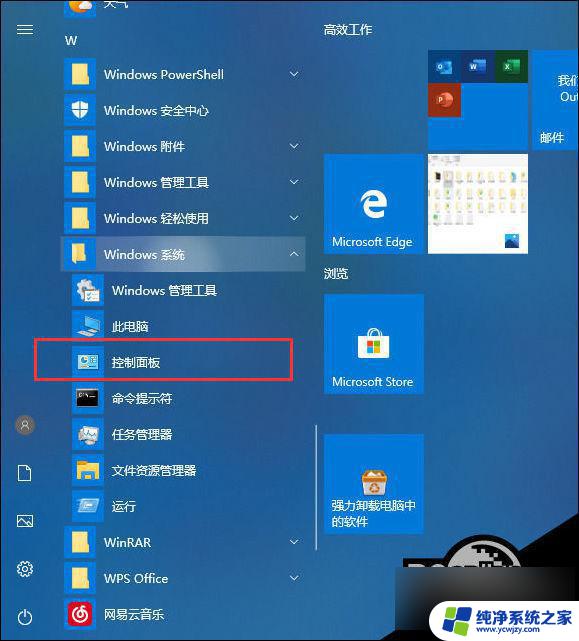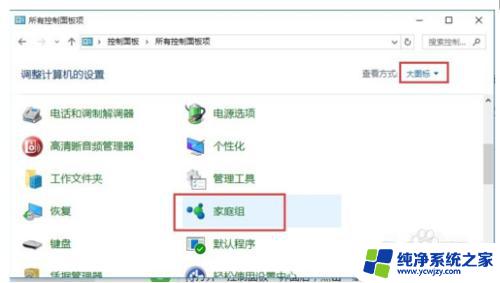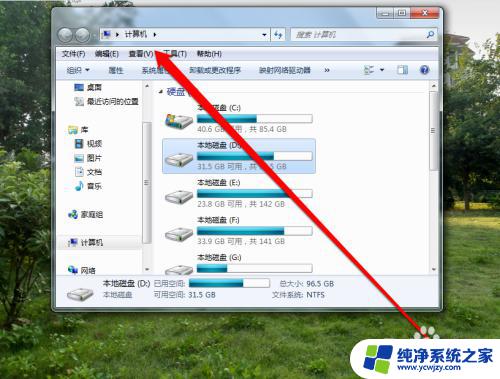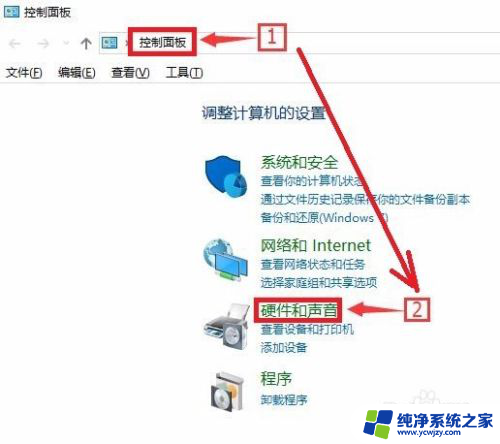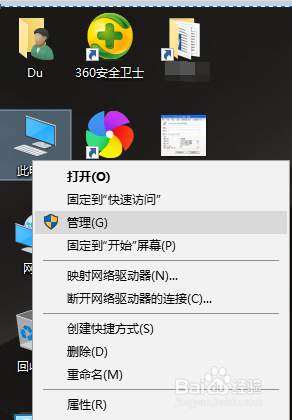win10连打印机 win10系统如何连接共享打印机
当今电脑已经成为我们生活中不可或缺的一部分,而打印机作为电脑的重要配件之一,在我们的日常工作和学习中也扮演着重要的角色,随着Windows 10操作系统的普及,许多人对于如何连接共享打印机的问题产生了困惑。不用担心因为Windows 10系统提供了简便的方式来连接打印机,使我们能够更加便捷地完成打印任务。在本文中我们将探讨Win10系统如何连接共享打印机的方法,帮助您解决这一问题。无论您是个人用户还是企业用户,通过本文您将能够轻松连接共享打印机,并享受到打印带来的便利。
方法如下:
1.首先,我们点击电脑的”开始“图标,点击”设置“。
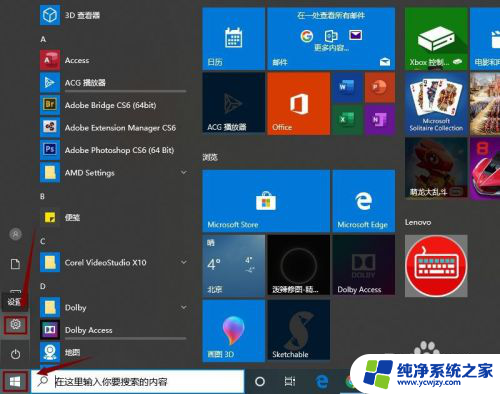
2.接下来,我们点击”设备“,如图所示。
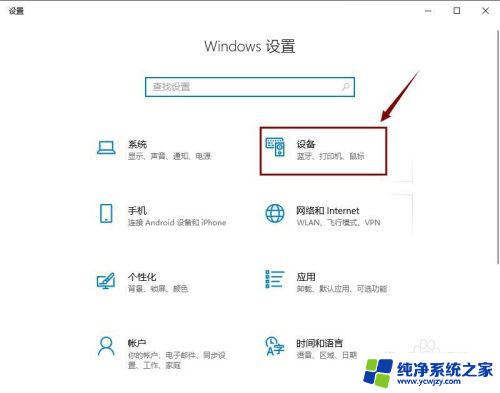
3.然后,我们在”设备“界面点击”打印机或扫描仪“。
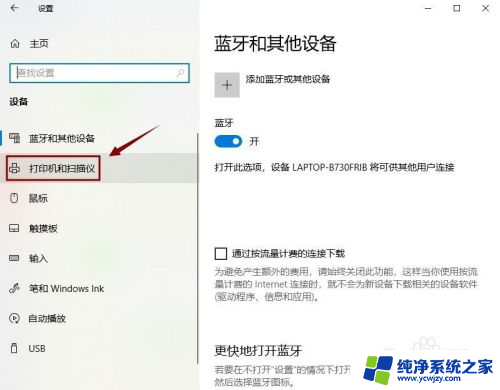
4.接着,我们在右边点击”添加打印机或扫描仪“。
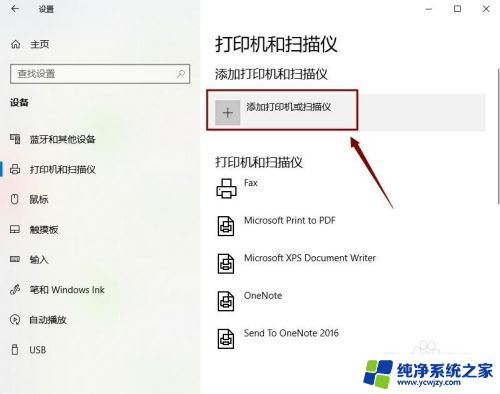
5.如果系统搜索到了,就直接添加。如果没有,那就点击”我需要的打印机不在列表中“。
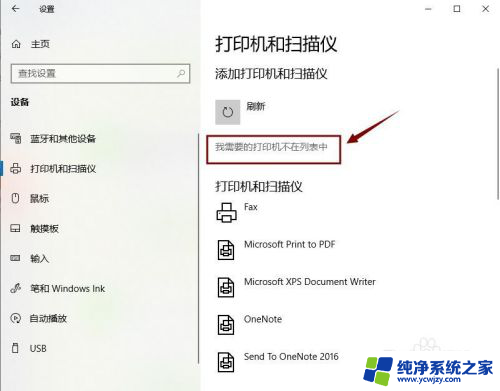
6.然后,我们选中”使用IP地址或主机名添加打印机“,点击”下一步“。
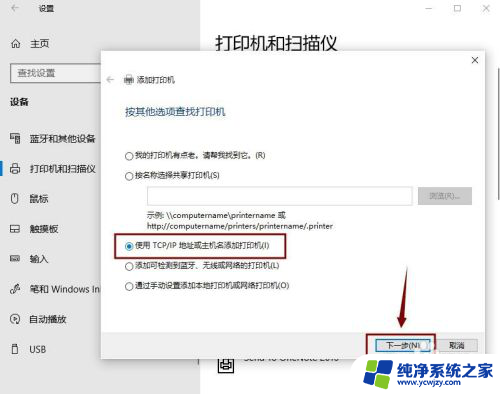
7.接着,我们输入IP地址,点击”下一步“,直接添加打印机即可。
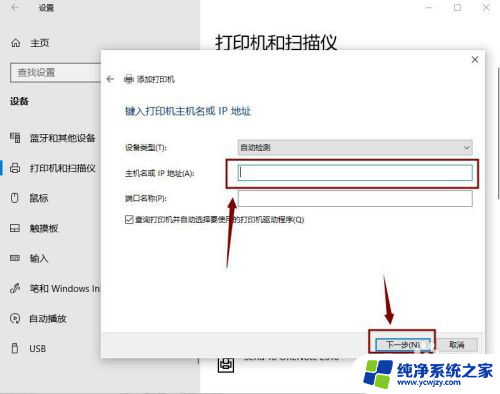
以上就是Win10连打印机的全部内容,如果遇到这种情况,你可以按照以上步骤来解决,非常简单快速。