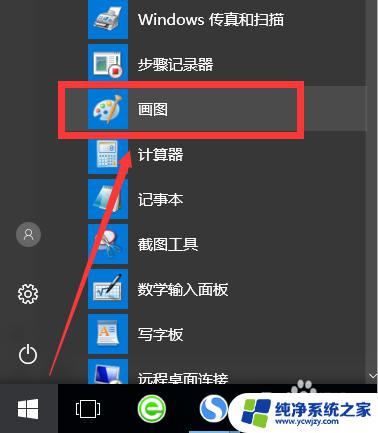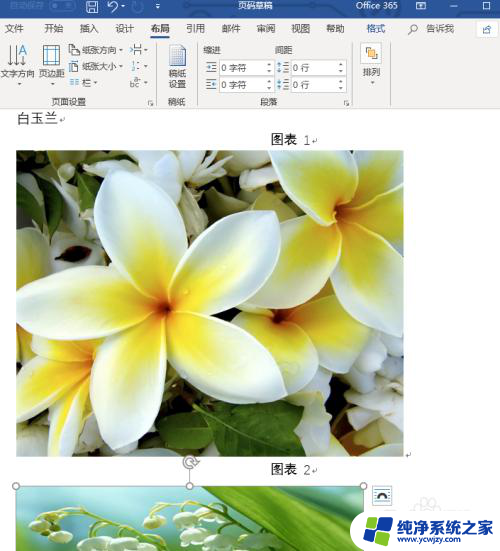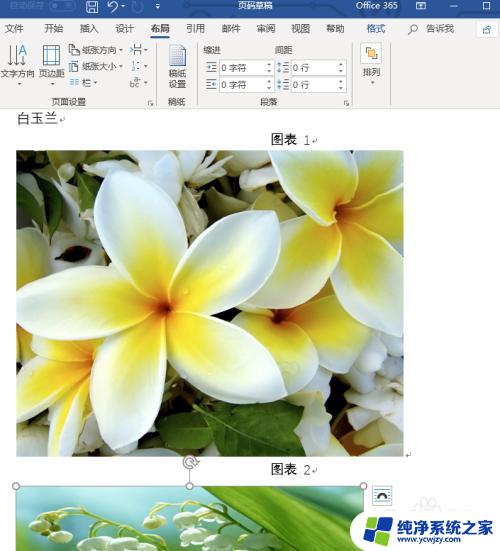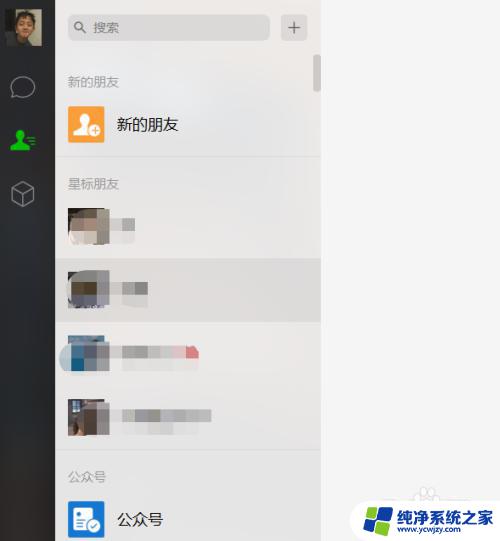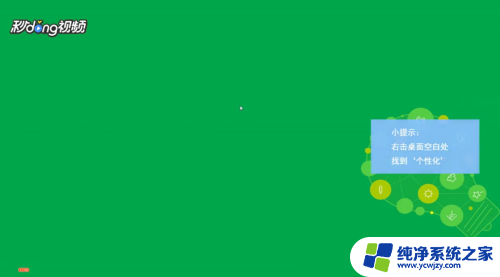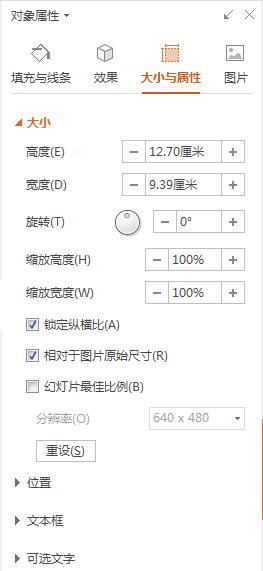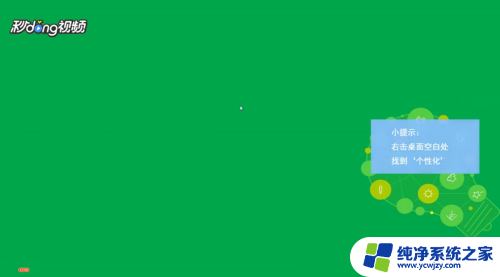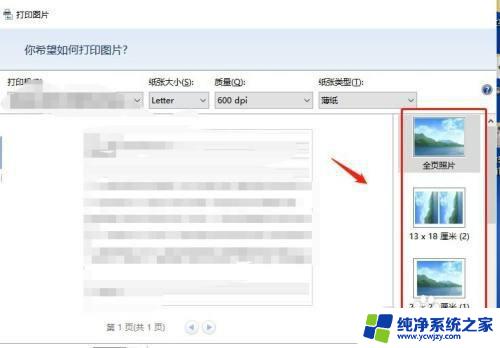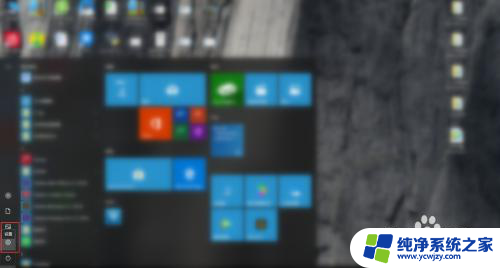调整图片大小尺寸 图片尺寸调整的几种方法
在现今数字化时代,图片的应用越来越广泛,无论是在社交媒体上分享生活点滴,还是在商业领域中进行产品展示,我们都离不开图片的使用,有时候我们会遇到图片尺寸不合适的问题,这时候就需要对图片进行调整。调整图片的大小尺寸有多种方法,可以通过专业的图片编辑软件进行操作,也可以借助在线工具进行处理。本文将介绍几种常用的图片尺寸调整方法,帮助大家轻松解决图片尺寸不合适的问题。
步骤如下:
1.对于图片尺寸的调整,最直接简单的方法就是借助Windows画图工具来实现。如图所示,在画图主界面中,全选图片后右击选择“重新调整图片大小”项。
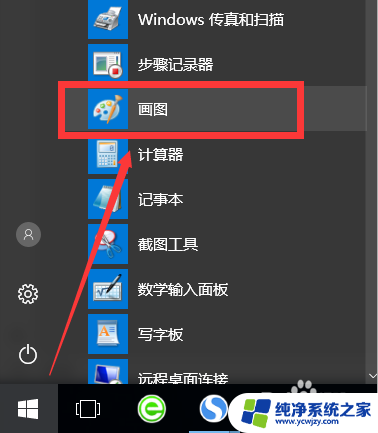
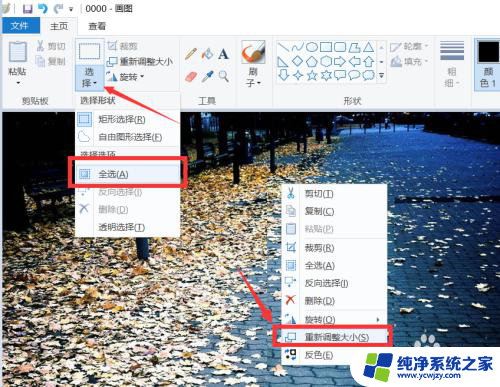
2.接下来就可以按比例调整图片的尺寸,如图所示,调整图片大小后,将画布将适合的大小进行调整。最后保存图片即可。

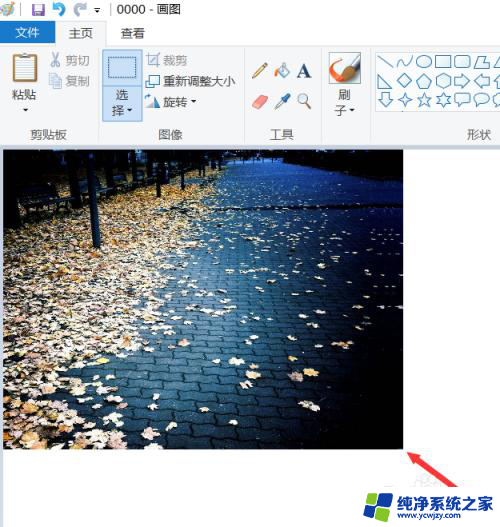
3.当然,我们也可以借助如图所示的图片大小调整及压缩工具。实现批量图片调整大小的操作,如图所示,添加相应的图片后,设置图片的压缩比例。

4.同时还可以对图片质量进行设置,最后点击“开始转换”按钮,即可批量完成图片大小的调整, 同时还可以针对图片的压缩比例进行查看。
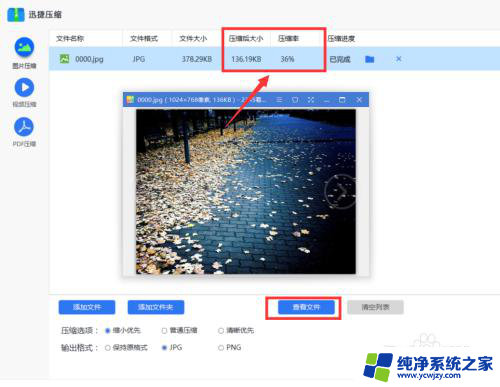
5.此外,我们还可以借助相关图片查看工具实现图片尺寸的调整。如图所示,利用相关图片查看工具打开相应的图片后,右击选择“修改图片尺寸”项。
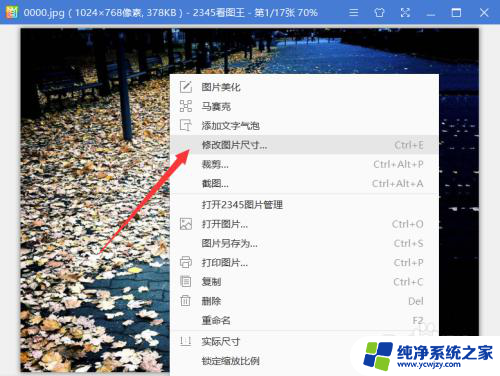
6.待打开如图所示的“修改图片尺寸”窗口后,可以直接通过滑块以调整图片的大小和尺寸。待调整完成后,直接点击“保存”按钮即可完成相关图片尺寸的调整。
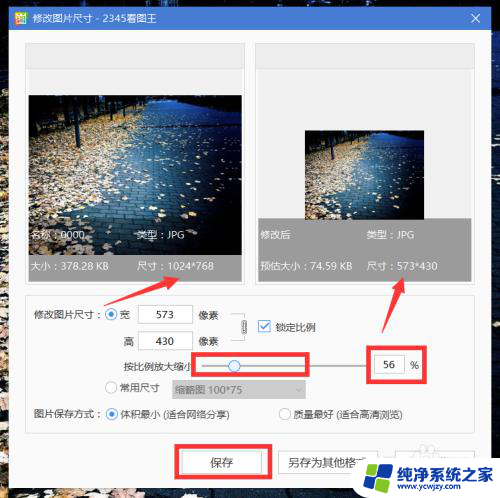
以上是调整图片大小尺寸的全部内容,如果您有任何疑问,可以参考小编提供的步骤进行操作,希望对大家有所帮助。