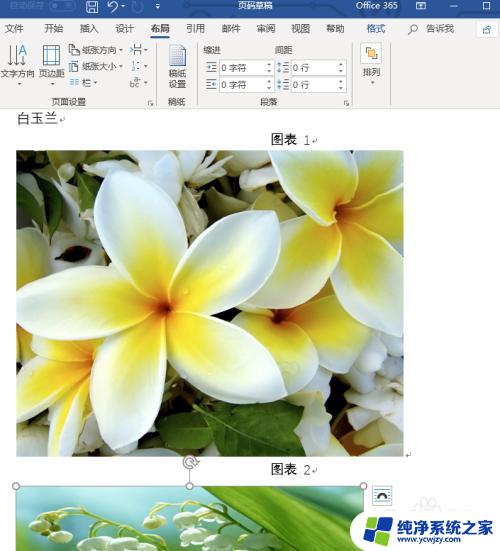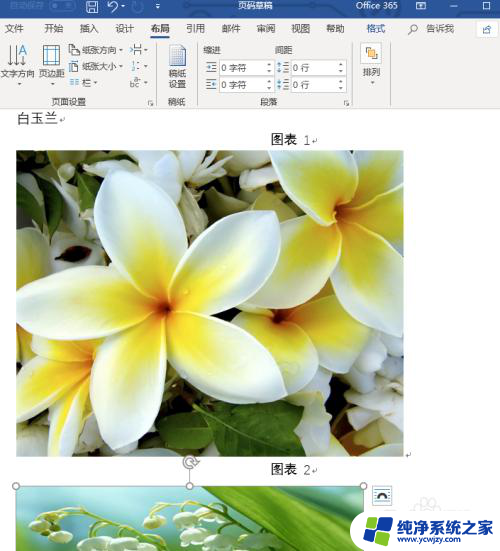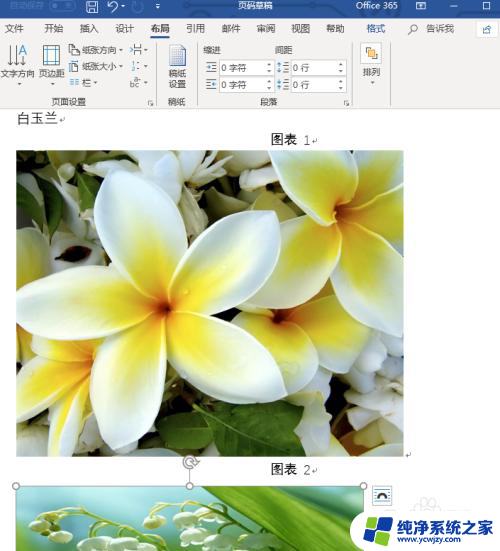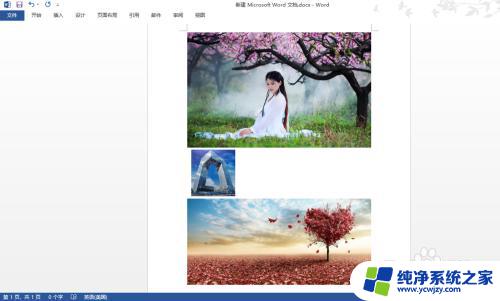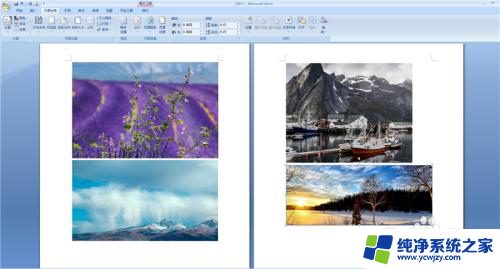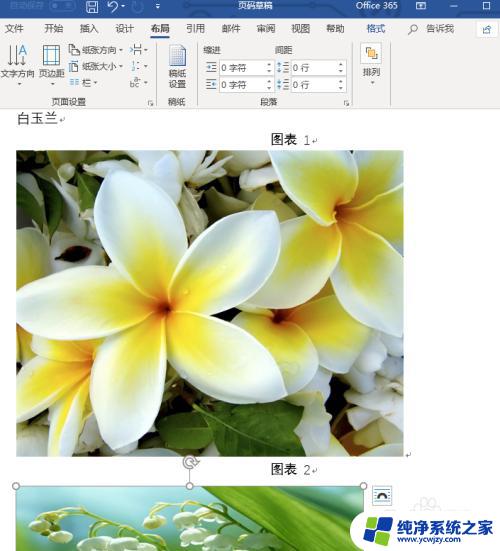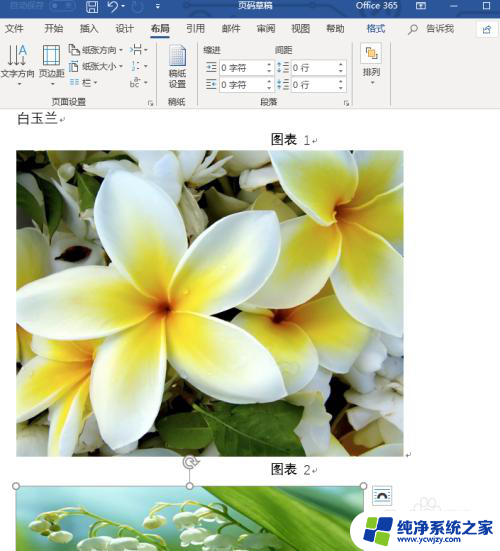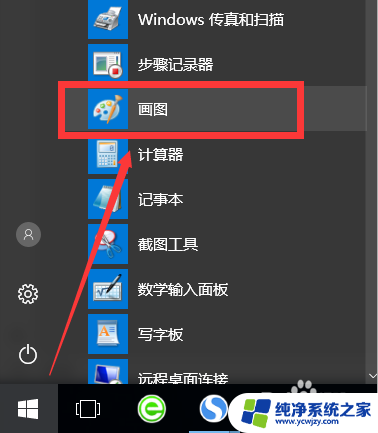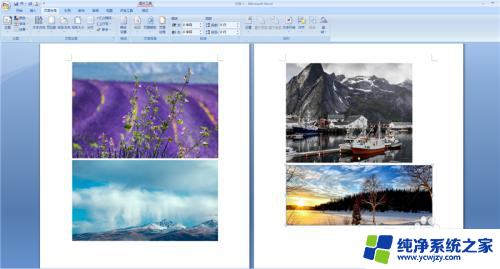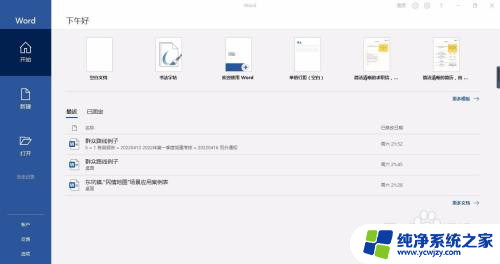如何统一调整word中的图片大小 如何快速统一图片尺寸
在日常办公和学习中,我们经常会使用到Microsoft Word软件来处理文档,而在编辑文档过程中,调整图片的大小是一个常见的需求。无论是制作报告还是设计PPT,统一的图片尺寸都能提升文档的整体美观度和专业度。如何快速而准确地统一调整Word中的图片大小呢?本文将为大家介绍几种简便的方法,帮助大家轻松应对这一问题。无论是手动调整大小还是利用软件进行批量处理,我们都可以根据实际需求选择最适合的方法,提高工作效率,让文档处理更加便捷。
具体方法:
1.我们打开word文档工作界面,在word插入几张图片。选中其中开始的一张图片,如下图所示。
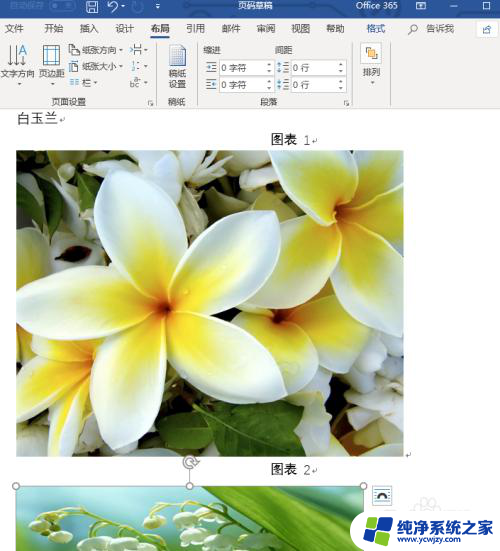
2.选中图片后,我们点击鼠标右键,这时弹出右键下拉菜单,点击“大小和位置”选项,如下图所示。
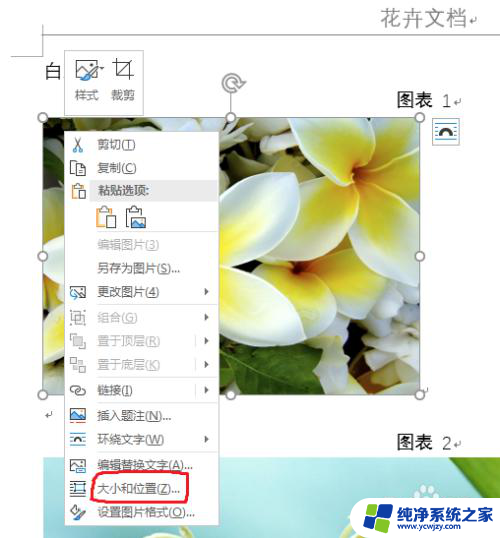
3.这时弹出一个“布局”设置窗口,我们点击大小设置模块,如下图所示。
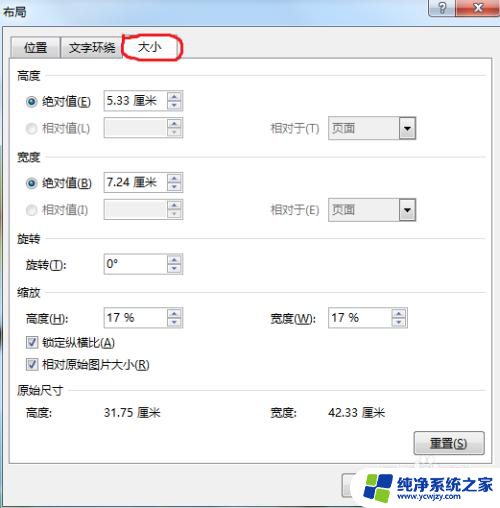
4.我们把设置界面“锁定纵横比”取消掉,即点击方框里的打钩。然后重新设置图片的高度和宽度,设置好后我们点击下面的“确定”按钮,如下图所示。
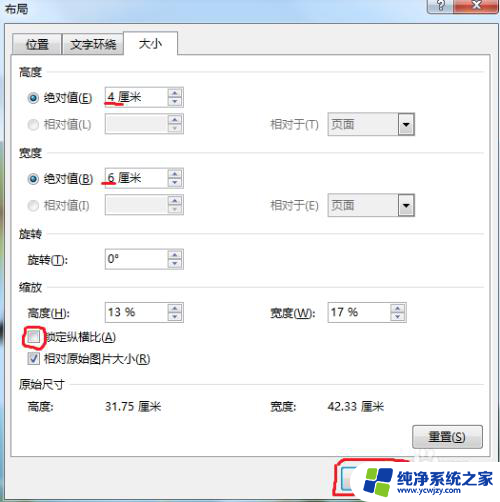
5.这时我们点击下一张图片,然后按键盘的“F4”键。此键是重复上一步的操作步骤,重复上一张的大小设置,我们就不需要每张都重新设置。


6.按F4后,我们看到选中图片的大小就跟第一张的图片一致,选中图片,然后按F4,反复操作即可。多张图片设置一键就完成,很简单吧。

以上就是关于如何统一调整Word中的图片大小的全部内容,如果您遇到相同的情况,可以按照小编的方法来解决。