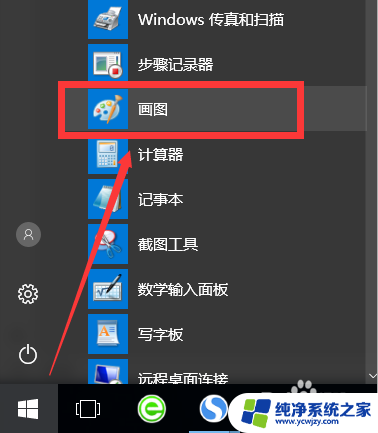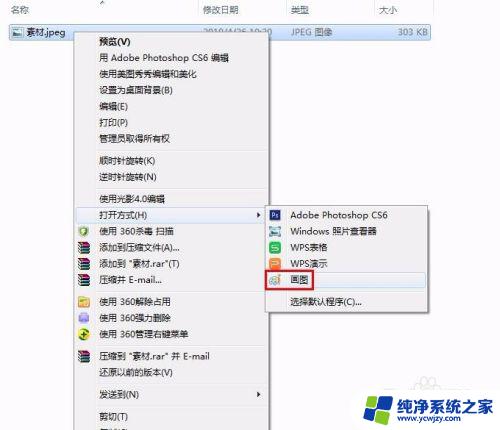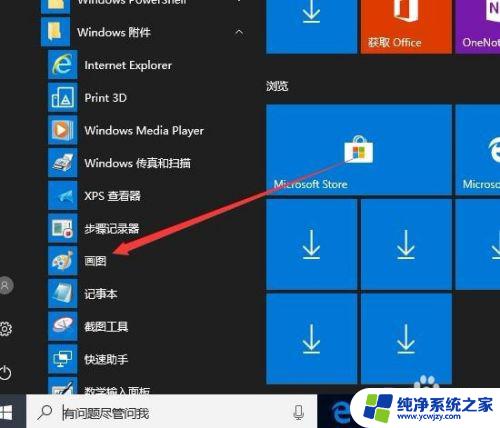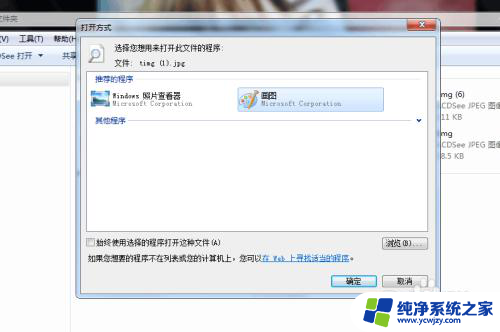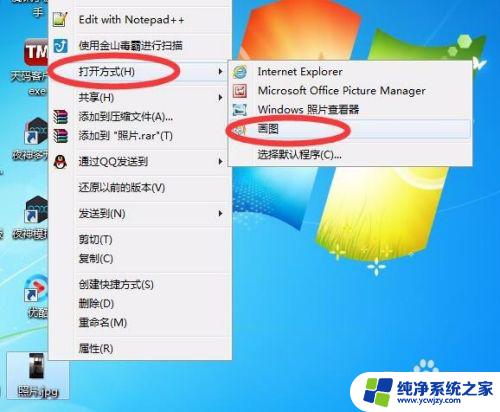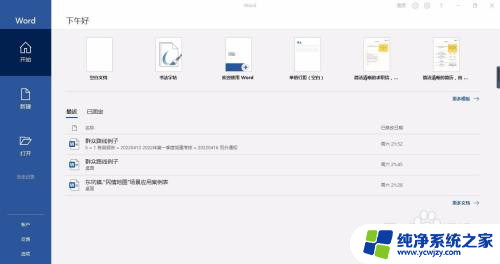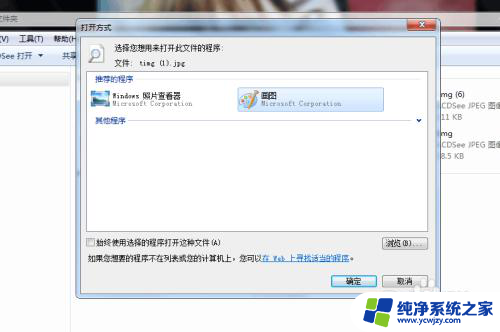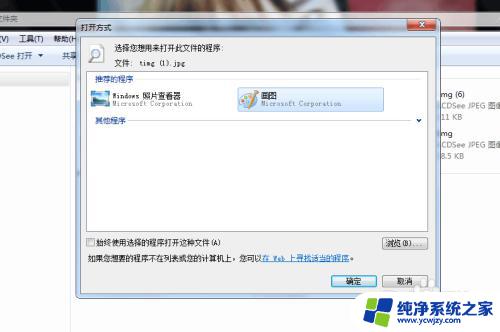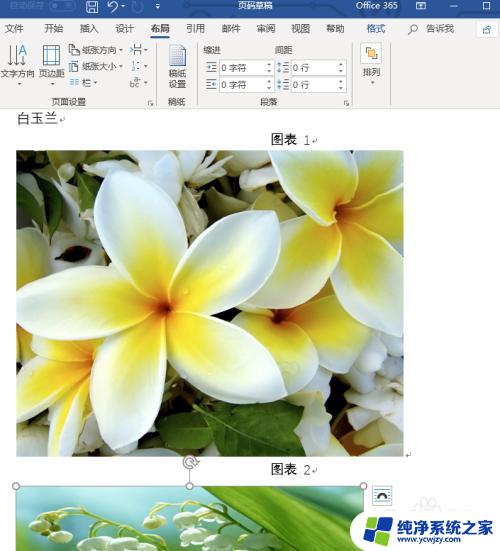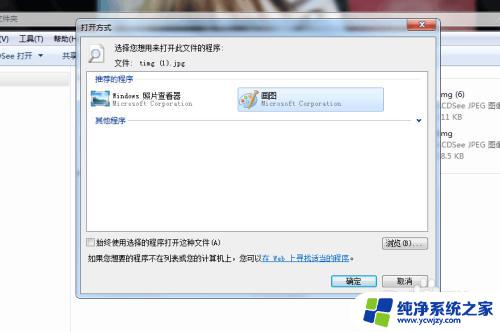图片设置大小 图片尺寸修改的几种方法有哪些
图片设置大小,在现如今的数字时代,图片在我们的生活中无处不在,无论是社交媒体上的朋友圈,还是网页上的广告宣传,图片都扮演着重要的角色。然而有时我们可能会遇到图片尺寸不匹配的问题,这时就需要对图片进行大小和尺寸的修改。那么我们有哪些方法可以进行图片尺寸的修改呢?接下来将为大家介绍几种常见的方法。无论是通过专业的图片处理软件,还是借助在线图片编辑工具,我们都可以轻松地对图片进行尺寸的调整。无论是放大、缩小或裁剪,这些方法都能帮助我们快速地调整图片的大小和尺寸,以满足我们的需求。无论是专业人士还是普通大众,都可以通过这些方法来进行图片尺寸的修改,使图片更好地适应不同的场合和用途。
步骤如下:
1.对于图片尺寸的调整,最直接简单的方法就是借助Windows画图工具来实现。如图所示,在画图主界面中,全选图片后右击选择“重新调整图片大小”项。
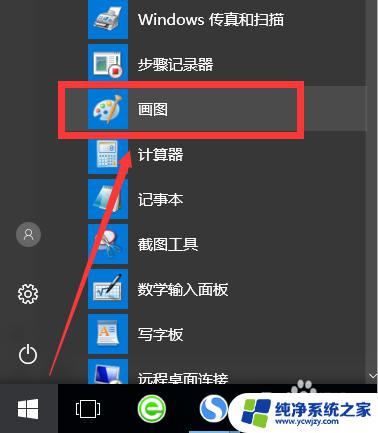
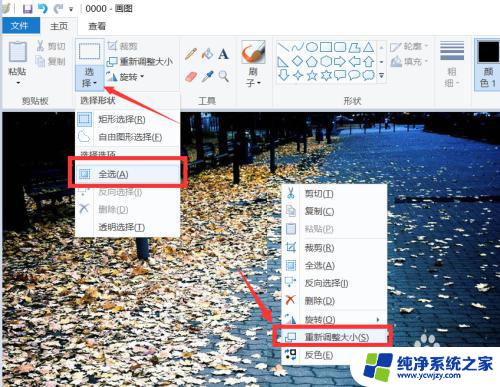
2.接下来就可以按比例调整图片的尺寸,如图所示,调整图片大小后,将画布将适合的大小进行调整。最后保存图片即可。
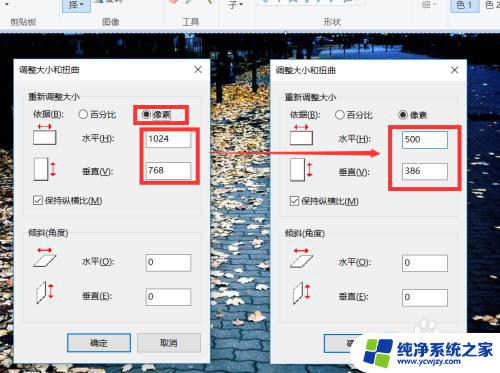
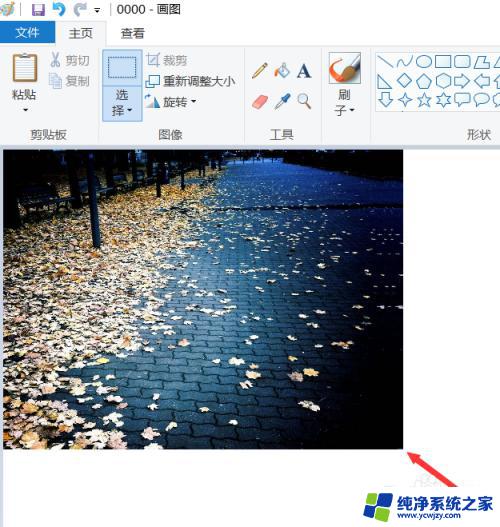
3.当然,我们也可以借助如图所示的图片大小调整及压缩工具。实现批量图片调整大小的操作,如图所示,添加相应的图片后,设置图片的压缩比例。
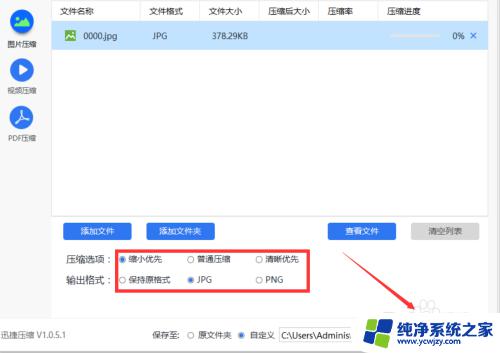
4.同时还可以对图片质量进行设置,最后点击“开始转换”按钮,即可批量完成图片大小的调整, 同时还可以针对图片的压缩比例进行查看。
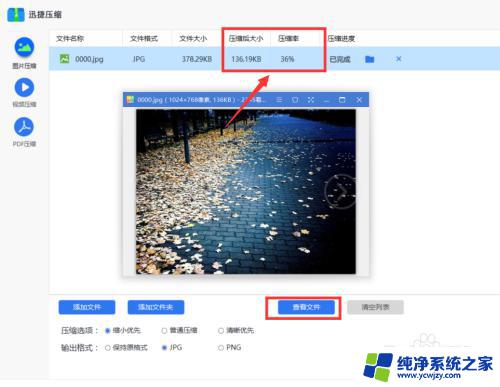
5.此外,我们还可以借助相关图片查看工具实现图片尺寸的调整。如图所示,利用相关图片查看工具打开相应的图片后,右击选择“修改图片尺寸”项。
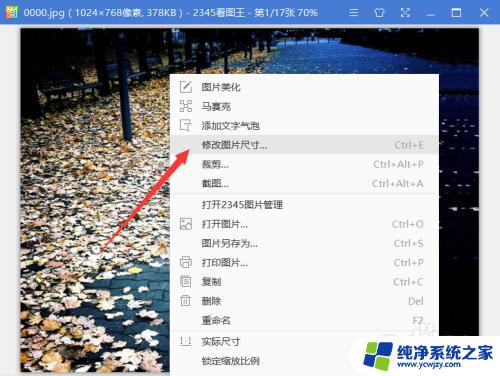
6.待打开如图所示的“修改图片尺寸”窗口后,可以直接通过滑块以调整图片的大小和尺寸。待调整完成后,直接点击“保存”按钮即可完成相关图片尺寸的调整。
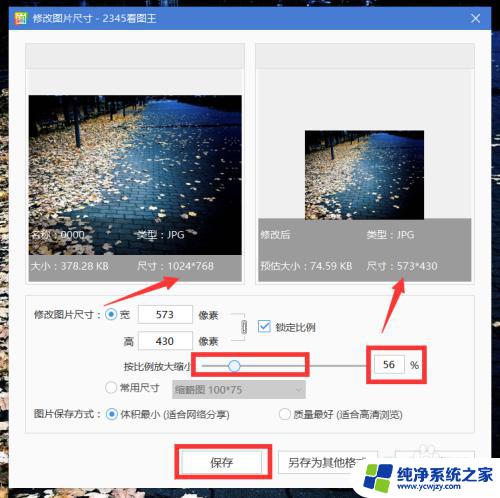
以上就是调整图片大小的全部步骤,如果您遇到了类似的问题,可以参考本文中的说明进行修复,希望这篇文章对您有所帮助。