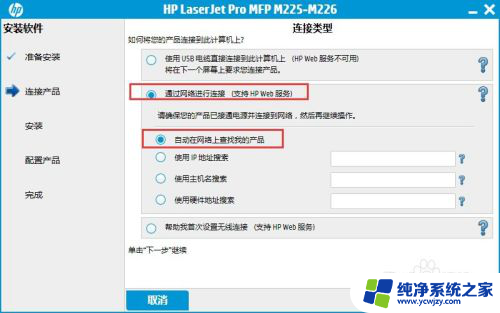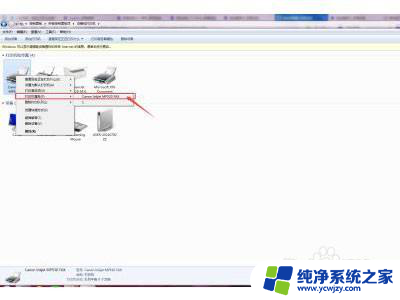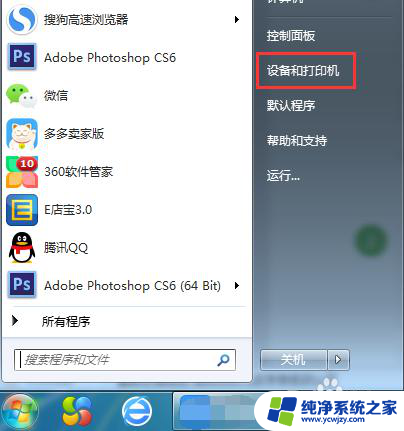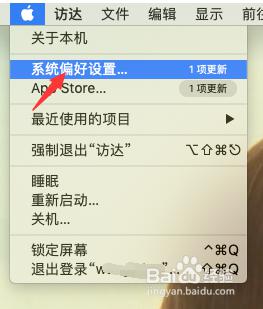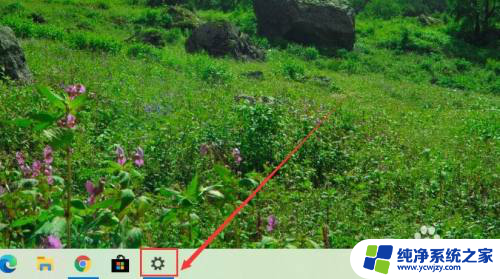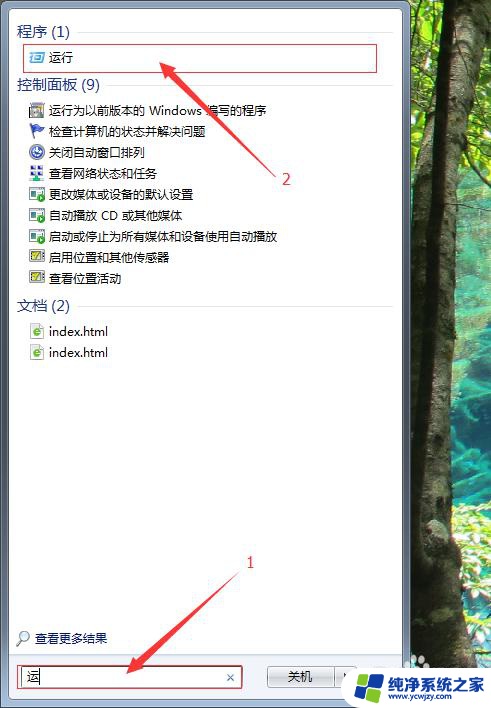打印机怎么网络连接 如何设置网络打印机连接
打印机怎么网络连接,如今打印机已经成为我们工作和生活中必不可少的设备之一,随着科技的不断进步,传统的有线打印方式已经不能满足我们日益增长的需求。网络打印机的出现,为我们提供了更加便捷和高效的打印解决方案。如何实现网络连接并正确设置网络打印机连接呢?本文将为大家详细介绍网络打印机的连接方式以及设置步骤,帮助大家轻松掌握网络打印技巧,提高工作效率。无论是在办公环境中还是在家庭使用中,网络打印机的连接设置都将成为我们必须要面对的问题,掌握这些基本知识将对我们的日常生活产生重要的影响。
步骤如下:
1.将电脑、打印机连接妥当。电脑和网络打印机都生成自己的ip,首先确保电脑、打印机在一个网段。

2.在“开始”菜单或“控制面板”,找到“设备和打印机”,点击进入。
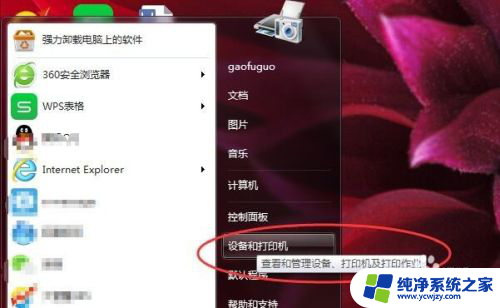
3.点击“添加打印机”,选择“添加网络、无线或Bluetooth打印机(w)”。
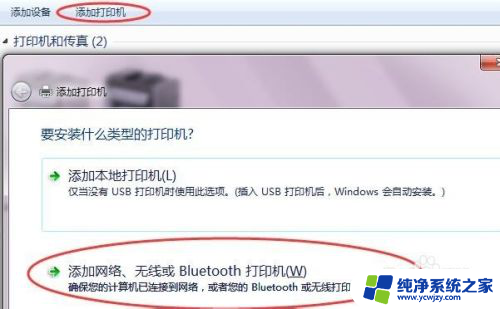
4.点击“确认”,开始自动搜索。一般直接点击“我需要的打印机不在列表中(R)”。
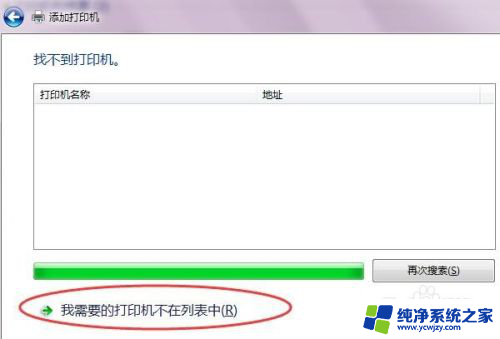
5.点击“下一步”,选择“使用TCP/IP地址或主机名称添加打印机(I)”。
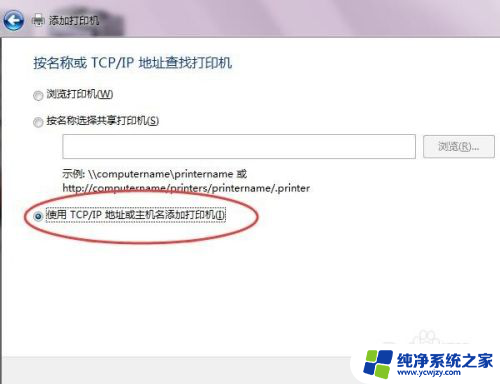
6.点击“下一步”,在“设备类型”的下拉菜单中,选择“TCP/IP设备”。
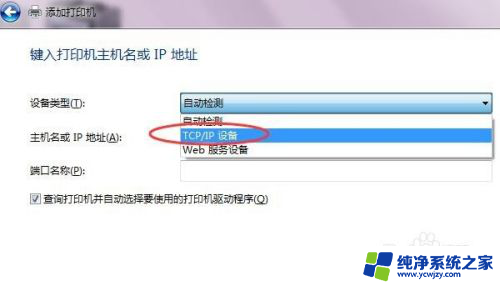
7.在对话框中输入IP地址,如“172.16.26.241”。端口名称自动生成,可不管。
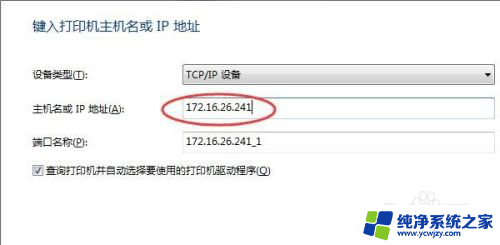
8.点击“下一步”,搜索找到打印机。安装即可,确认完成安装并打印测试,可以共享打印机。
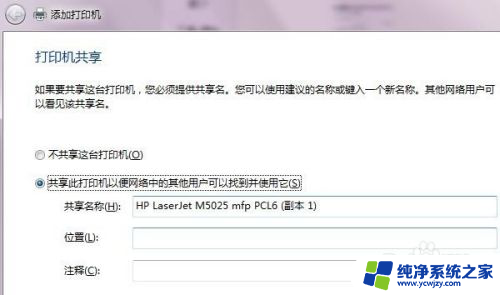
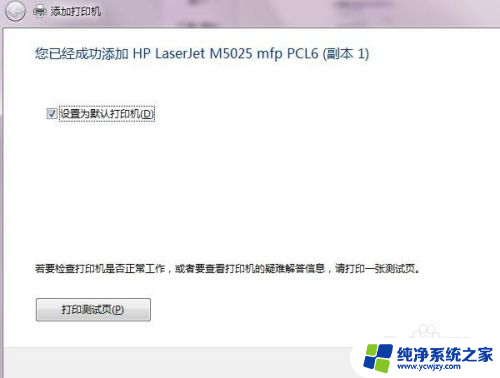
以上就是关于打印机如何进行网络连接的全部内容了,如果还有疑问的用户可以根据小编的方法进行操作,希望这些信息能够帮助到大家。