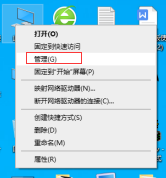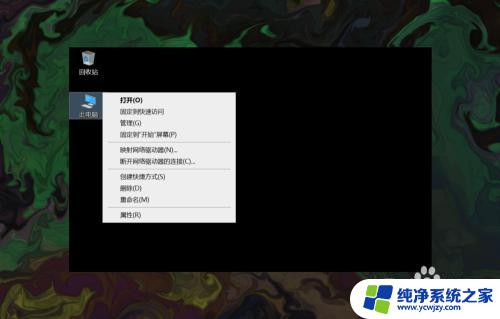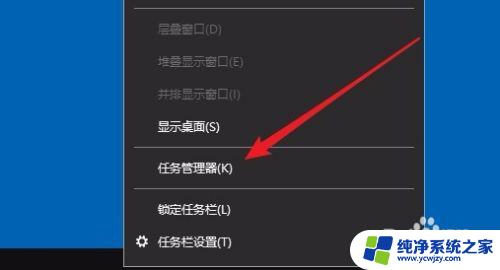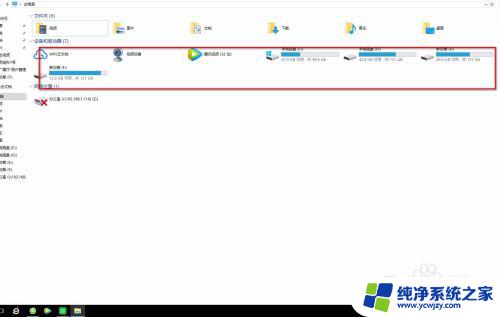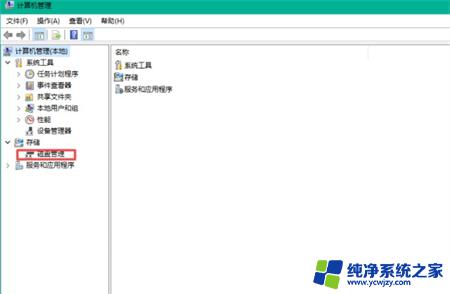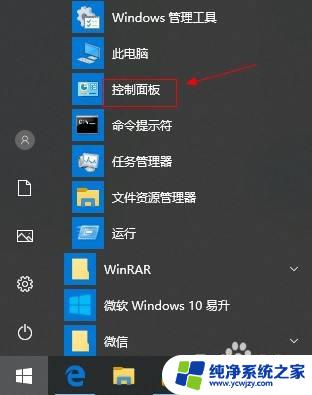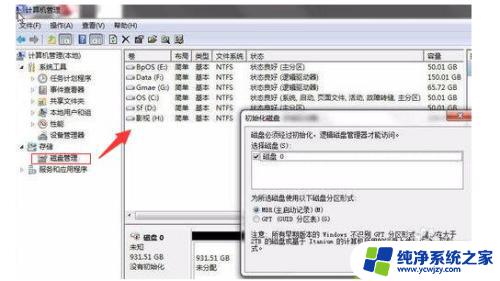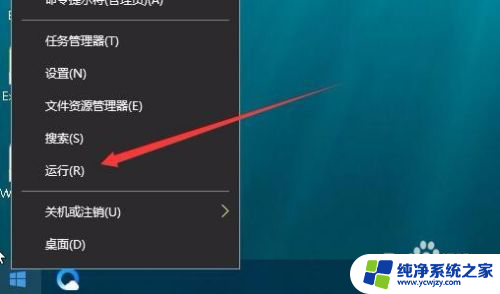不操作电脑硬盘灯 Win10电脑硬盘灯一直闪烁怎么办
Win10电脑硬盘灯一直闪烁是许多用户在使用电脑时常常遇到的问题,当硬盘灯不停地闪烁时,用户往往会感到困惑和担忧,不知道是什么原因导致了这种情况。我们不妨先放下焦虑,试着找出问题的根源。在许多情况下,硬盘灯持续闪烁可能是由于系统正在进行某些任务或软件在后台运行所致。驱动程序问题、病毒感染、电脑过热等因素也可能导致硬盘灯持续闪烁。在解决问题之前,我们需要对电脑进行全面的检查和诊断,以找出确切的原因并采取相应的解决措施。
方法如下:
1.在Windows10系统桌面,右键点击左下角的开始按钮。在弹出菜单中选择“运行”菜单项。
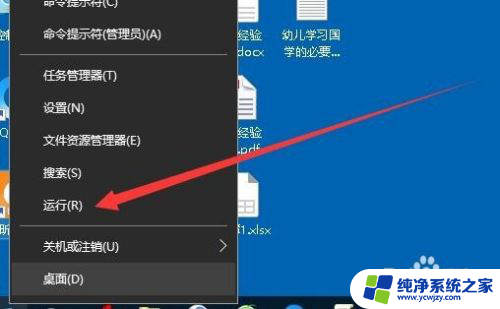
2.这时就会打开Windows10的运行窗口,在窗口中我们输入命令gpedit.msc,然后点击确定按钮。
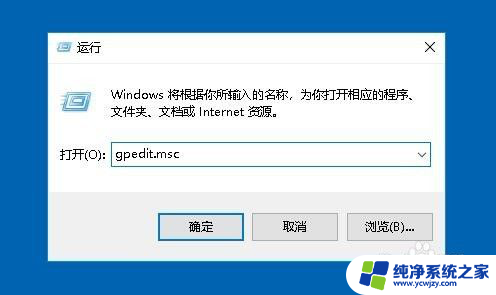
3.这时就会打开Windows10的本地组策略编辑器窗口中,在窗口中依次点击“计算机配置/管理模板/Windows组件”菜单项。
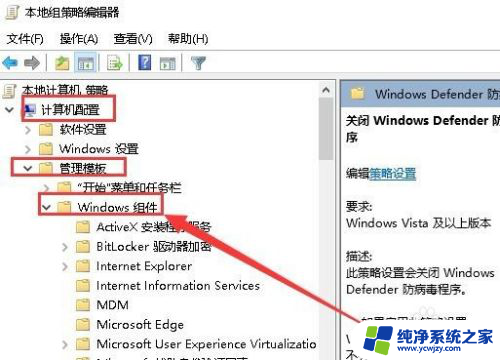
4.接下来在展开的菜单中找到Windows Defender防病毒程序菜单项,然后在右侧窗口中找到“关闭Windows Defender防病毒程序”设置项。
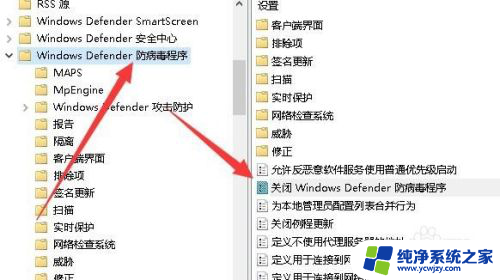
5.右键点击该设置项,在弹出菜单中选择“编辑”菜单项。
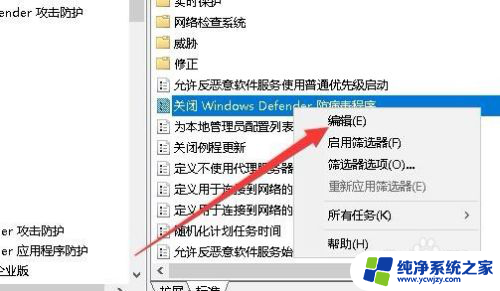
6.接下来在打开的设置窗口中,我们点击选中“已启用”设置项,最后点击确定按钮即可。这样就有可能会解决电脑空闲时硬盘指示灯一直闪的问题了。
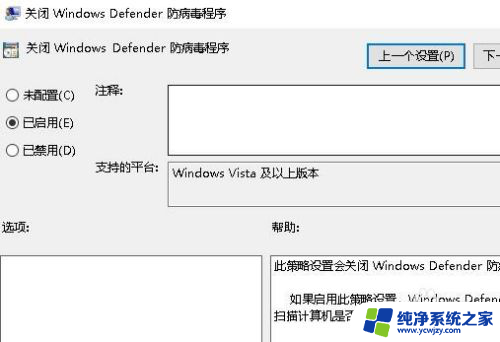
以上是关于如何不操作电脑硬盘灯的全部内容,如果您需要,您可以按照以上步骤进行操作,希望对您有所帮助。