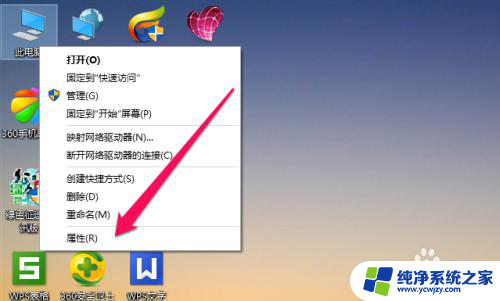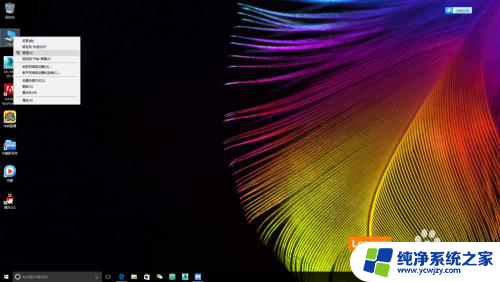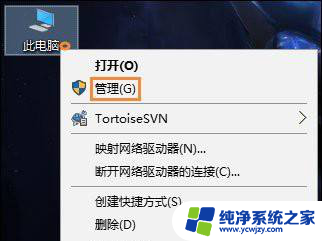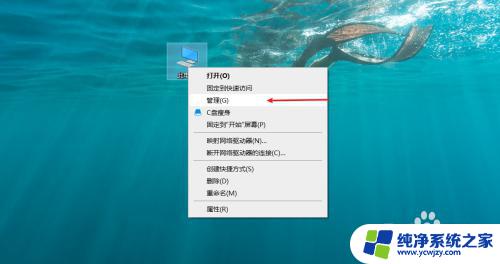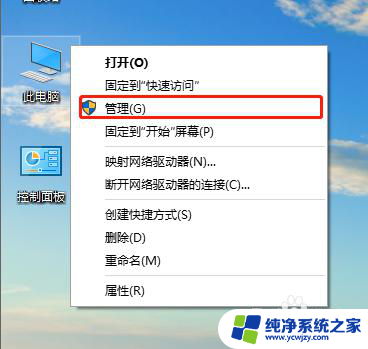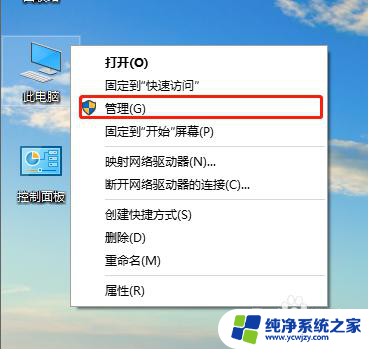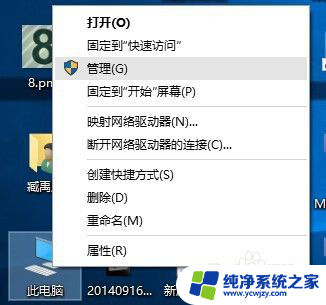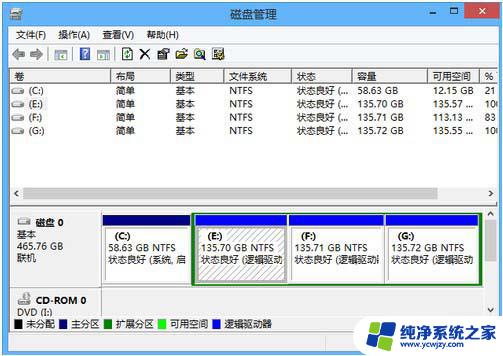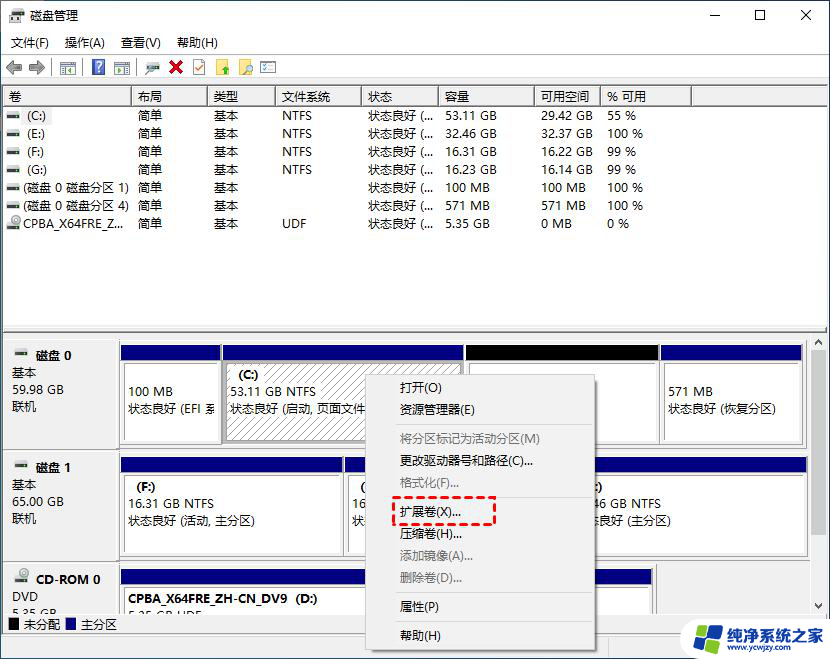win10添加硬盘怎么操作 win10系统下如何给电脑硬盘添加新的分区
更新时间:2023-08-13 15:07:01作者:jiang
win10添加硬盘怎么操作,在如今数字化时代,电脑已经成为人们生活和工作中不可或缺的一部分,而随着科技的不断进步,人们对于电脑的需求也越来越高。而Win10系统作为目前最新的操作系统之一,其功能强大、界面友好的特点深受用户青睐。对于一些电脑使用者来说,他们可能会面临一个问题:如何给电脑硬盘添加新的分区?在本文中我们将详细介绍Win10系统下给电脑硬盘添加新的分区的操作方法和步骤。
具体方法:
1.打开电脑,进入到系统桌面,选中此电脑图标点击鼠标右键。
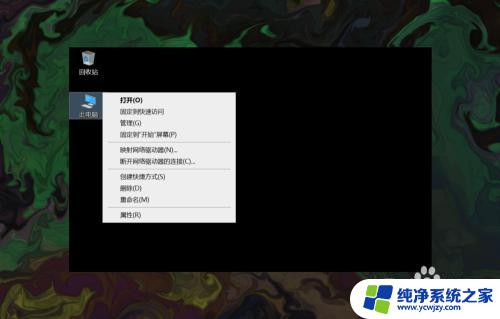
2.在右键菜单中选择管理选项,打开计算机管理窗口。
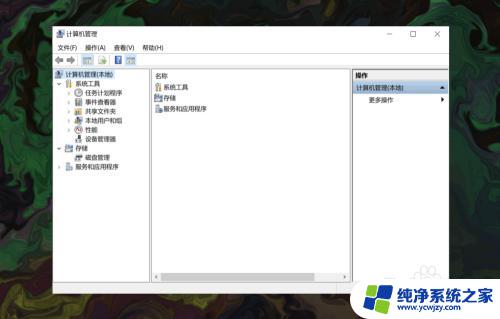
3.在左侧窗口选择存储,然后点击下方的磁盘管理选项。
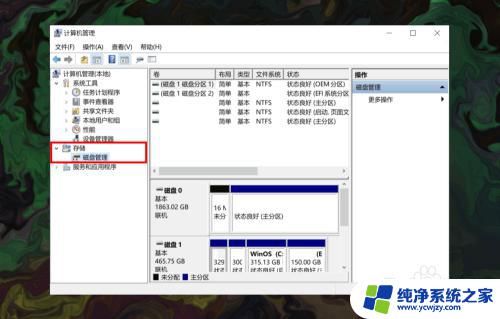
4.在右侧找到并选择要创建新分区的磁盘,然后点击鼠标右键。
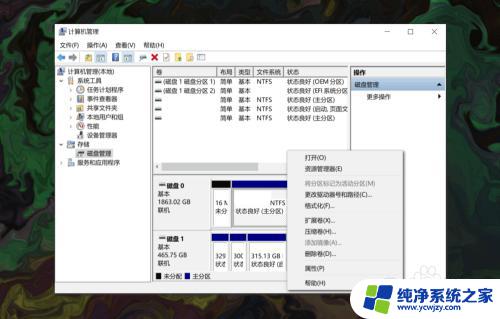
5.在右键菜单中选择压缩卷选项,然后在输入压缩空间量中输入新分区的大小。
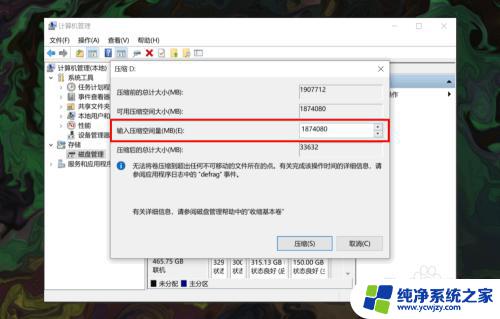
6.输入完成后,点击底部的压缩按钮即可为磁盘压缩出一个新硬盘分区。
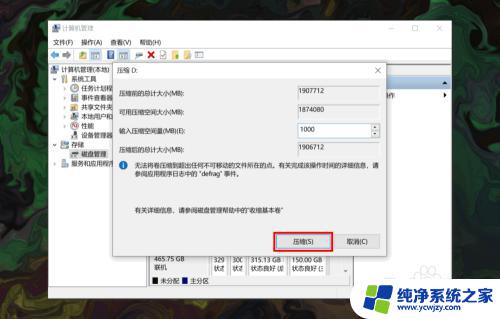
以上是关于如何在Win10中添加硬盘的全部内容,如果您遇到类似的问题,可以按照本文所述的方法进行解决。