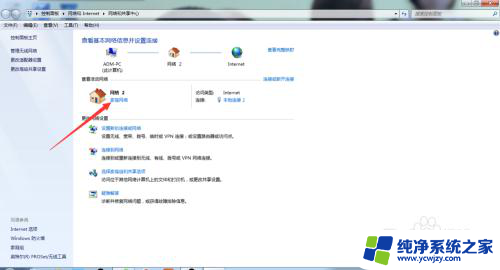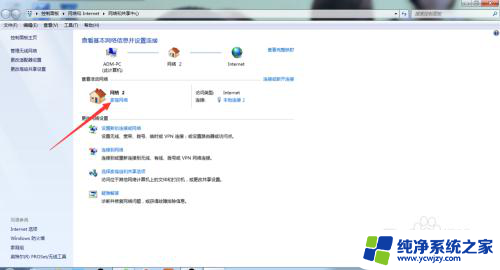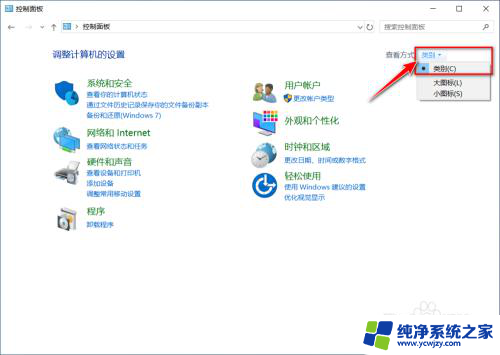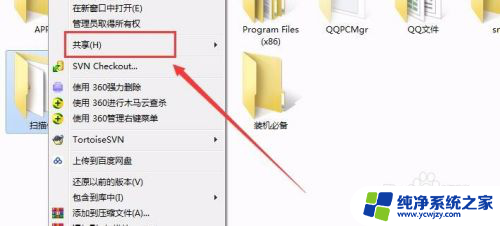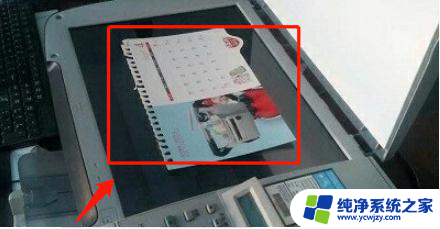打印机扫描怎么连接电脑 打印机的扫描功能如何在电脑上操作
随着科技的不断进步,打印机已经成为我们生活中不可或缺的一部分,除了常见的打印功能外,现代打印机还具备扫描功能,能够将纸质文件转化为电子文档。许多人对于打印机的扫描功能如何在电脑上操作还存在困惑。事实上连接打印机到电脑并启用其扫描功能并不复杂。只需按照一定的步骤进行操作,便能轻松实现。在本文中我将为大家详细介绍打印机扫描功能在电脑上的连接和操作方法。让我们一起来了解吧!
具体方法:
1.设置网络:
1、打开网络和共享中心,网络设置成家庭网络或专用网络(我这里设置成的是家庭网络);
2、IP设置成固定IP(电脑IP的前三位必须与复合机的前三位相同,最后一位必须不同。且注意最后一位数字不要与同一局域网内其他人的相同,这里复合机IP设置成172.33.133.230,电脑IP设为172.33.133.33)。
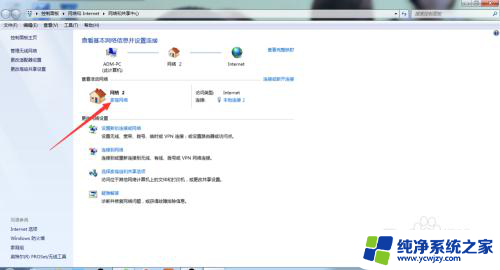

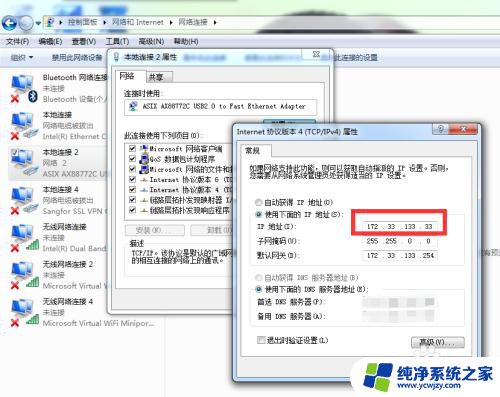
2.在电脑桌面新建存放扫描的文件夹,命名(文件夹名称随意,这里我命名为“scan”);

3.文件夹共享设置:
1、右键打开属性,点开“共享”这一档;
2、点击“共享(S)…”,在选择要与其共享的用户里选择“everyone”。点“添加”,在权限级别里选择“读取/写入”,然后点最下面的“共享”,返回属性页面;
3、在共享属性页面点“高级共享”,进入高级共享设置页面,在“共享此文件夹”前打√,点“权限”,将三项权限全部打√,点确定,返回属性页面;
4、在共享属性页面点“网络和共享中心”,在家庭网络的配置当中点图片上那两项,保存修改;
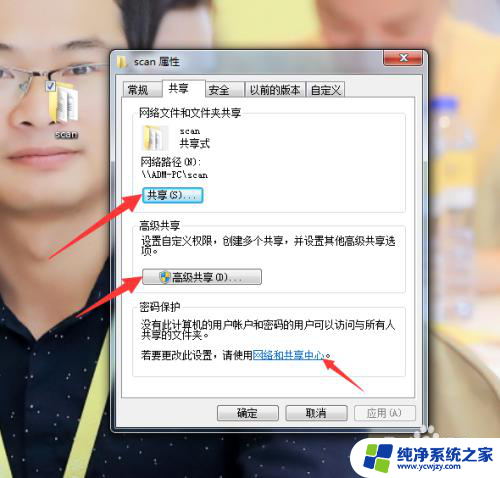
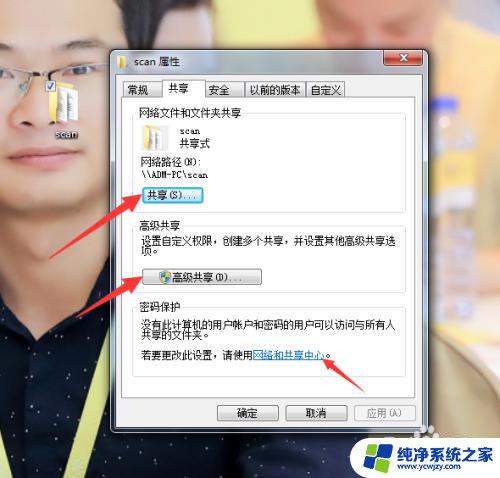
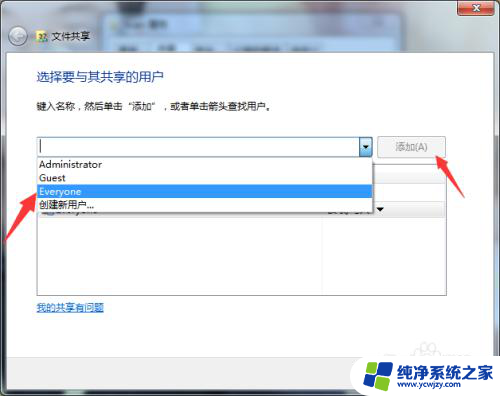
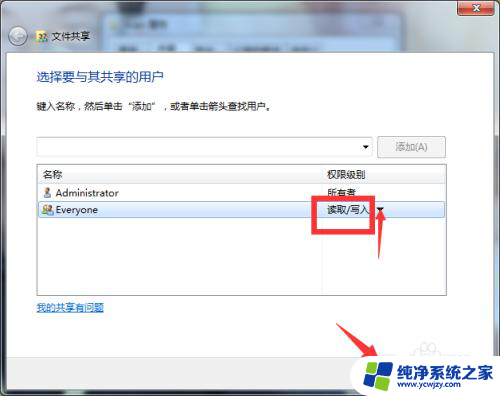
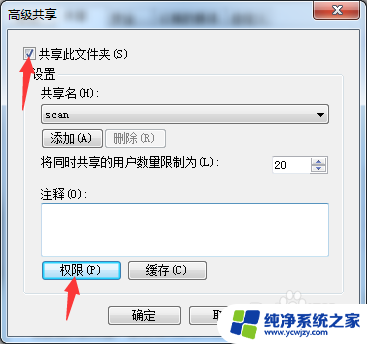
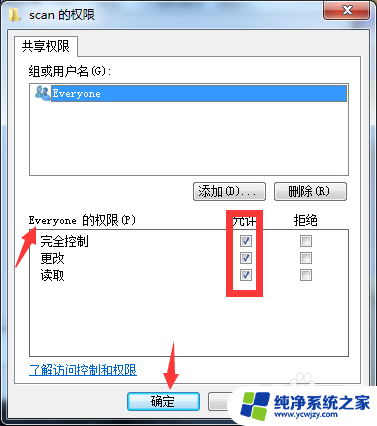
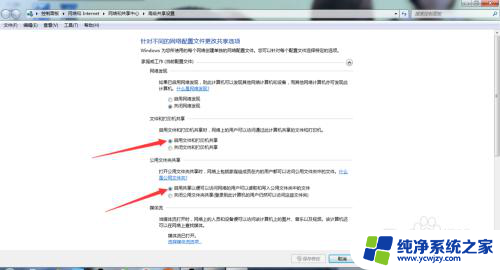
4.复合机上设置地址簿:
1、打开浏览器,输入复合机IP(这里是172.33.133.230),点确认,进入复合机系统页面;
2、点“扫描”,点“地址簿”,点“新建”;
3、选择“SMB”(这里我们只讨论SMB模式);
4、如图所示,点“直接输入”。输入数列号(随便输一个,不重复即可),输入“名称”(名称随意输,不过要方便自己和别人辨识),“索引”也随便输,“主机地址”就是填电脑的固定IP,“文件路径”填我们在桌面新建的文件夹名称,用户ID和密码不用输,最后点“应用”,就会出来一个提示新建地址簿成功的界面,就可以把浏览器关掉了。
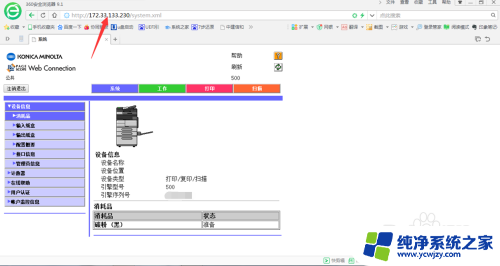
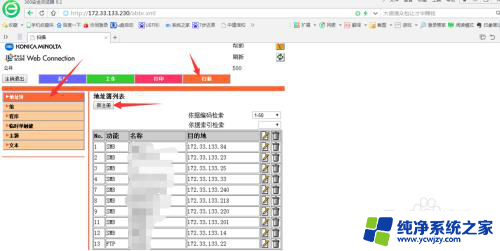
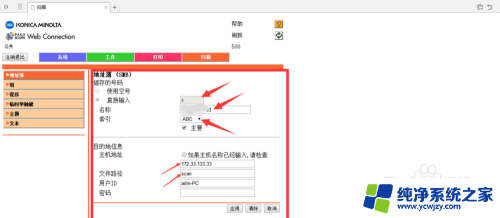
5.赶紧去复合机上扫描试一下吧。
点“复印”,点“地址簿”,点“索引”,点自己设的名称,地址栏里就会出来你的电脑的路径了;
然后“报告设置”里可以设置扫描的格式、分辨率、尺寸、文件名称等等;
点报告设置里的“文件类型”,可以设置文件格式(PDF或者TIFF,TIFF格式可以插进word文档里,而PDF不行),以及扫描成单个页面还是一个文档。



以上就是打印机扫描如何连接电脑的全部内容,如果您需要,可以按照以上步骤进行操作,希望对大家有所帮助。