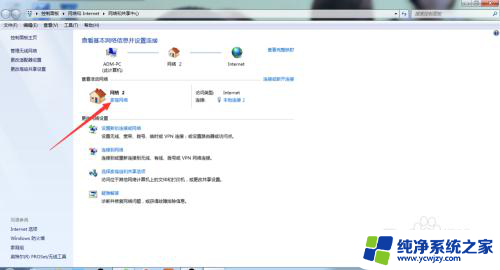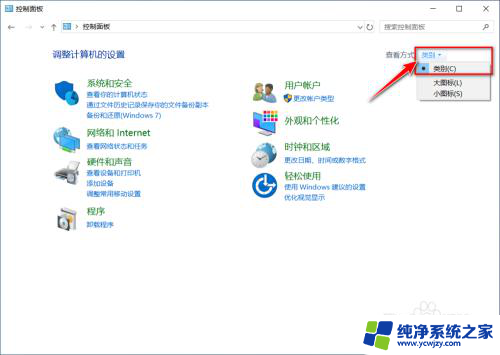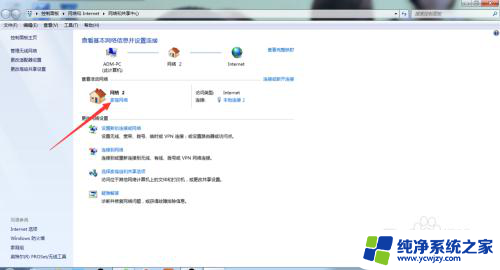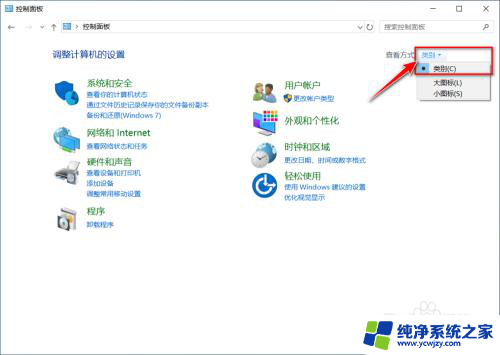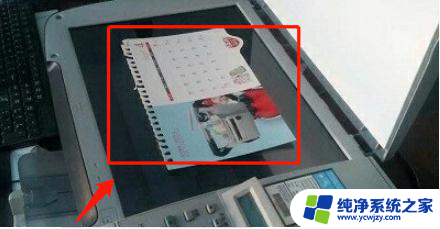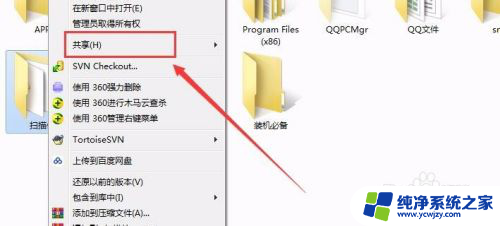电脑连接打印机扫描操作 如何在电脑上设置打印机扫描功能
在现代化的办公环境中,电脑连接打印机扫描操作已经成为必不可少的一项工作,如何在电脑上设置打印机扫描功能,成为了许多人关注的焦点。通过正确的设置,我们可以实现电脑与打印机的无缝连接,方便快捷地完成打印和扫描工作。本文将为您详细介绍如何在电脑上设置打印机扫描功能,让您轻松掌握这项技能。
具体步骤:
1.设置网络:
1、打开网络和共享中心,网络设置成家庭网络或专用网络(我这里设置成的是家庭网络);
2、IP设置成固定IP(电脑IP的前三位必须与复合机的前三位相同,最后一位必须不同。且注意最后一位数字不要与同一局域网内其他人的相同,这里复合机IP设置成172.33.133.230,电脑IP设为172.33.133.33)。
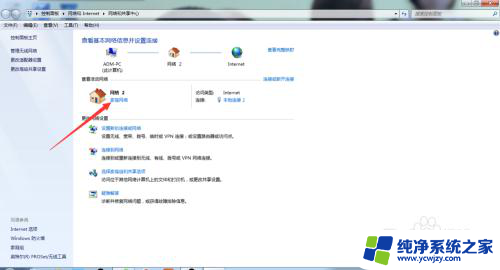

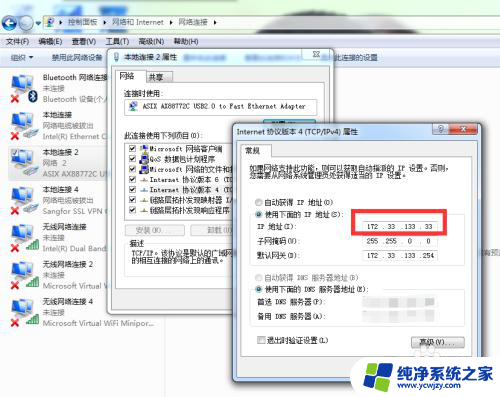
2.在电脑桌面新建存放扫描的文件夹,命名(文件夹名称随意,这里我命名为“scan”);

3.文件夹共享设置:
1、右键打开属性,点开“共享”这一档;
2、点击“共享(S)…”,在选择要与其共享的用户里选择“everyone”。点“添加”,在权限级别里选择“读取/写入”,然后点最下面的“共享”,返回属性页面;
3、在共享属性页面点“高级共享”,进入高级共享设置页面,在“共享此文件夹”前打√,点“权限”,将三项权限全部打√,点确定,返回属性页面;
4、在共享属性页面点“网络和共享中心”,在家庭网络的配置当中点图片上那两项,保存修改;
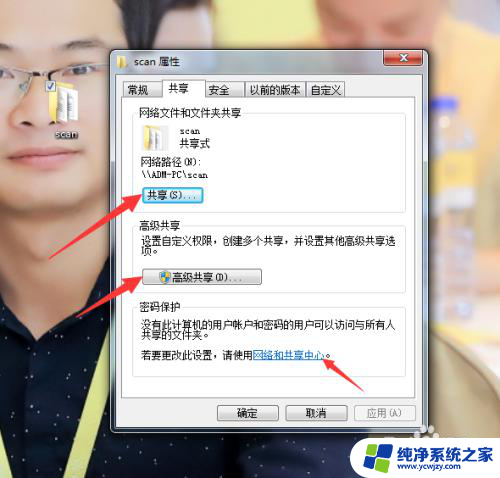
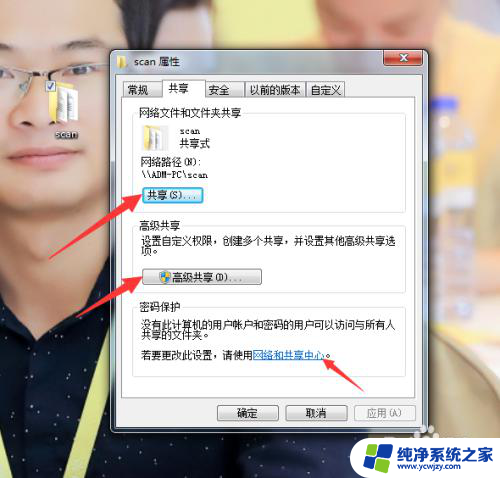
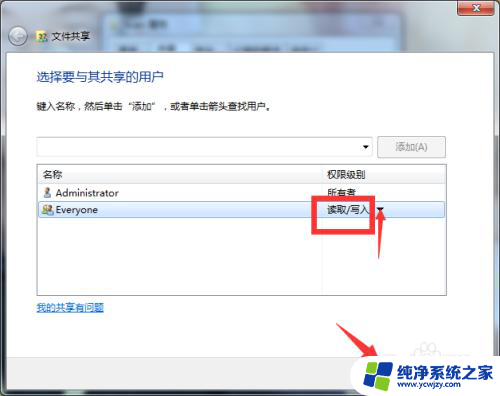
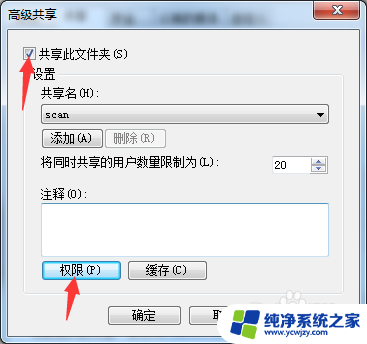
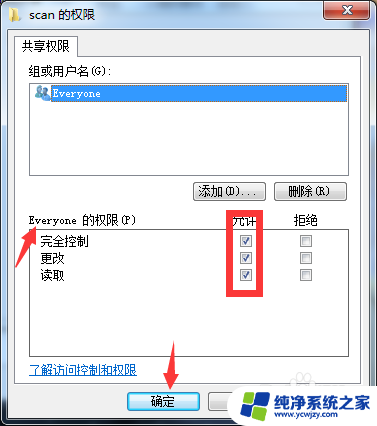
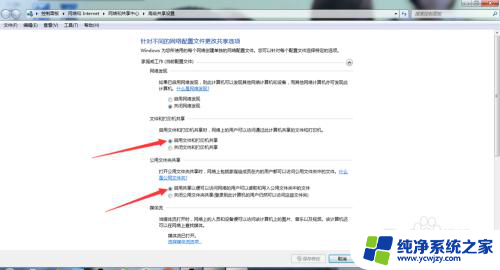
4.复合机上设置地址簿:
1、打开浏览器,输入复合机IP(这里是172.33.133.230),点确认,进入复合机系统页面;
2、点“扫描”,点“地址簿”,点“新建”;
3、选择“SMB”(这里我们只讨论SMB模式);
4、如图所示,点“直接输入”。输入数列号(随便输一个,不重复即可),输入“名称”(名称随意输,不过要方便自己和别人辨识),“索引”也随便输,“主机地址”就是填电脑的固定IP,“文件路径”填我们在桌面新建的文件夹名称,用户ID和密码不用输,最后点“应用”,就会出来一个提示新建地址簿成功的界面,就可以把浏览器关掉了。
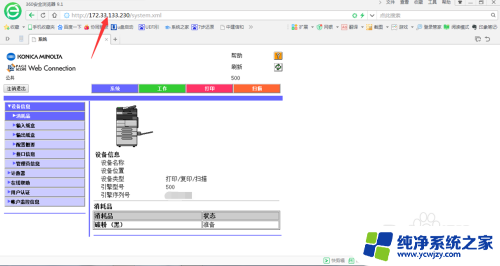
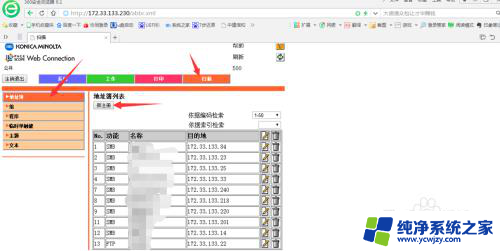
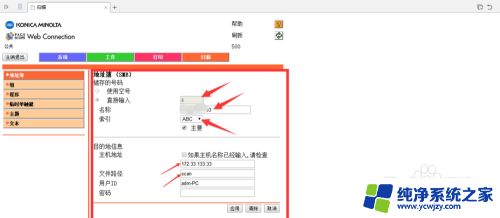
5.赶紧去复合机上扫描试一下吧。
点“复印”,点“地址簿”,点“索引”,点自己设的名称,地址栏里就会出来你的电脑的路径了;
然后“报告设置”里可以设置扫描的格式、分辨率、尺寸、文件名称等等;
点报告设置里的“文件类型”,可以设置文件格式(PDF或者TIFF,TIFF格式可以插进word文档里,而PDF不行),以及扫描成单个页面还是一个文档。



以上是电脑连接打印机扫描操作的全部内容,如果你遇到了相同的问题,可以参考本文中介绍的步骤来修复,希望这对大家有所帮助。