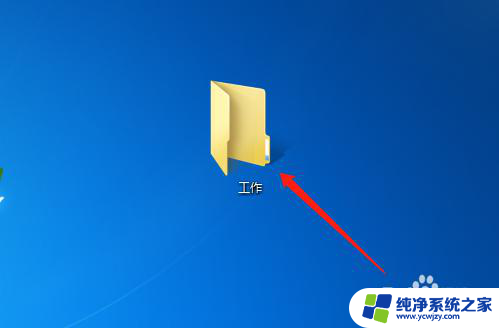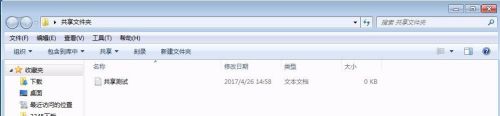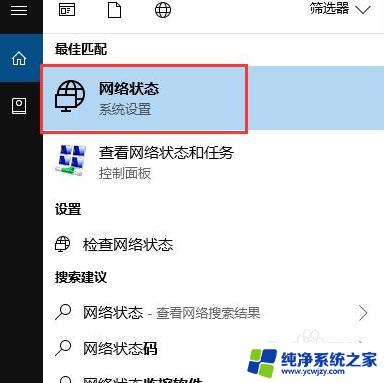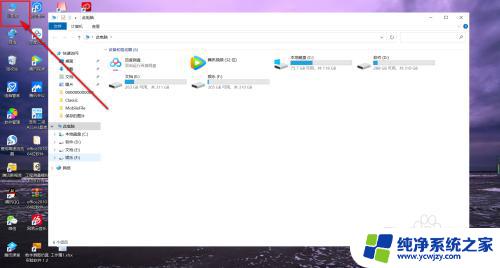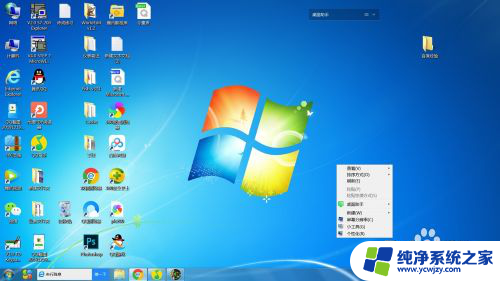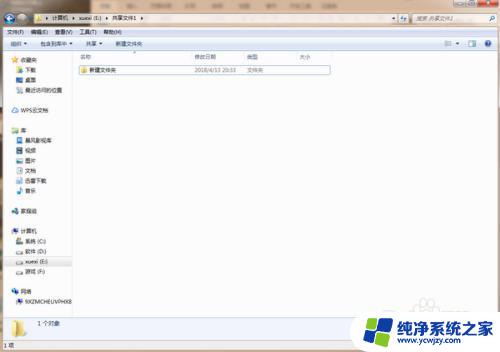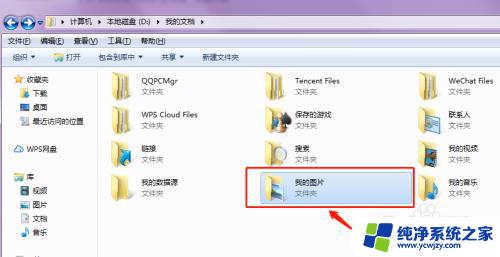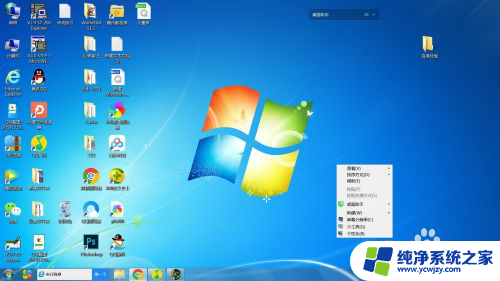windows怎么新建共享文件夹 电脑如何在家庭网络中创建共享文件夹
windows怎么新建共享文件夹,在家庭网络中,共享文件夹的创建对于多台电脑间的文件共享和数据传输至关重要,而在Windows系统中,新建共享文件夹的操作极其简单。只需按照一定步骤,我们就能够轻松地在电脑上建立起共享文件夹,实现文件共享的便利。通过共享文件夹,我们可以方便地在家庭网络中共享文档、图片、音频和视频等文件,无需每次都通过移动存储设备来传输数据。接下来我们将详细介绍如何在Windows系统中进行共享文件夹的创建,让您轻松享受家庭网络带来的便捷和高效。
操作方法:
1.在电脑目标位置新建一个文件夹,并命名。比如:我新建的“工作”文件夹。
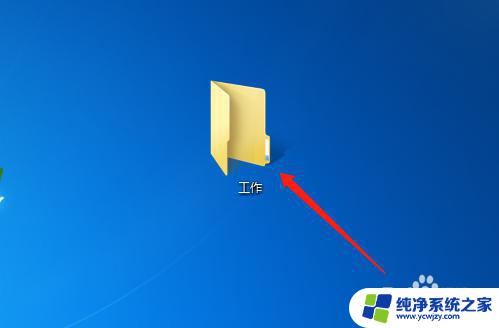
2.选中工作文件夹,右键鼠标。调出快捷菜单,点击选择【属性-特定用户】,弹出【文件共享】对话框。
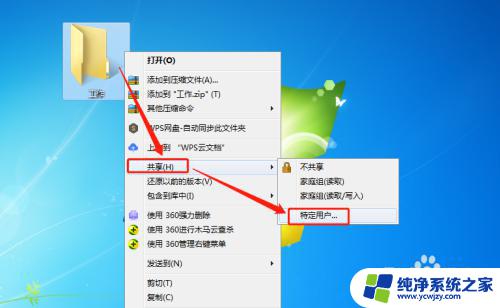
3.在对话框中,在编辑框中输入用户名称或点击下拉箭头调出下拉菜单。
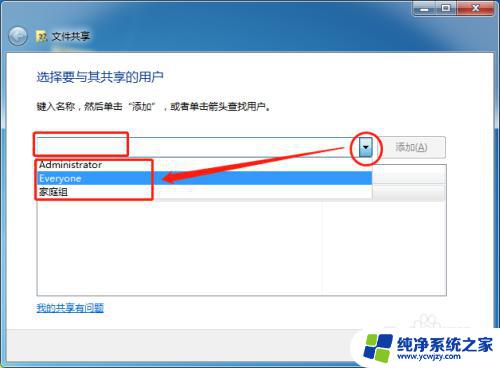
4.点击下拉菜单选择用户,并点击添加按钮,将用户添加到名称区域内。
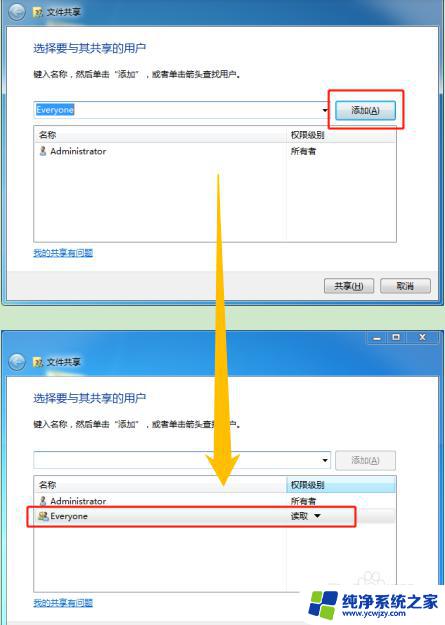
5.选中用户,点击权限级别的下拉箭头。可设置读、读/写权限,或是删除该用户。
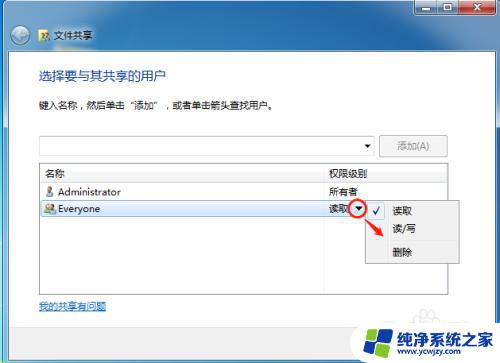
6.点击【共享】按钮,完成共享用户的添加,即创建了共享文件夹。
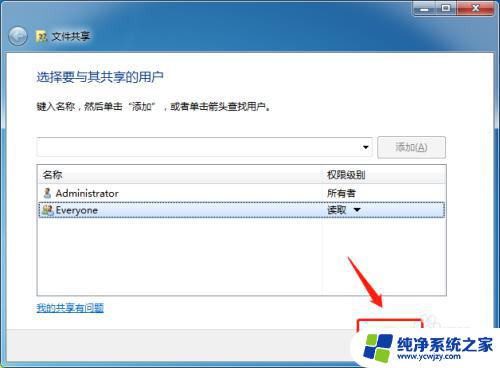
7.总结
(1)新建文件夹。
(2)右键选择共享,添加共享用户。
(3)设置共享用户权限。
(4)点击共享按钮,完成共享文件夹的创建。
以上就是如何在 Windows 中新建共享文件夹的全部内容,如果您还有疑问,请参考小编提供的步骤进行操作,希望这对大家有所帮助。