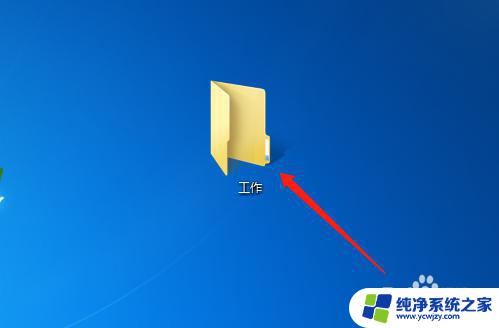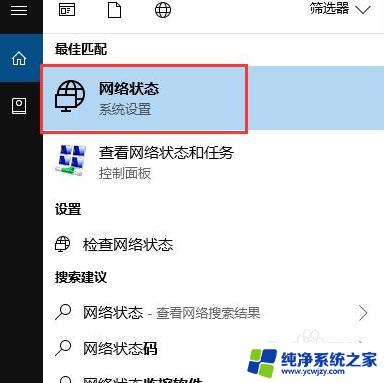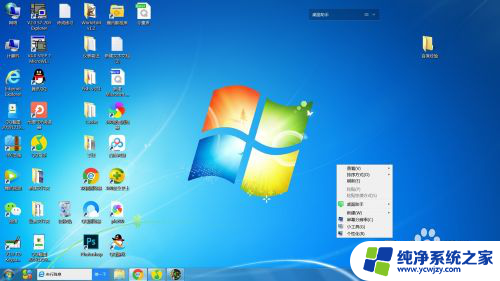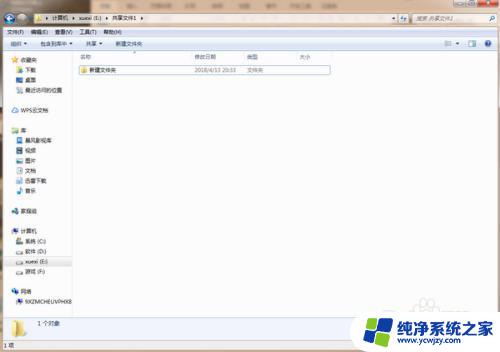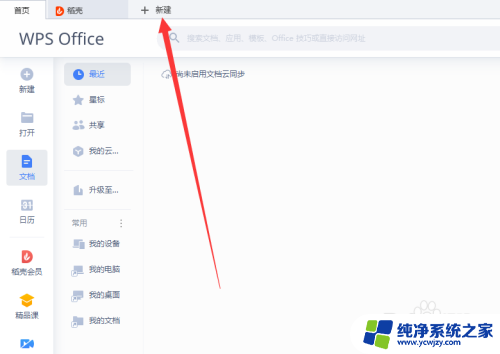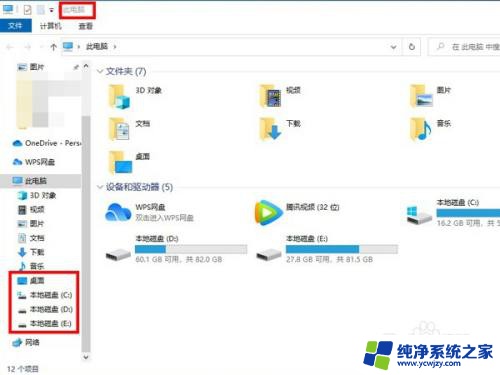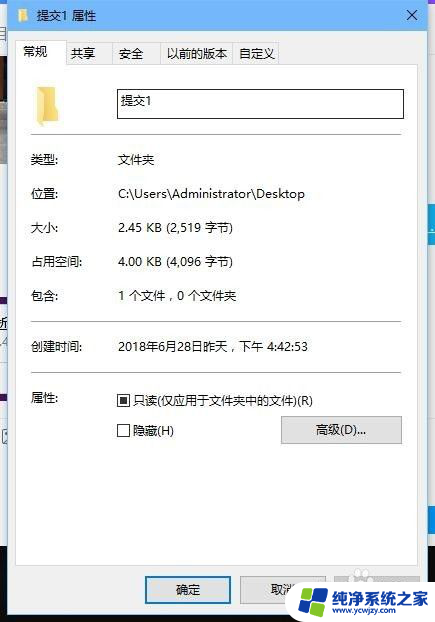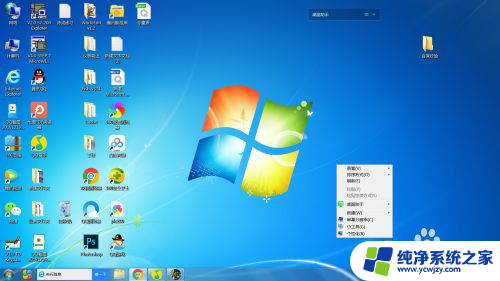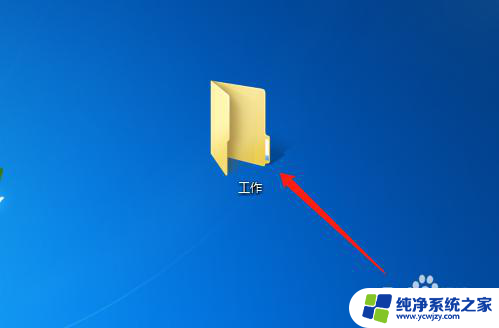如何创建网络共享文件夹 电脑如何创建共享文件夹步骤
如何创建网络共享文件夹,在当今信息化时代,网络共享文件夹的创建成为了一项必不可少的技能,通过创建共享文件夹,我们可以方便地共享文件和资源,提高工作效率。如何在电脑上创建共享文件夹呢?我们需要明确的是,创建共享文件夹的步骤并不复杂。只要按照正确的方法操作,即可轻松实现文件的共享。本文将为您详细介绍电脑创建共享文件夹的步骤,帮助您快速掌握这一技能。无论是在家庭网络中共享文件,还是在办公场所中协同工作,创建共享文件夹都能为我们带来便利和效益。让我们一起来学习吧!
具体步骤:
1.在电脑目标位置新建一个文件夹,并命名。比如:我新建的“工作”文件夹。
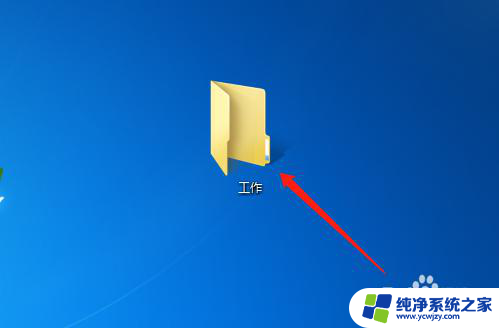
2.选中工作文件夹,右键鼠标。调出快捷菜单,点击选择【属性-特定用户】,弹出【文件共享】对话框。
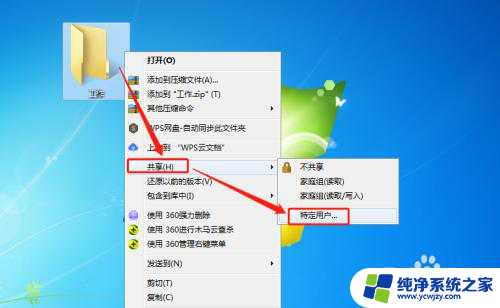
3.在对话框中,在编辑框中输入用户名称或点击下拉箭头调出下拉菜单。
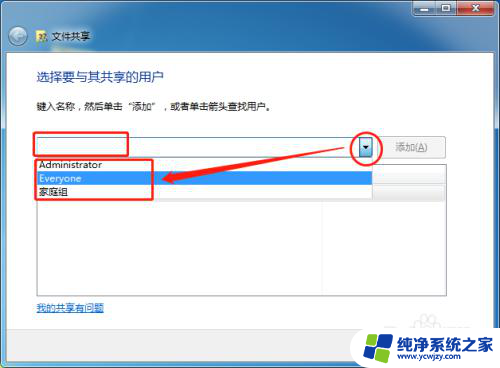
4.点击下拉菜单选择用户,并点击添加按钮,将用户添加到名称区域内。
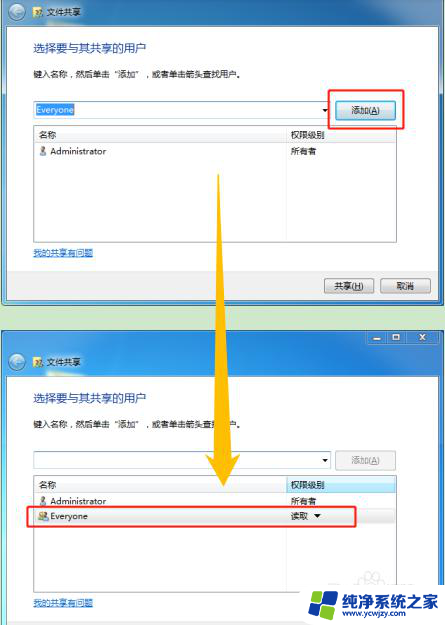
5.选中用户,点击权限级别的下拉箭头。可设置读、读/写权限,或是删除该用户。
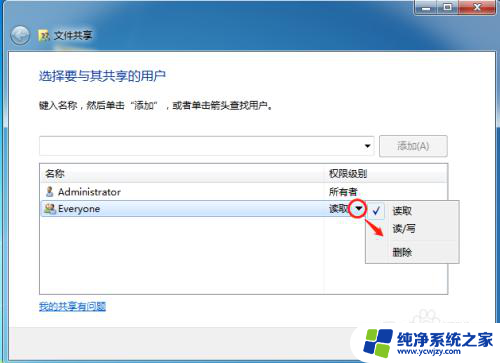
6.点击【共享】按钮,完成共享用户的添加,即创建了共享文件夹。
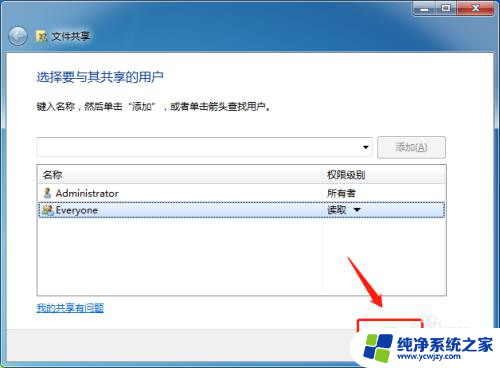
7.总结
(1)新建文件夹。
(2)右键选择共享,添加共享用户。
(3)设置共享用户权限。
(4)点击共享按钮,完成共享文件夹的创建。
以上是创建网络共享文件夹的全部内容,如果有不了解的用户,可以根据我的方法来操作,希望对大家有所帮助。