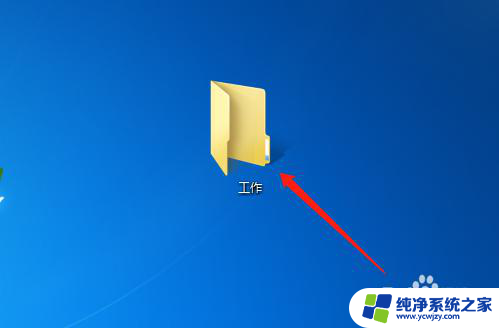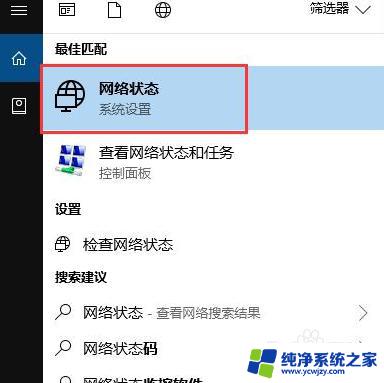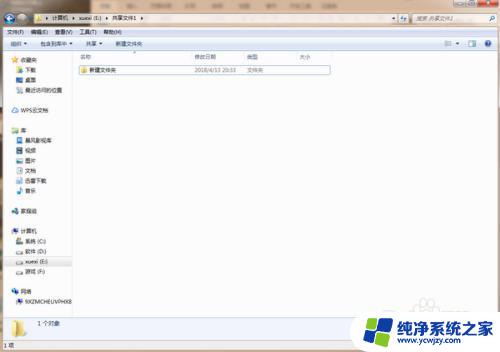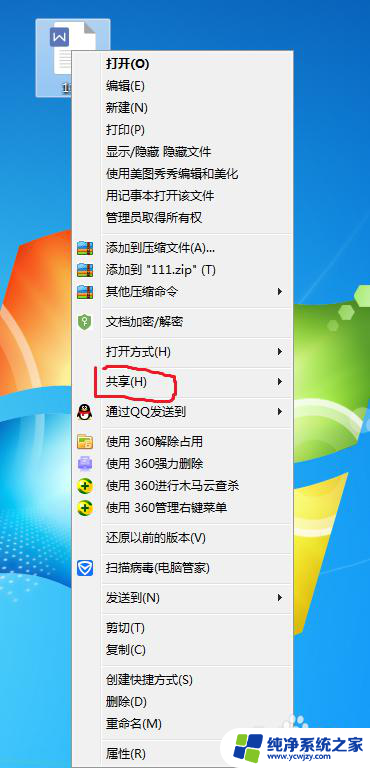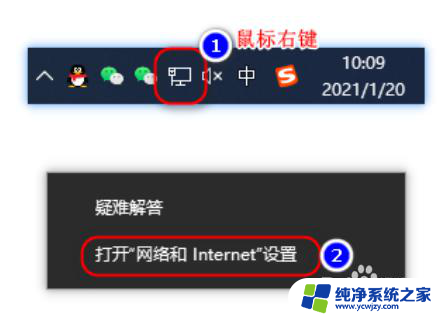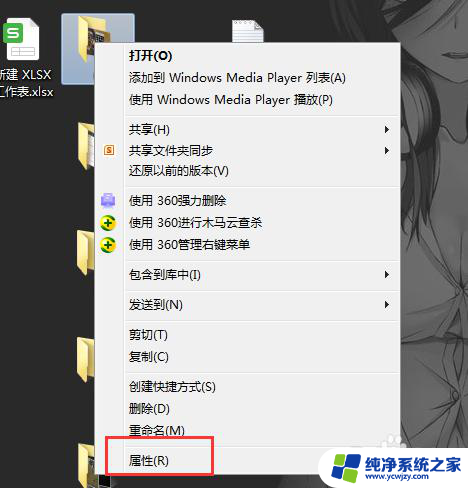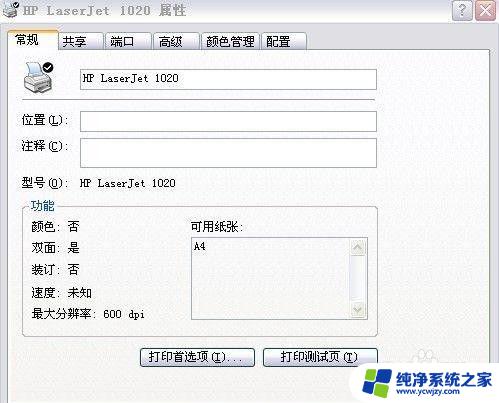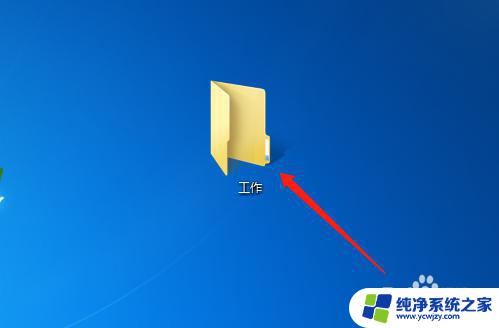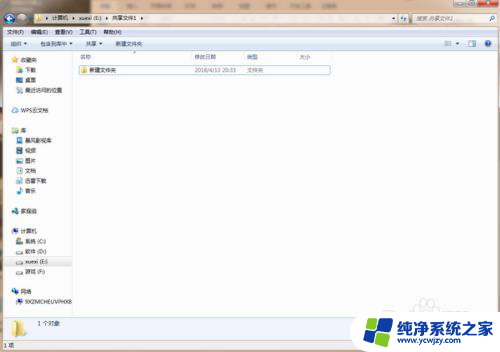多台电脑如何创建共享文件夹 多台电脑之间如何共享文件
在现代社会多台电脑之间的文件共享已经成为了一个常见的需求,无论是在家庭中还是在办公环境中,多台电脑之间的文件共享可以大大提高工作效率和便利性。很多人对于如何创建共享文件夹以及多台电脑之间如何共享文件还存在疑惑。本文将介绍多台电脑如何创建共享文件夹以及如何实现多台电脑之间的文件共享,帮助读者更好地解决这一问题。
操作方法:
1. 第一步:搜索“网络状态”,点击网络状态。
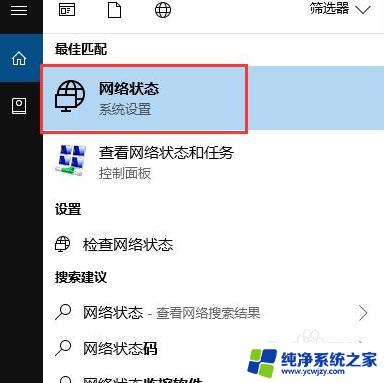
2.第二步:点击更改“网络连接属性”,将网络改为“公用”(若网络本就是公用状态。则不需要修改)
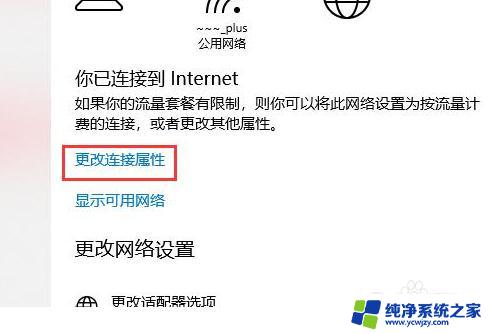
3.第三步:设置需要共享的文件或者目录,下面以共享D盘为操作实例(共享其他文件夹也和此共享操作一样)
按照以下顺序步骤逐步执行
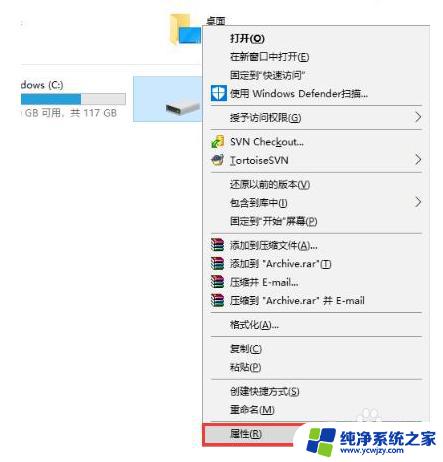
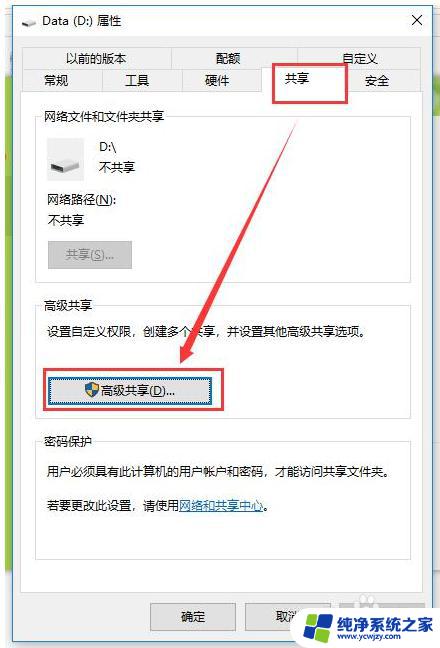
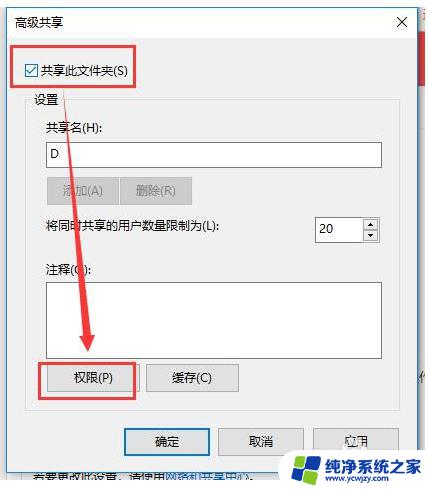
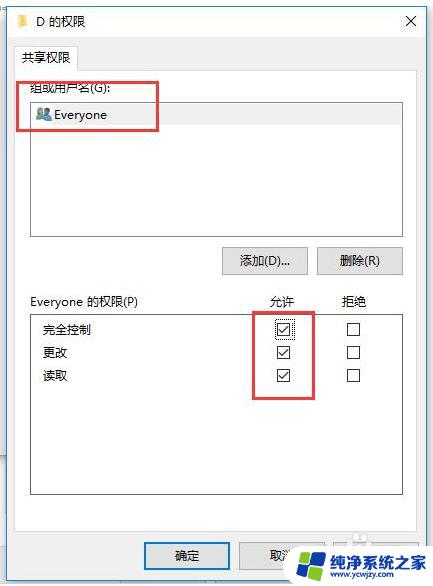
4.第四步:点击“应用”之后,回到属性主菜单,选择“安全”选项卡,添加everyone用户
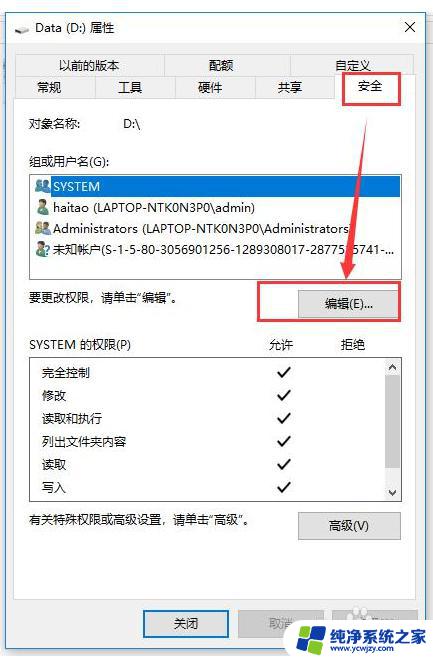
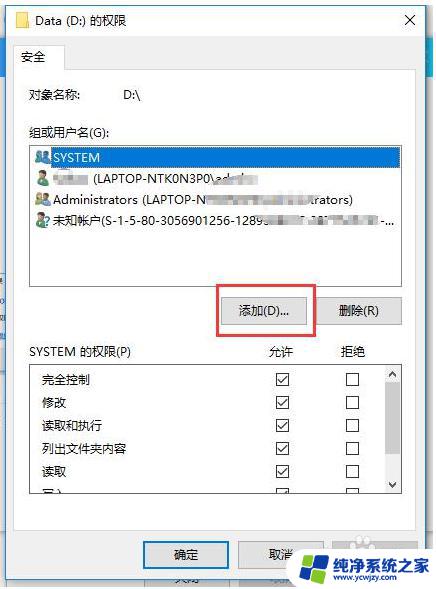
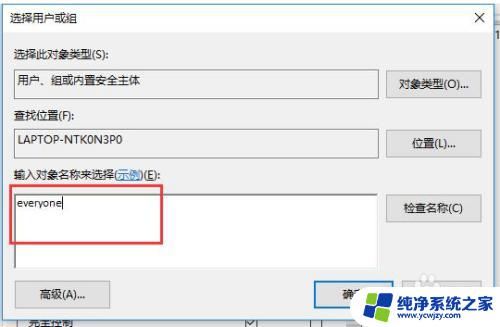
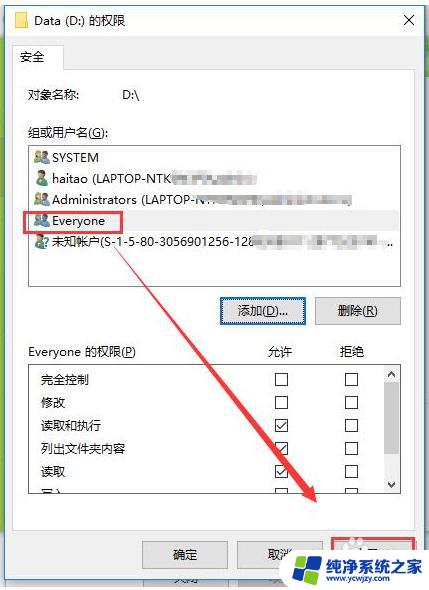
5. 第五:查看共享文件电脑的ip,按Win+R组合件。在弹出的“运行”框中输入:cmd,最后在弹出的命令提示框中输入:ipconfig,找到共享文件电脑的ip
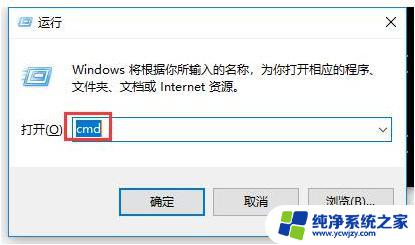
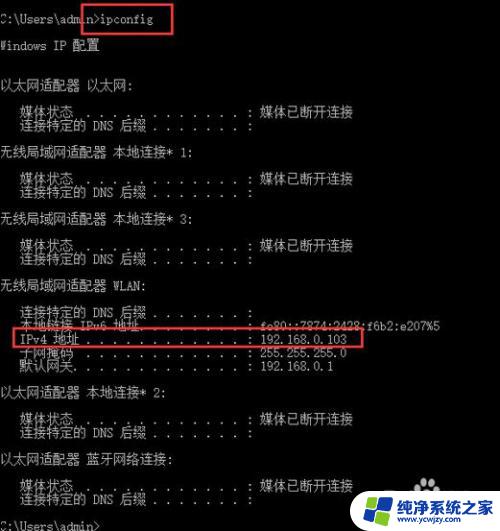
6. 第六:打开另外一台电脑,按Win+R组合件。在弹出的“运行”框中输入:\\192.168.0.103,这个ip即为第五步找到的已经共享了文件的电脑ip,最后按Enter键。
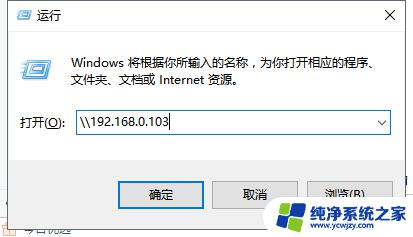
以上就是多台电脑如何创建共享文件夹的全部内容,有需要的用户可以按照本文的步骤进行操作,希望对大家有所帮助。