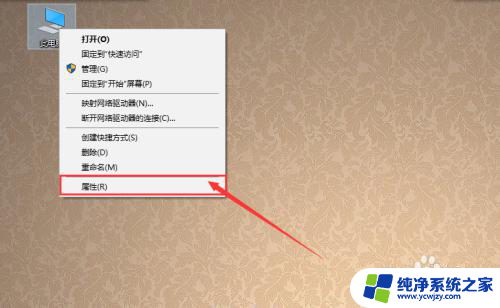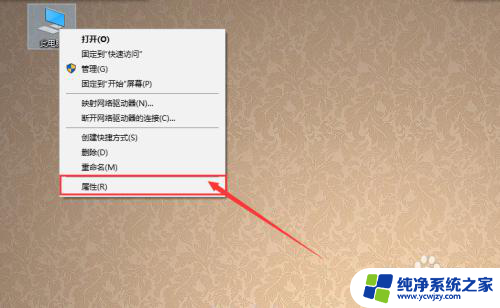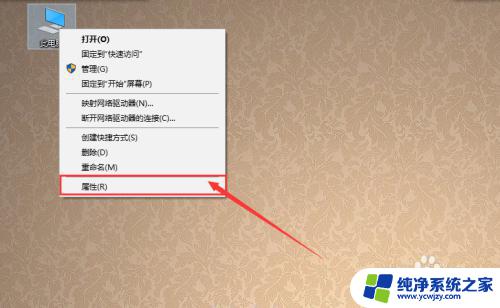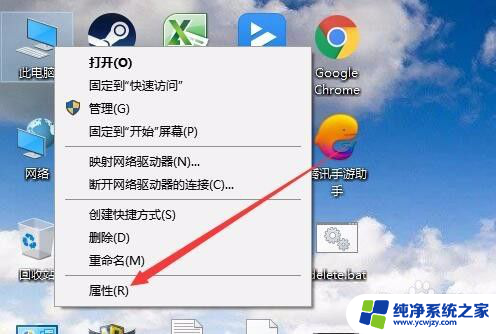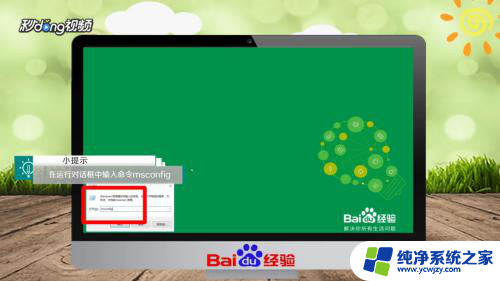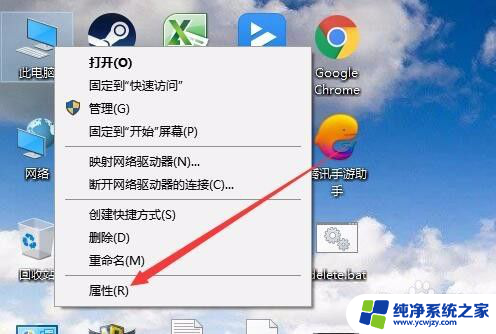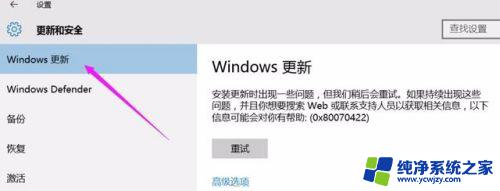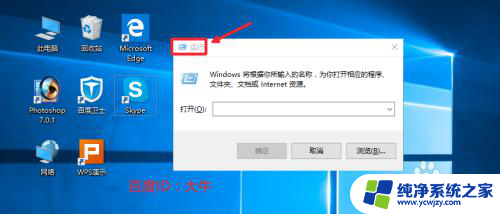自动重启电脑怎么设置 Win10系统自动重启关闭指南
自动重启电脑怎么设置,在使用Win10系统的过程中,有时我们需要设定电脑自动重启来完成一些任务或进行系统更新,但是很多人对于如何设置自动重启却感到困惑,为了帮助大家更好地掌握这项技能,本文将为大家提供一份详细的Win10系统自动重启关闭指南。通过简单的设置,我们可以轻松地实现电脑的自动重启,并且在此过程中不会丢失任何重要数据。无论是为了提高工作效率还是为了更好地保护电脑安全,掌握这一技巧都是非常有必要的。下面让我们一起来了解具体的设置方法吧!
具体方法:
1.右键此电脑(我的电脑),选择“属性”;
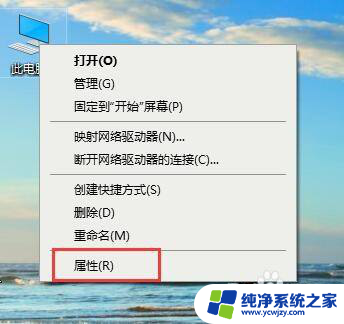
2.此时将打开“控制”窗口,在左侧找到“高级系统设置”按钮点击进入详细设置界面。
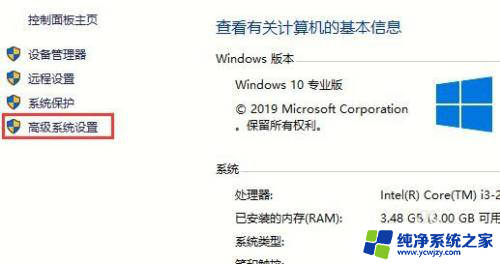
3.待打开“系统属性”窗口后,切换到“高级”选项卡,点击“启用和故障恢复”栏目中的“设置”按钮。
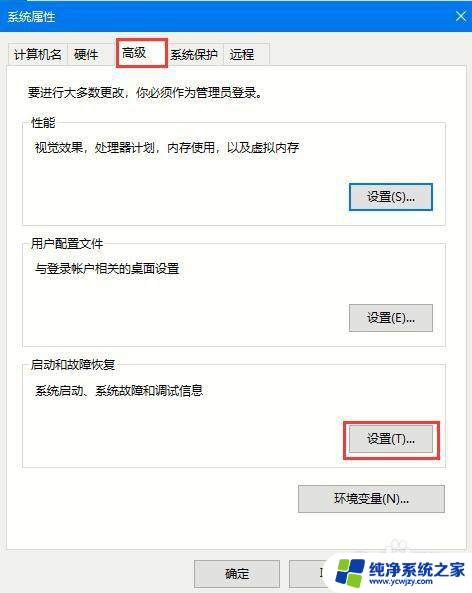
4.从打开的“启动和故障恢复”窗口中,在“系统失败”栏目中清除勾选“自动重新启动”项。点击“确定”完成设置。
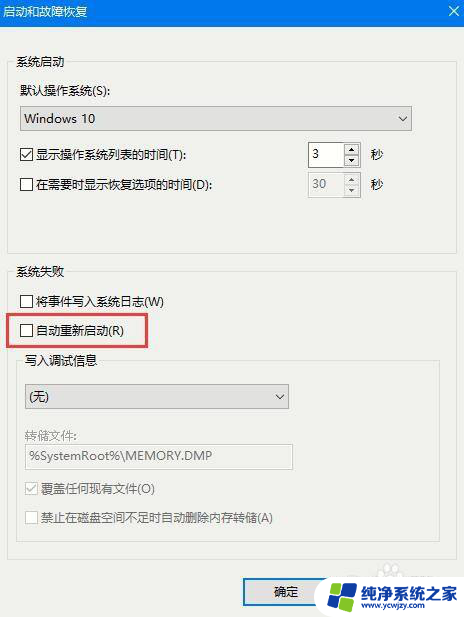
5.右击“Windows”按钮,从其右键菜单中选择“运行”项;
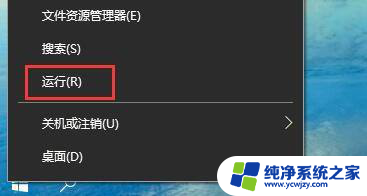
6.从打开的“运行”窗口中,输入“msconfig”并按回车即可进入系统配置实用程序主界面;
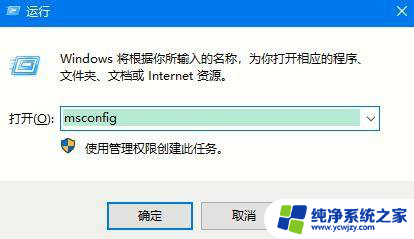
7.在“系统设置”界面中,切换到“常规”选项卡。勾选“诊断启动”项,点击“确定”按钮,重启一下计算机;
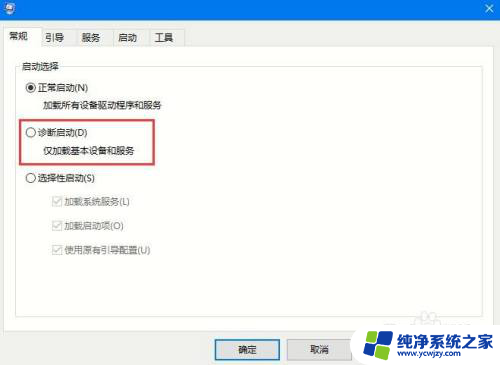
8.当系统重启完成后,再次进入“系统配置”界面。切换到“服务”选项卡,勾选“隐藏Windows服务”项。 同时勾选想要随系统自启动的项,点击“确定”即可完成。
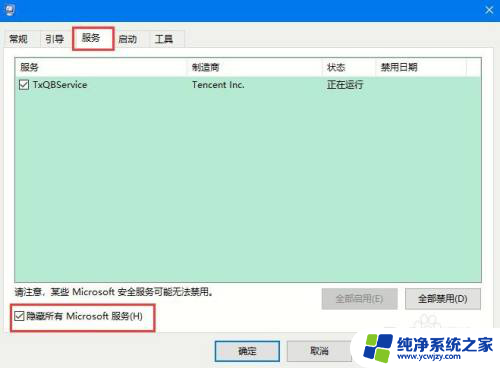
以上是设置自动重启电脑的全部内容,如果你遇到了相同的问题,你可以参考本文中介绍的步骤来进行修复,希望这对你有所帮助。