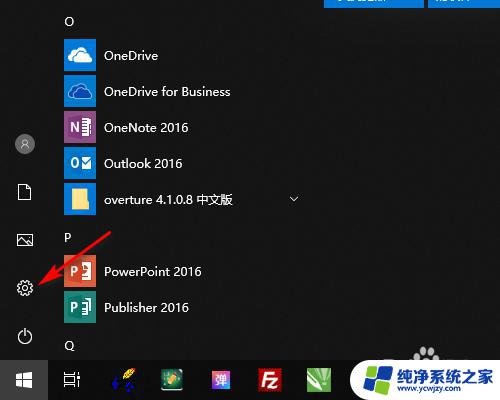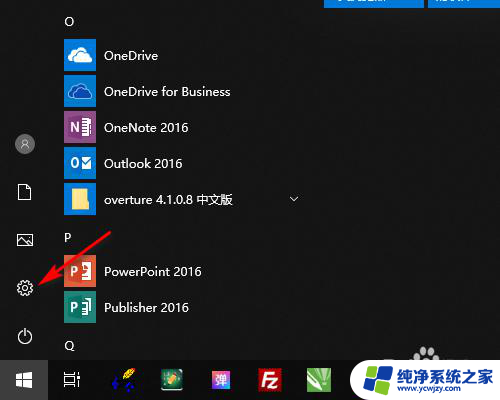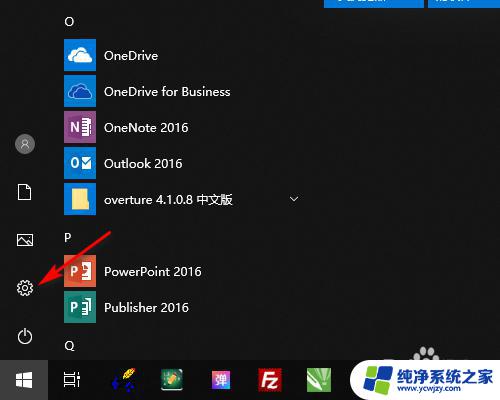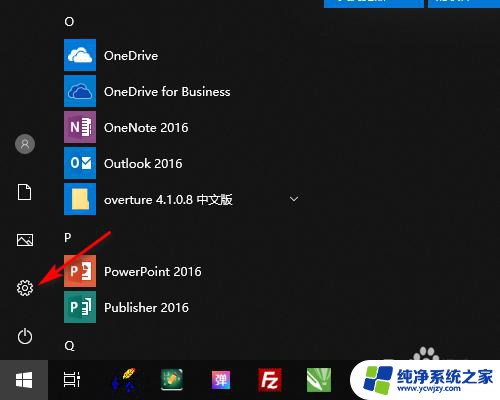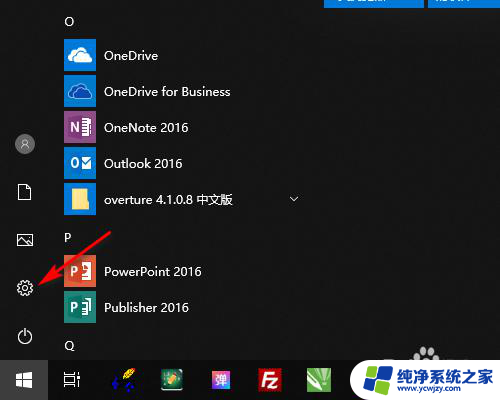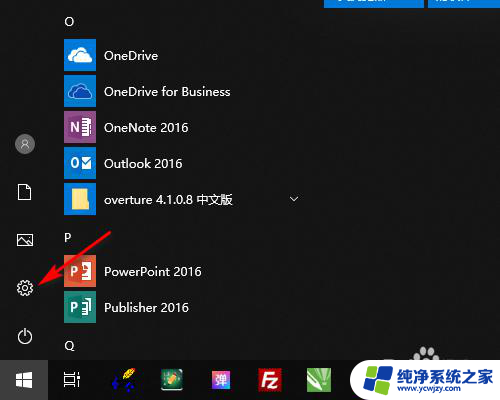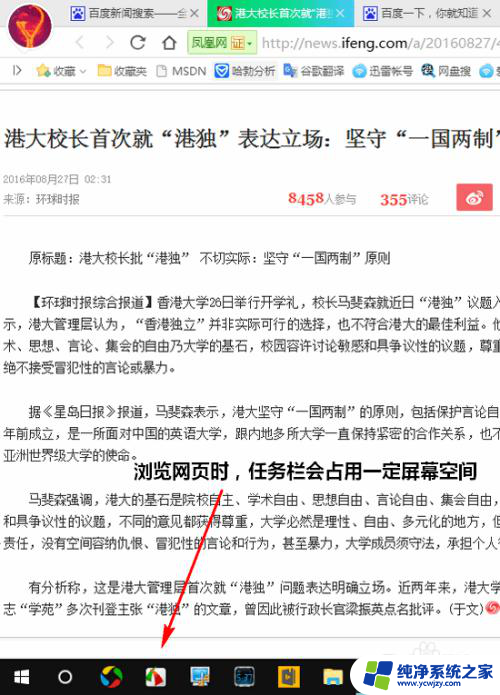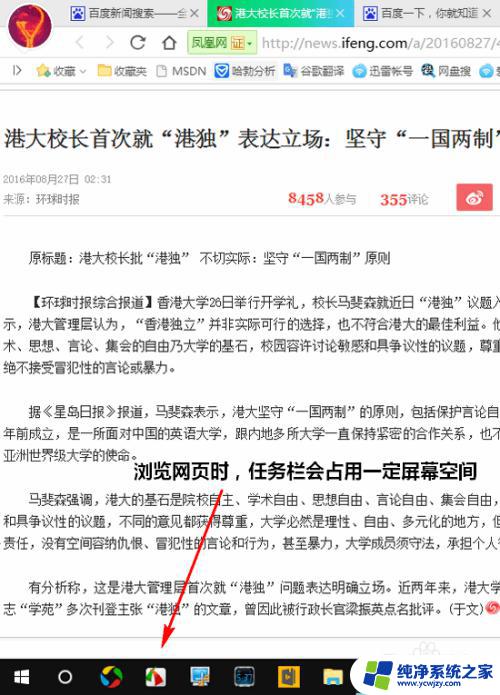笔记本电脑下面的任务栏怎么隐藏 怎么在WIN10中隐藏底部任务栏
更新时间:2024-01-07 10:54:11作者:xiaoliu
在使用笔记本电脑时,我们经常会发现任务栏占据了屏幕底部的位置,给我们的视野带来了一些不便,在Windows 10操作系统中,我们可以轻松地隐藏底部任务栏,以腾出更多的屏幕空间。隐藏任务栏不仅可以提升我们的工作效率,还能让我们的界面更加整洁美观。如何在Windows 10中隐藏底部任务栏呢?下面就让我们一起来了解一下隐藏任务栏的方法吧。
操作方法:
1.在桌面左下角点击开始打开设置。
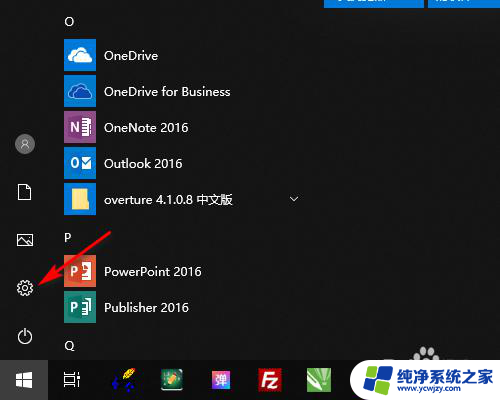
2.在Windows设置中打开个性化。
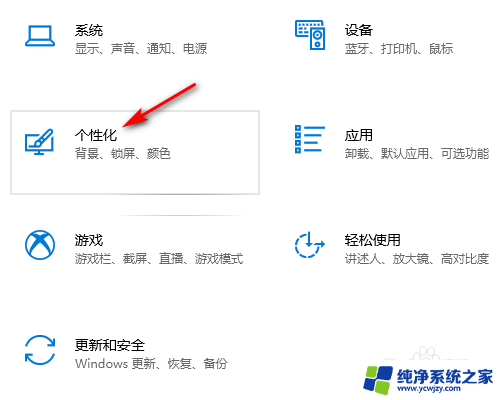
3.在个性化设置中点击任务栏。
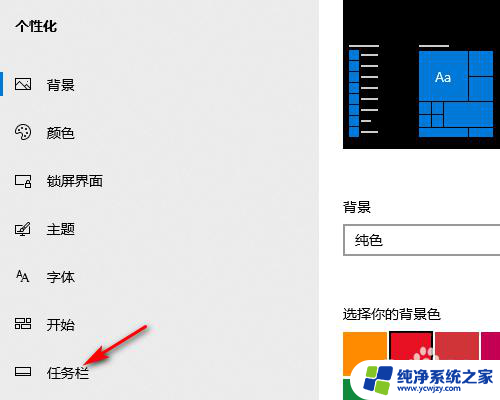
4.在任务栏设置中勾选在桌面模式下自动隐藏任务栏。
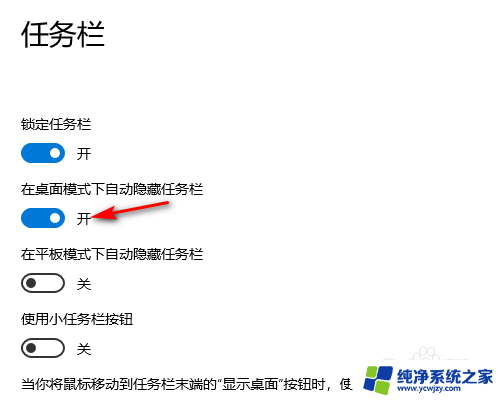
5.设置好以后桌面就底部任务栏就会自动隐藏起来(请看下方设置前和设置后的效果图)。
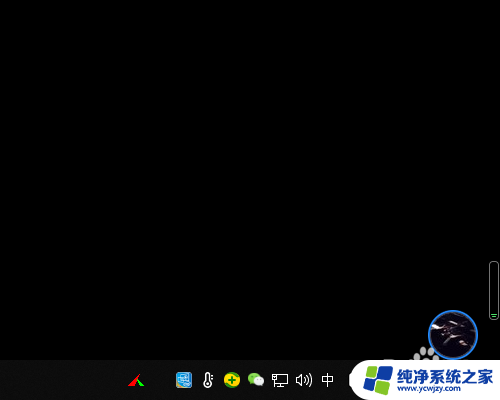

以上就是笔记本电脑上面的任务栏怎么隐藏的全部内容,有遇到这种情况的用户可以按照小编的方法来进行解决,希望能够帮助到大家。