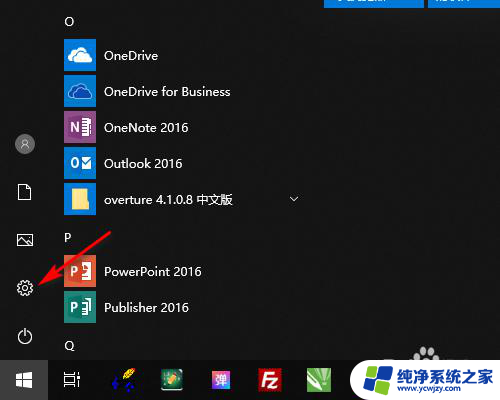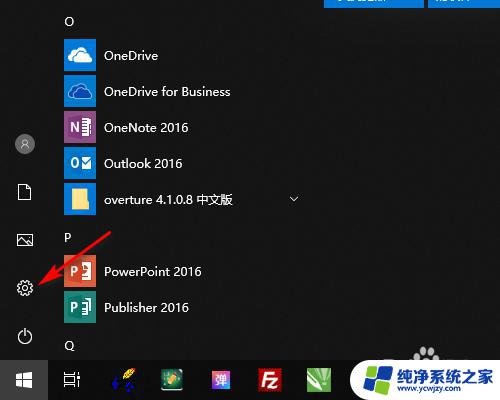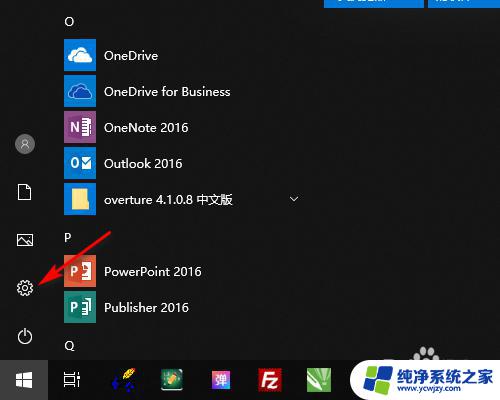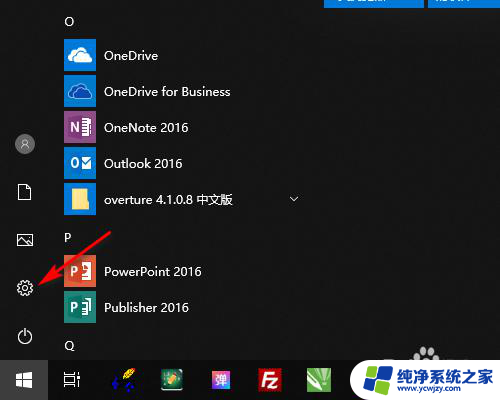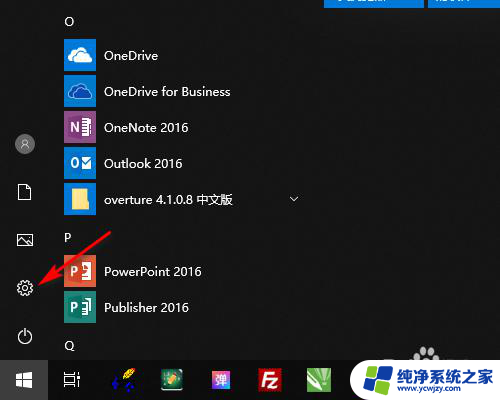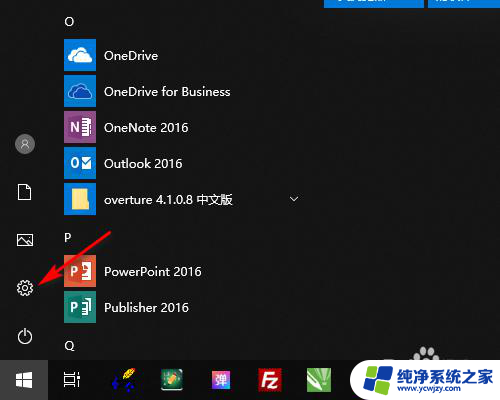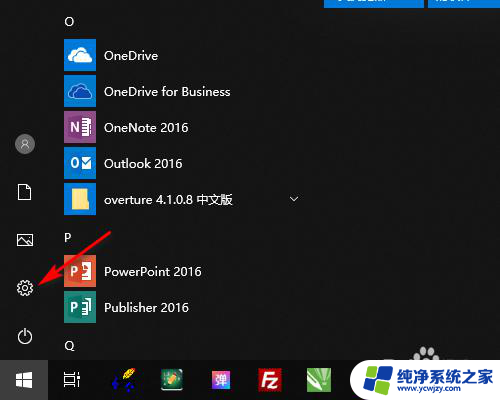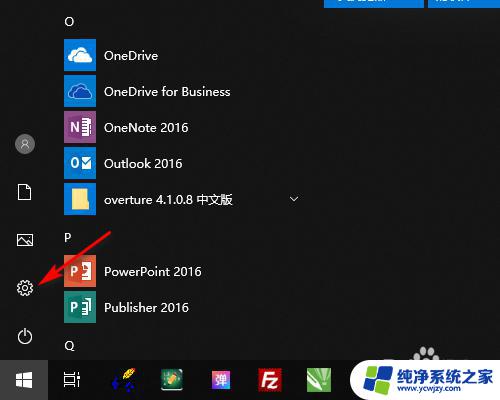笔记本电脑底下的任务栏怎么隐藏 WIN10底部任务栏如何隐藏
更新时间:2024-03-04 17:08:55作者:yang
在如今数字化的时代,电脑已经成为我们生活中不可或缺的工具,在使用笔记本电脑时,有时候底部任务栏的存在会给我们带来一些困扰。无论是在工作还是娱乐时,任务栏的出现总是会占据屏幕的一部分空间,影响我们的视觉体验。幸运的是在Windows 10系统中,我们可以通过简单的操作来隐藏底部任务栏,以便更好地利用屏幕空间。接下来我们将一起探讨WIN10底部任务栏如何隐藏的方法。
方法如下:
1.在桌面左下角点击开始打开设置。
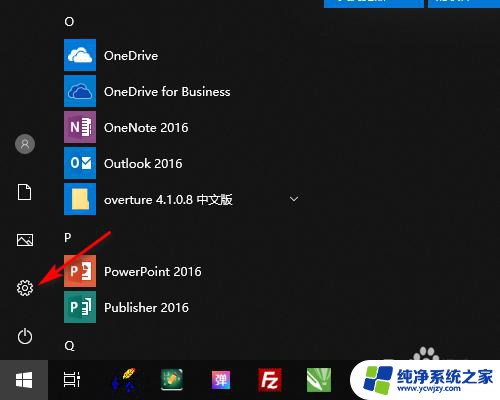
2.在Windows设置中打开个性化。
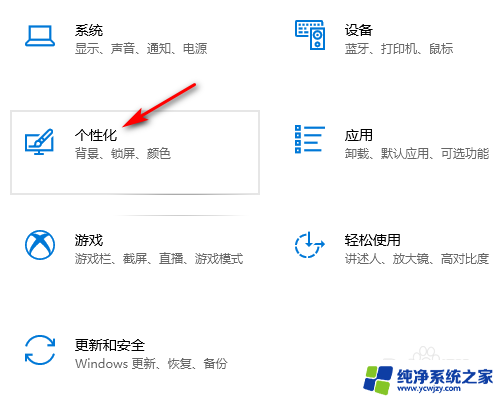
3.在个性化设置中点击任务栏。
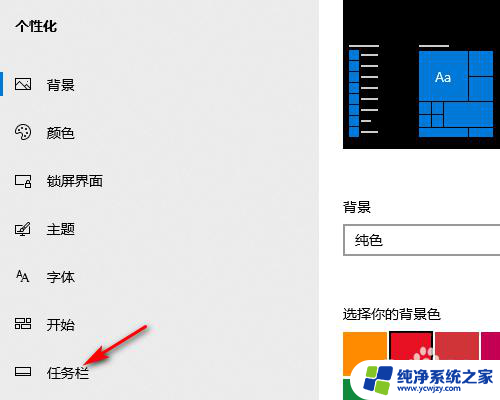
4.在任务栏设置中勾选在桌面模式下自动隐藏任务栏。
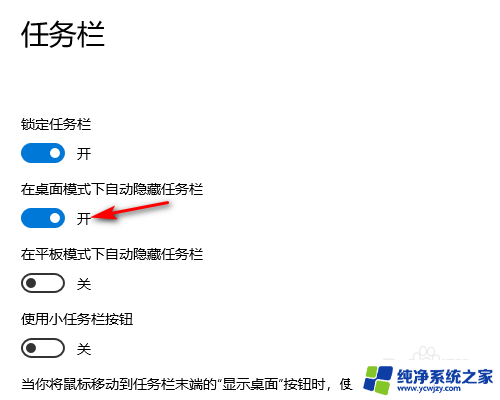
5.设置好以后桌面就底部任务栏就会自动隐藏起来(请看下方设置前和设置后的效果图)。
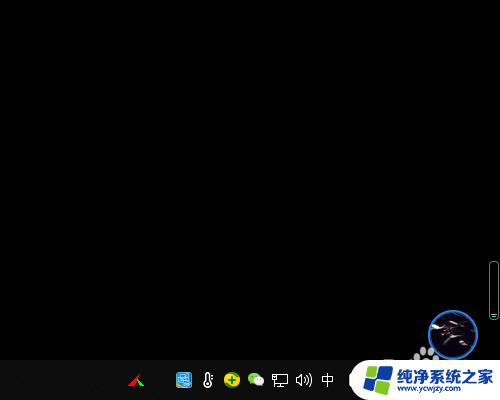

以上就是笔记本电脑底下的任务栏怎么隐藏的全部内容,如果遇到这种情况,你可以按照以上步骤解决,非常简单快速,一步到位。