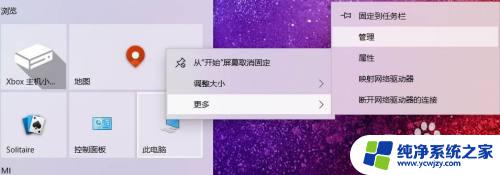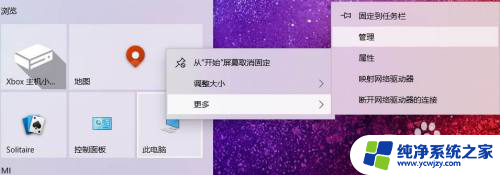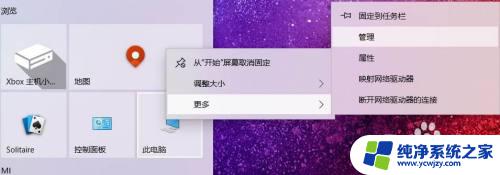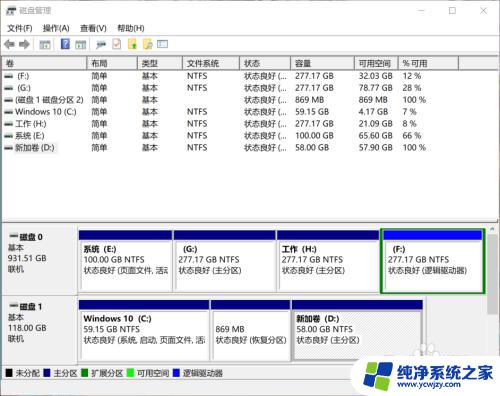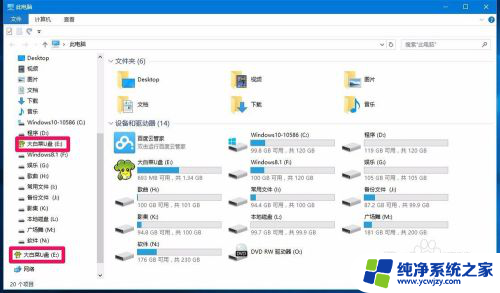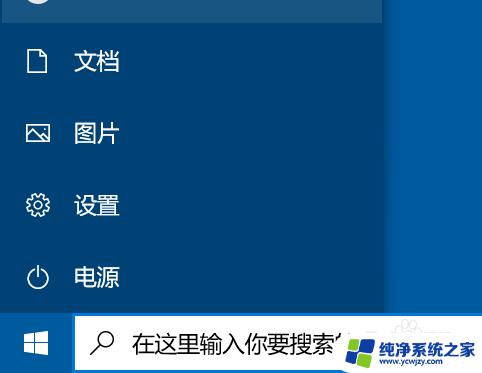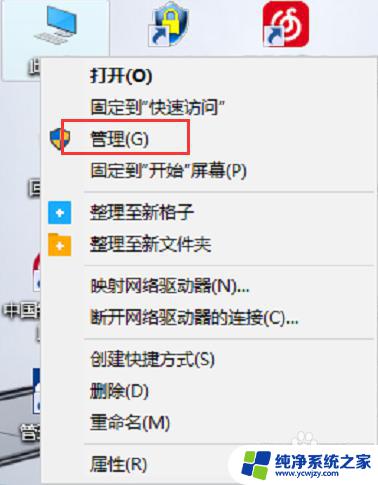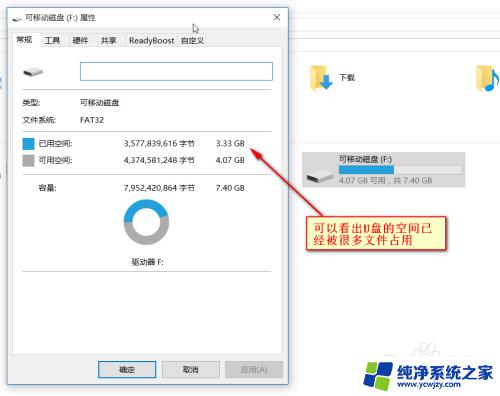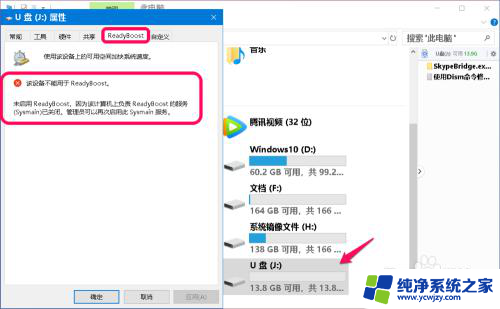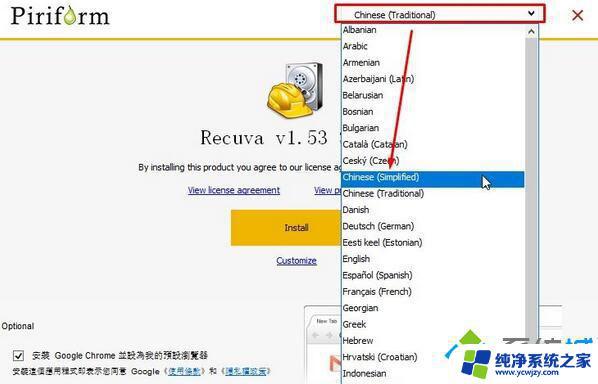系统盘优盘怎么恢复 win10怎么将系统U盘恢复为普通U盘
更新时间:2023-09-25 16:59:42作者:xiaoliu
系统盘优盘怎么恢复,随着科技的不断进步,人们对于电脑系统的需求也越来越高,在使用过程中,很多人可能会遇到一些系统问题,比如系统盘或优盘数据丢失等情况。如何恢复系统盘或优盘成为了一个备受关注的话题。特别是对于Windows 10用户来说,他们常常面临将系统U盘恢复为普通U盘的困扰。在本文中我们将探讨系统盘优盘恢复的方法,并详细介绍Win10系统下如何将系统U盘恢复为普通U盘,希望能为大家解决疑惑,提供帮助。
具体方法:
1.我的电脑右键选择【管理】。
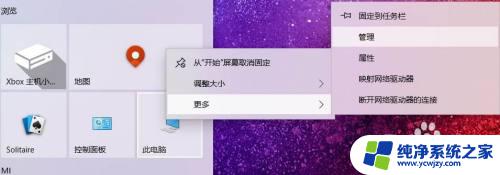
2.选择【磁盘管理】,记住U盘盘符。
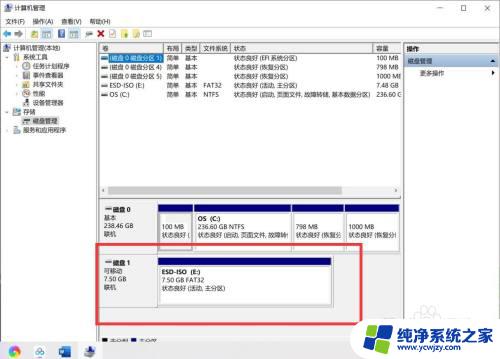
3.回到桌面,【WIN+R】打开运行对话框,输入【cmd】。
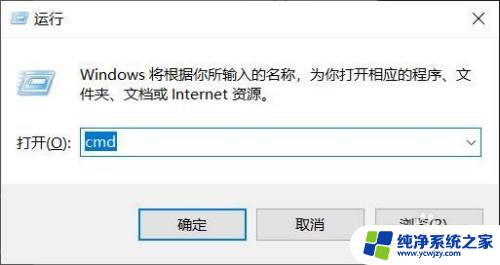
4.DOS命令运行环境,输入【diskpart】,回车。
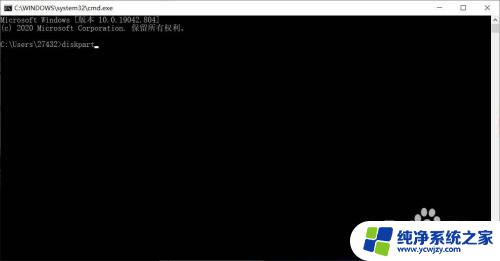
5.输入【select disk 1】(刚查看的盘符数),按下回车。然后再输入【clean】命令,回车等待显示完成。
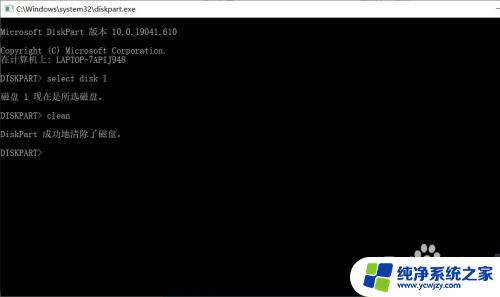
6.返回磁盘管理,选择空磁盘。
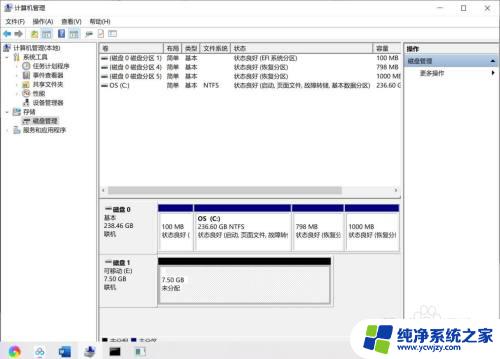
7.新建磁盘即可,系统U盘即恢复为普通U盘。
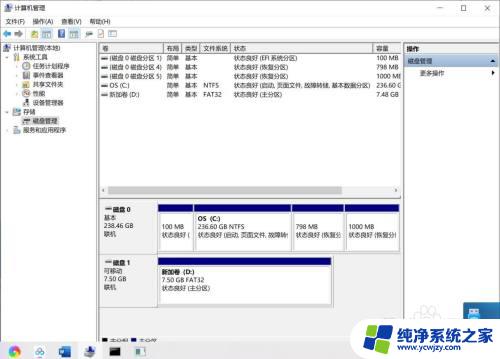
以上是关于如何恢复系统盘和优盘的全部内容,如果您遇到类似的问题,可以按照本文的方法来解决。