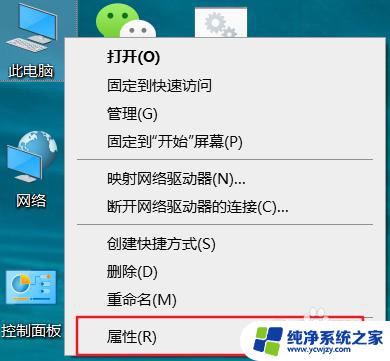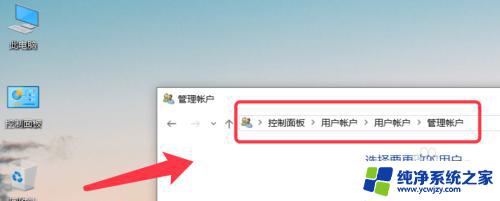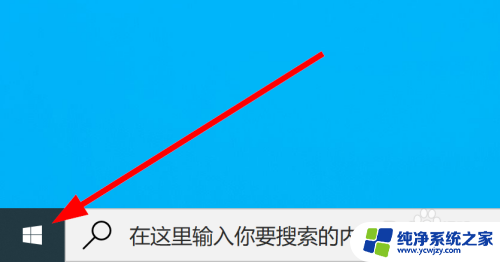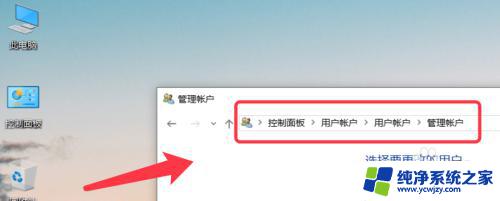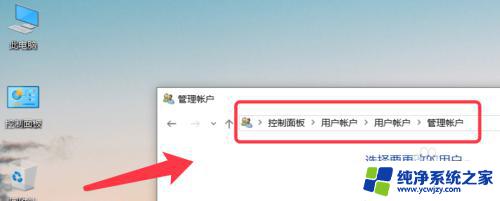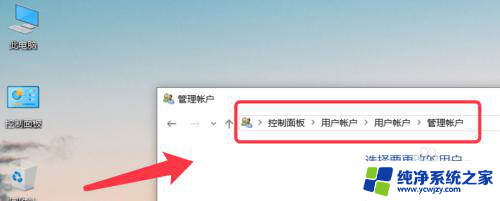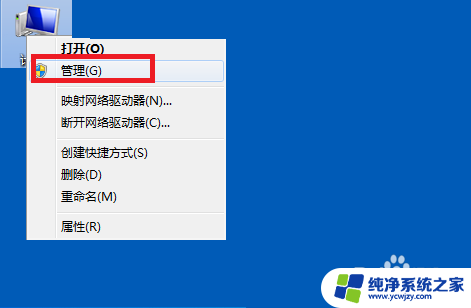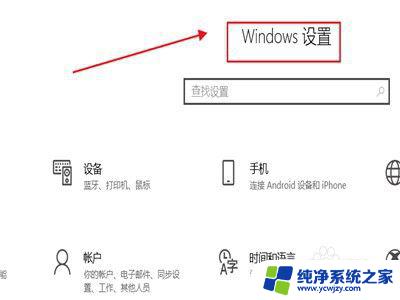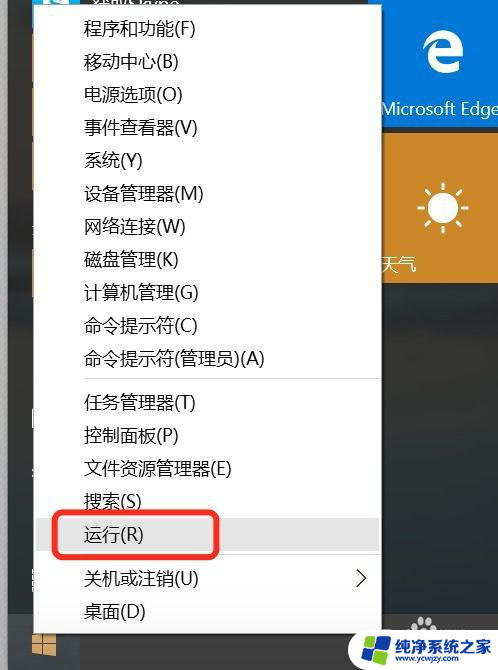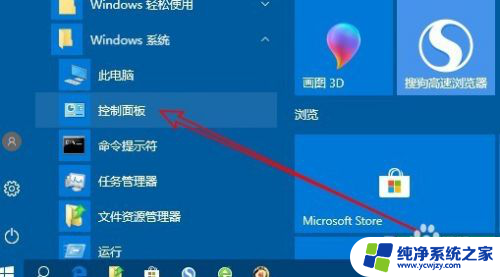win10添加用户权限 win10如何设置用户权限控制
win10添加用户权限,Windows 10是一款功能强大的操作系统,它为用户提供了灵活的权限控制功能,使得用户能够有效地管理和保护自己的计算机,添加用户权限是其中一个重要的功能,它允许用户为不同的账户设置不同的权限级别,从而实现对计算机资源的合理分配和访问控制。在本文中我们将详细介绍如何在Windows 10中添加用户权限,并教您如何设置用户权限控制,以确保计算机的安全与稳定。无论您是个人用户还是企业用户,掌握这些技巧都能为您带来更好的计算体验。
具体方法:
1.首先打开控制面板,用户账户管理账户。
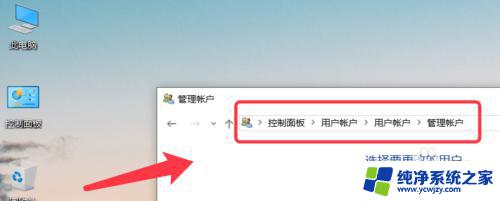
2.点击下方的在电脑设置中添加新用户。
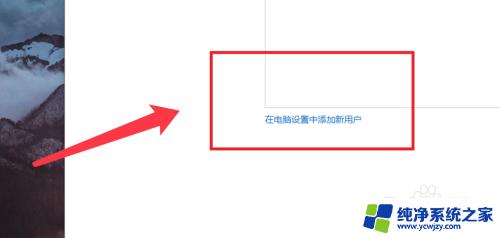
3.选择左侧的家庭和其他人员,点击将其他人员添加到电脑。
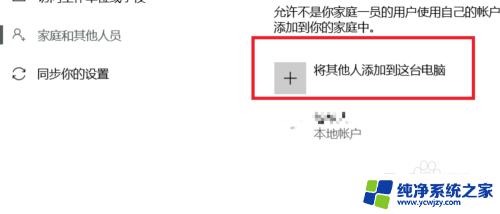
4.点击新添加的本地账户,选择更改账户类型。
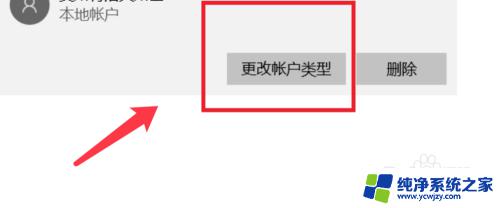
5.右键想要设置权限的盘,点击安全选项卡。
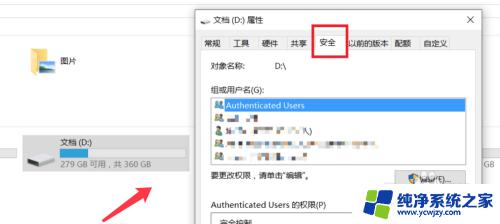
6.选择authenticated user用户,点击高级按钮。
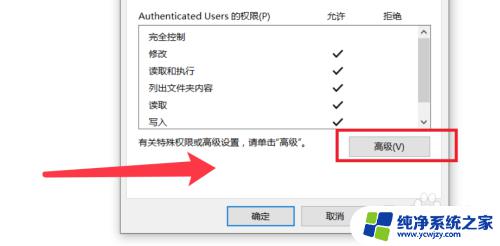
7.弹出的对话框,点击选择主体。输入用户名,检查确定。
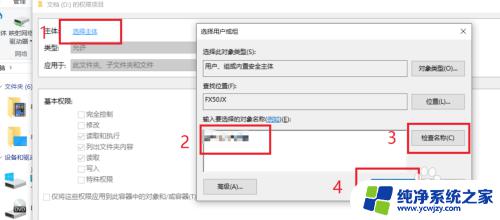
8.类型选择拒绝,勾选拒绝访问的权限即可。
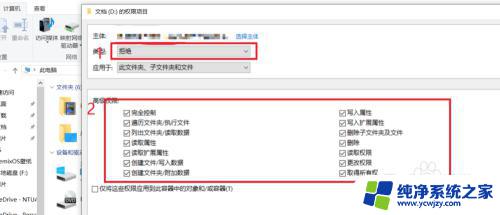
9.更改完成,点击确定。重启系统,选择新建的用户即可。
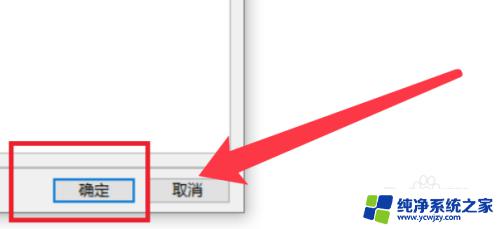
以上是如何在win10添加用户权限的全部内容,若您也遇到了类似的问题,可以根据本文提供的方法来解决,希望对大家有所帮助。