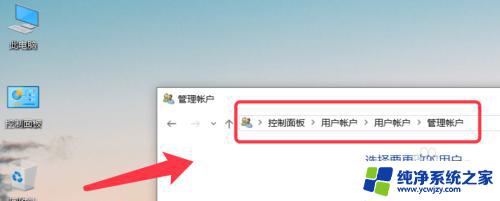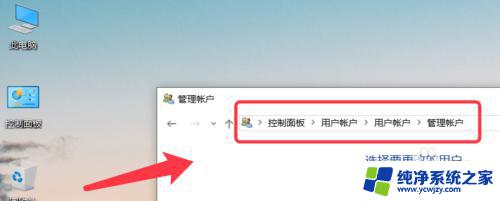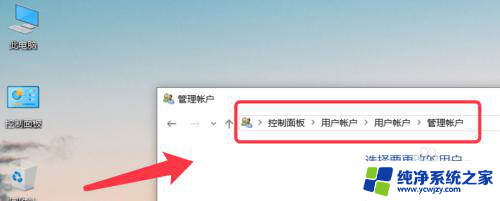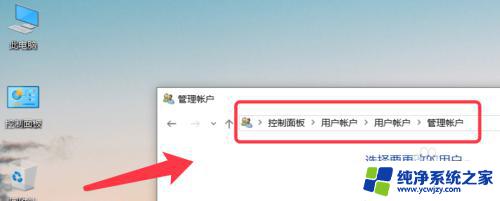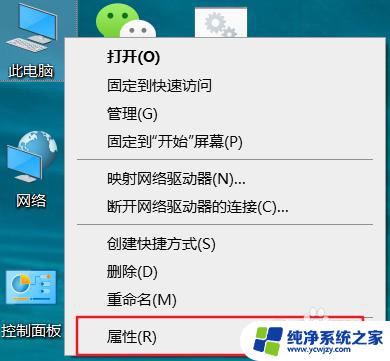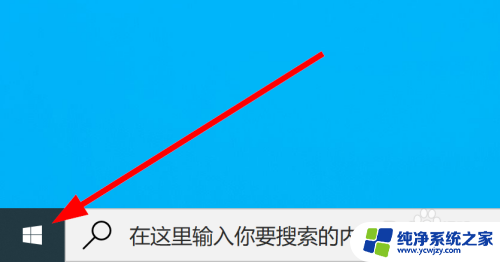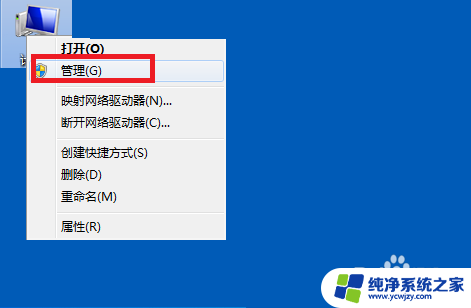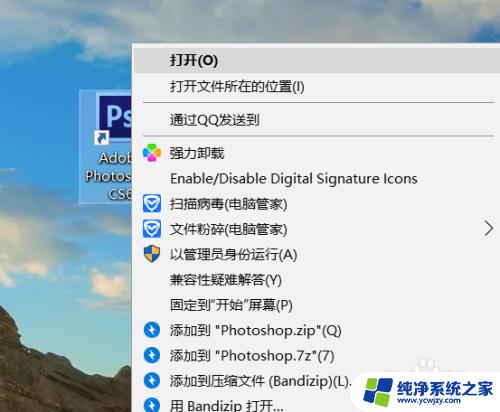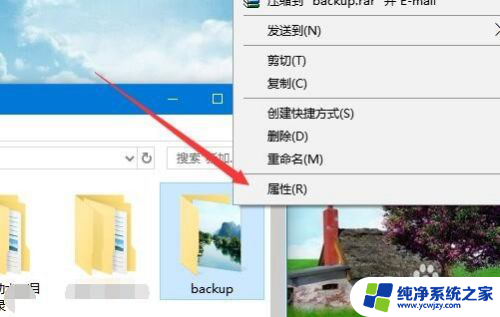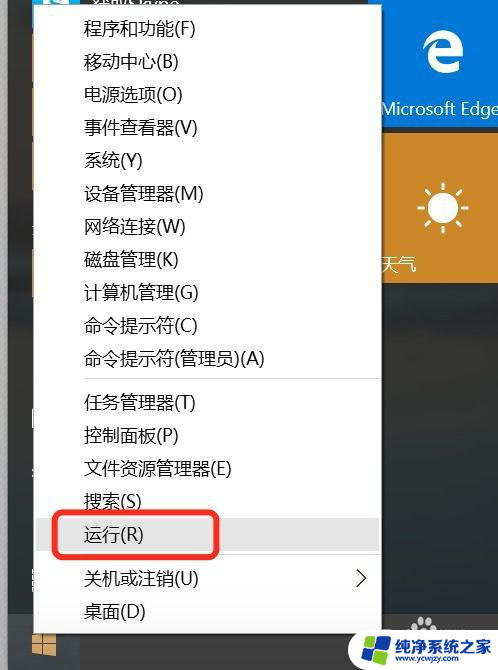win10怎么设置用户权限 Win10如何设置用户权限
win10怎么设置用户权限,Win10作为一款功能强大的操作系统,为了保护用户的隐私和数据安全,提供了灵活可控的用户权限设置,用户权限是指操作系统对用户在计算机上的操作能力和资源访问的限制。设置用户权限可以有效地管理计算机上的各类用户,确保每个用户只能访问到其具备权限的文件、应用和系统设置,从而增强了系统的安全性和稳定性。那么如何在Win10中进行用户权限的设置呢?下面将为大家详细介绍。
步骤如下:
1.首先打开控制面板,用户账户管理账户。
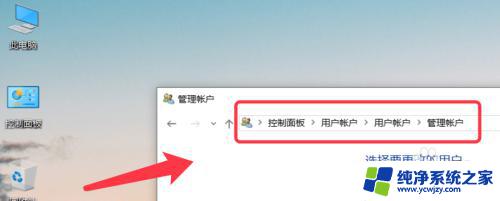
2.点击下方的在电脑设置中添加新用户。
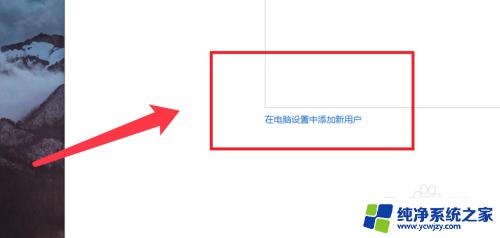
3.选择左侧的家庭和其他人员,点击将其他人员添加到电脑。
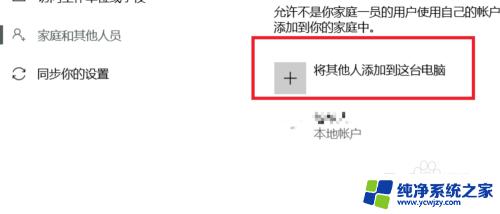
4.点击新添加的本地账户,选择更改账户类型。
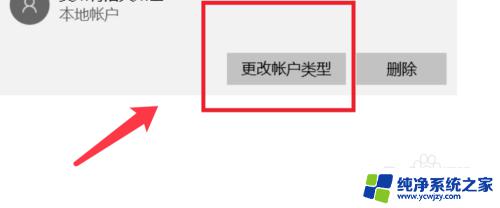
5.右键想要设置权限的盘,点击安全选项卡。
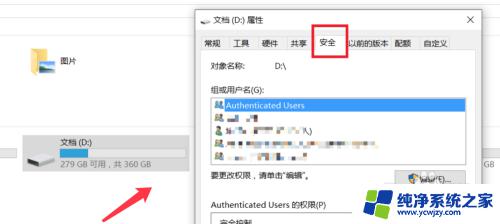
6.选择authenticated user用户,点击高级按钮。
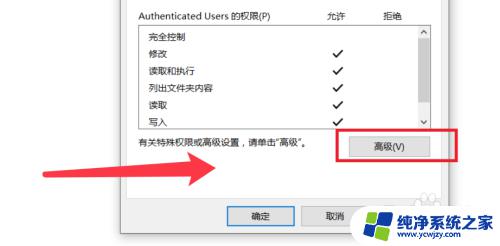
7.弹出的对话框,点击选择主体。输入用户名,检查确定。
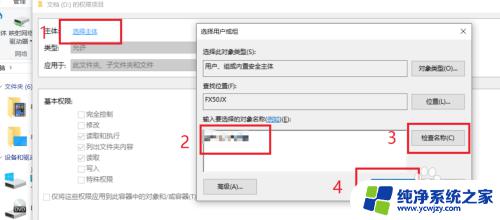
8.类型选择拒绝,勾选拒绝访问的权限即可。
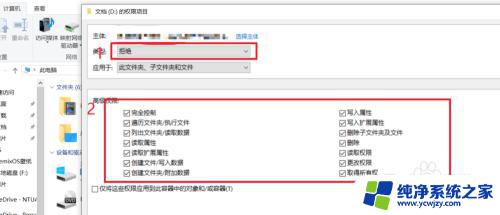
9.更改完成,点击确定。重启系统,选择新建的用户即可。
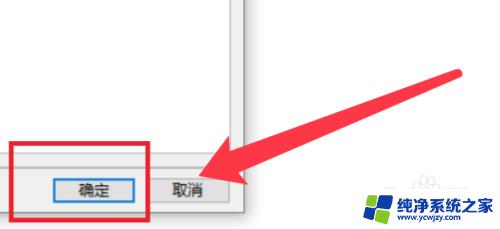
以上就是Win10如何设置用户权限的全部内容,如果出现这种情况,您可以根据本文的方法尝试解决,希望本文能对您有所帮助。